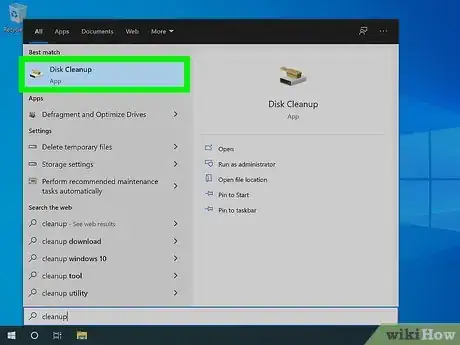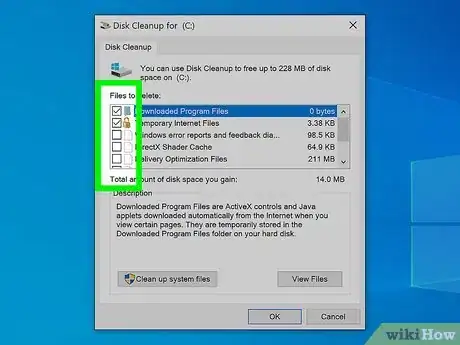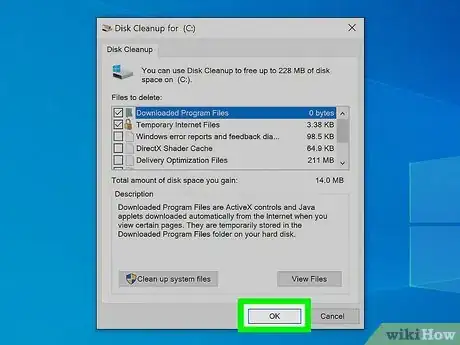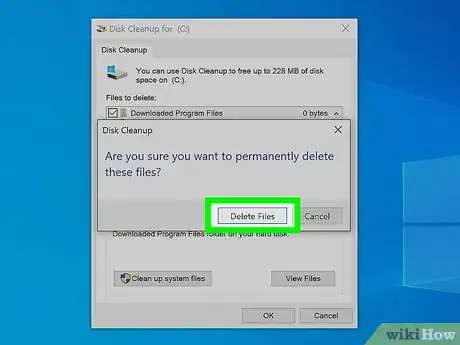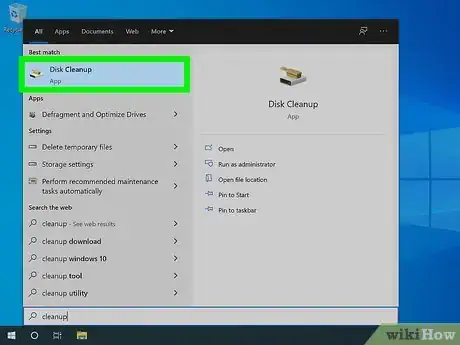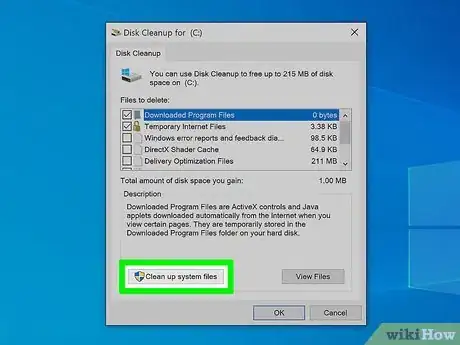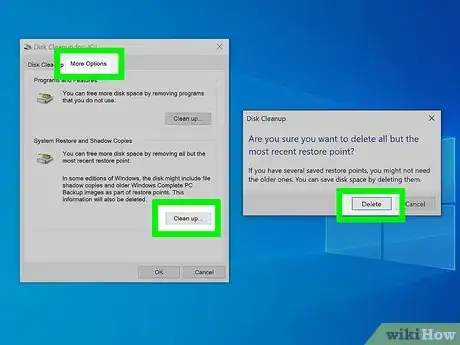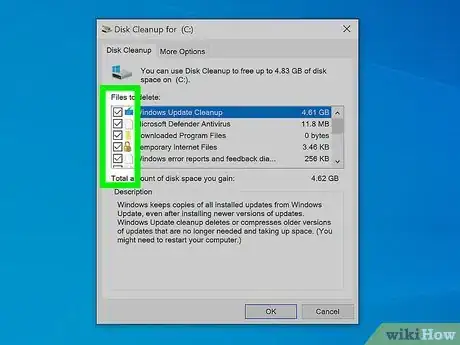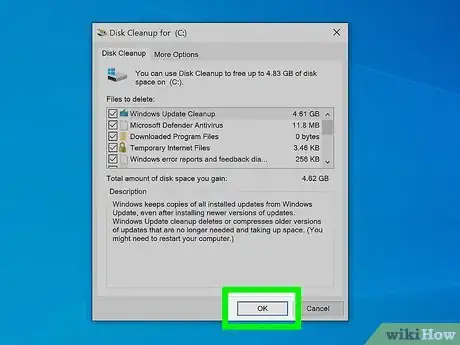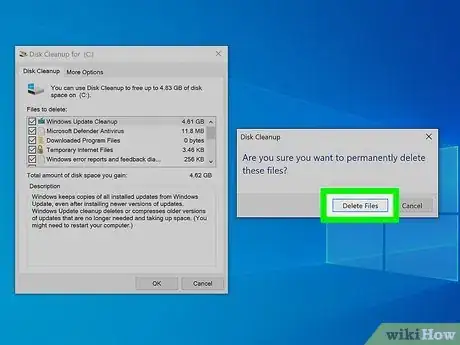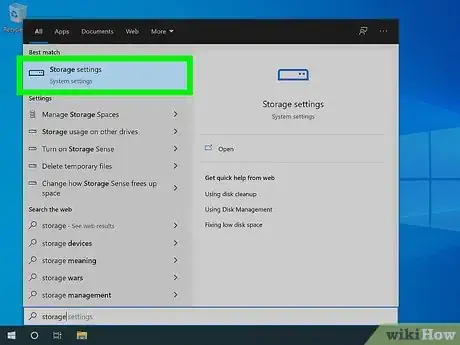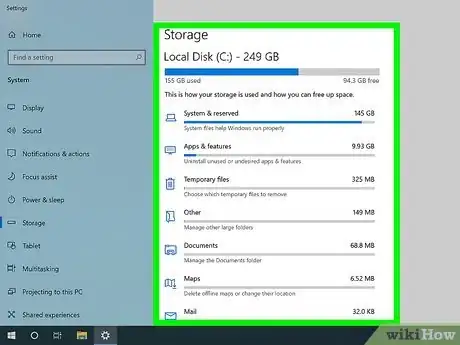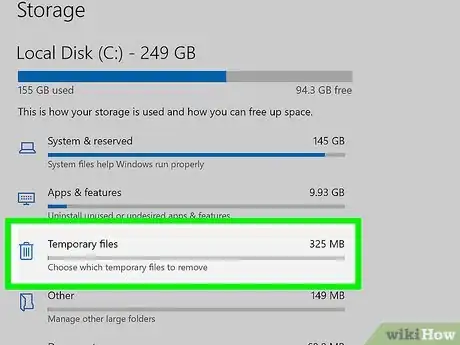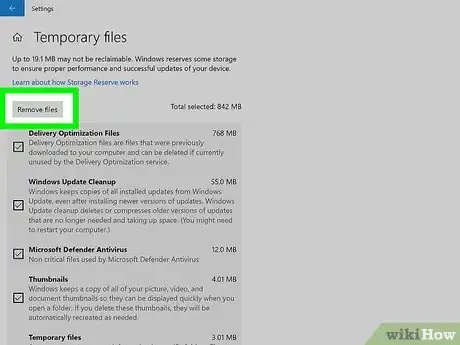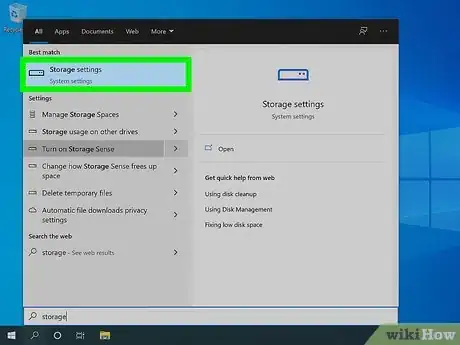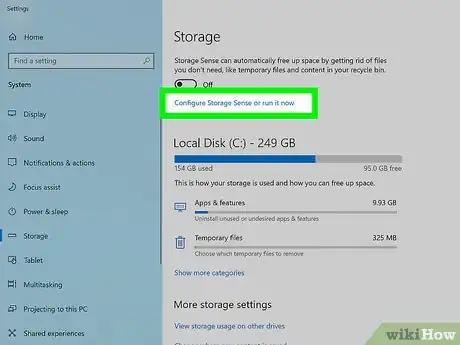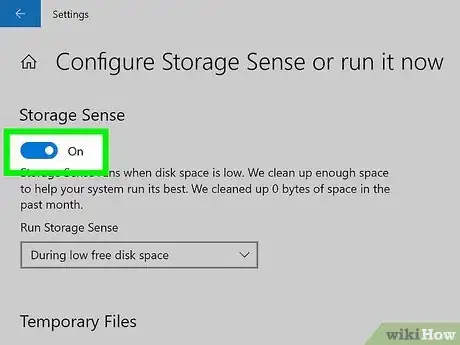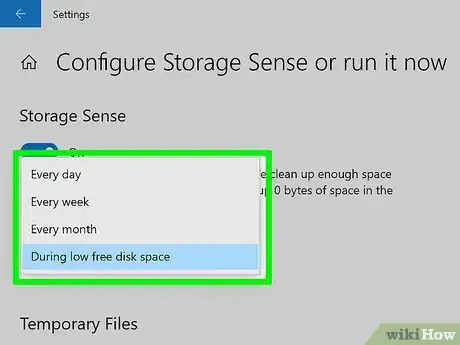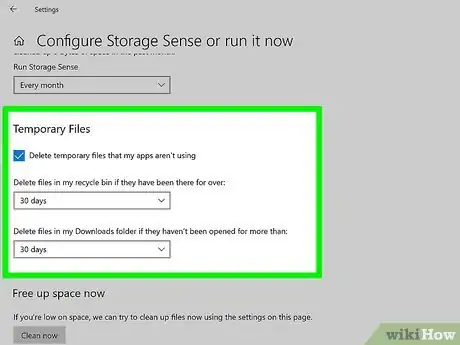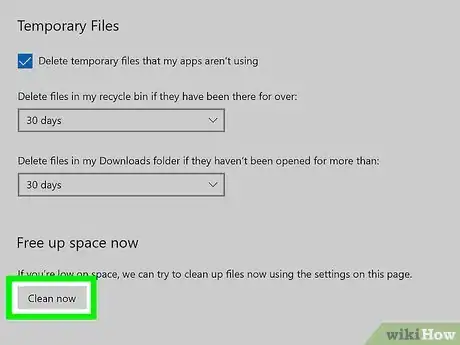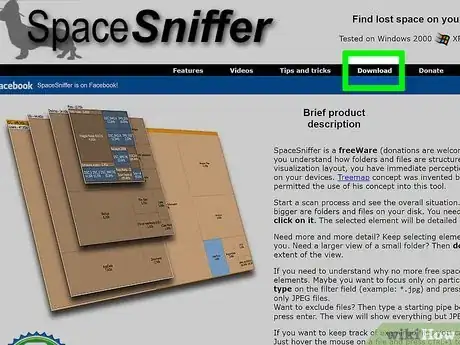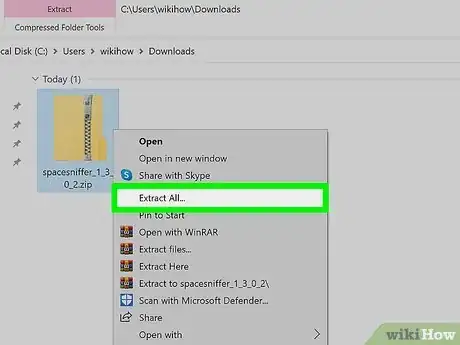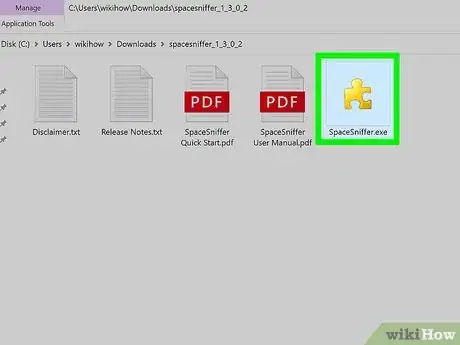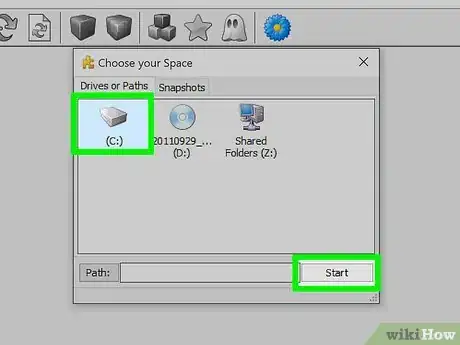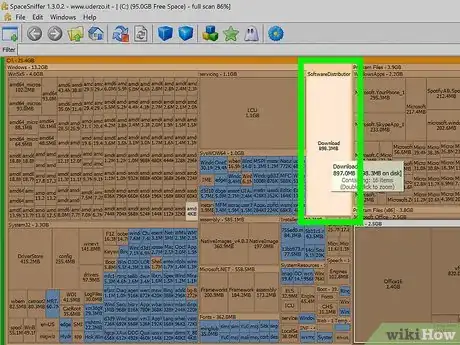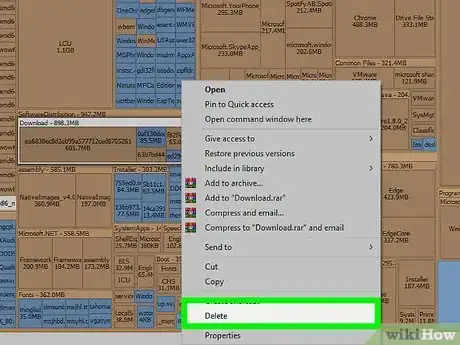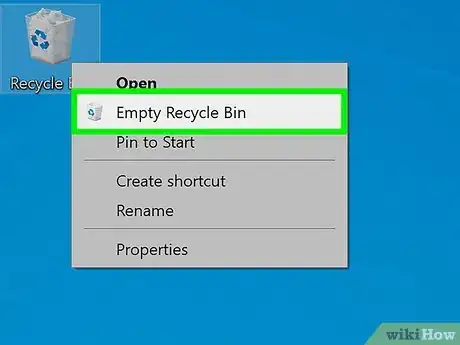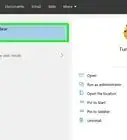This article was co-authored by wikiHow staff writer, Nicole Levine, MFA. Nicole Levine is a Technology Writer and Editor for wikiHow. She has more than 20 years of experience creating technical documentation and leading support teams at major web hosting and software companies. Nicole also holds an MFA in Creative Writing from Portland State University and teaches composition, fiction-writing, and zine-making at various institutions.
The wikiHow Tech Team also followed the article's instructions and verified that they work.
This article has been viewed 895,367 times.
Learn more...
The longer you have a PC, the more files that accumulate on your hard drive. In addition to the files you use often, such as documents and media, Windows also creates files that are meant to be temporary. These files, which include logs, caches, and downloaded installers, can be huge—this can hog precious hard drive space and even decrease the efficiency of your PC. This wikiHow teaches you how to use tools built in to Windows, as well as one third-party tool, to remove unnecessary files from your hard drive.
Steps
Using the Disk Cleanup Tool
-
1Open Disk Cleanup. An easy way to do this is to press Windows key + S to activate the search bar, type cleanup, and then click Disk Cleanup in the search results. Disk Cleanup is one of the fastest ways to delete unneeded files created by the Windows operating system.
-
2Select the files you want to delete. The top section contains options for deleting personal and temporary files—it's usually safe to delete most of these, but if there's anything you're unsure of, leave the selection unchecked. The amount of space you'll save by deleting the selected files appears below the list of file types, and will update as you select and deselect files.
- Downloaded Program Files are the program installers you've downloaded from the internet. These are usually not needed after you've installed the file, unless you plan to install it again.
- Temporary Internet Files are the cached files from browsing with Internet Explorer.
- Windows error reports are log files that contain errors that occur as you use your PC.
- DirectX Shader Cache are cached graphics used to make images on your PC load faster. They aren't required for operation and are safe to delete.
- Delivery Optimization files are previously-downloaded files used for installing updates and are safe to delete.
- Recycle Bin is a folder that contains the files you've deleted. You should only select this option if you are sure you won't need to restore files from your Recycle Bin later.
- Temporary files are simply temporary files created by various apps on your computer. They are not meant to be permanent, so don't worry about losing anything by deleting them.
- Thumbnails are cached images of pictures and videos on your computer that appear when you browse for files. Deleting them is fine and they'll just be automatically created again when necessary.
Advertisement -
3Click OK. A confirmation message will appear, asking if you are sure you want to permanently delete the selected files.
-
4Click Delete Files to confirm. This erases all of the selected files.
- Disk Cleanup will close automatically once the selected files are deleted.
-
5Re-open Disk Cleanup if you want to delete more files. If you're an administrator on your PC and want to delete even more files, you can use Disk Cleanup again to delete system files.[1] Just press Windows key + S to activate the search bar, type cleanup, and then click Disk Cleanup in the search results.
-
6Click Clean up system files. It's the button in the lower-left area of the window. This scans your drive and calculates how much space you may be able to save by deleting additional files.
- You may be prompted to select the drive again after clicking this button.
-
7Delete old system restore points (optional). Windows automatically creates images of your computer it can restore in the event of an emergency. If you're running low on space, you can free some up by deleting old restore points that have been replaced by newer ones. To do this:
- Click the More Options tab at the top.
- Click Clean up in the "System Restore and Shadow Copies" area.
- Click Delete to delete all but the most recent system restore point.
- Return to the Disk Cleanup tab when you're done to continue.
-
8Select files to delete. In addition to the same sorts of files you were able to select earlier, you have some more options:
- Windows Update Cleanup files can take up a significant amount of space and are only used to install Windows Updates. Windows will automatically download the latest update files in the future, so you probably won't need to keep these older ones unless instructed by an admin.
- Microsoft Defender Antivirus are non-critical files used by your antivirus program that can safely be deleted.
- Device driver packages, Language Resource Files, and Temporary Windows installation files are all meant to be temporary and can be deleted without issue.
-
9Click OK. A confirmation message will appear.
-
10Click Delete Files to confirm. Once the files are deleted, Disk Cleanup will close automatically.
Deleting Personal Files and Apps
-
1Open your Windows Storage settings. Windows keeps track of the types of files consuming space on your hard drive and makes it simple to delete the ones you no longer need. The Windows Storage tool makes it easy to find personal files and apps that you no longer need. To open your Storage settings:
- Press Windows key + S to activate the search bar.
- Type storage into the search bar.
- Click Storage settings in the search results.
-
2Find the files consuming the most space on your hard drive. Once your storage settings load, you'll see the name of your hard drive (e.g., "Windows C:") followed by a list of categories (e.g., "Apps & features," "Music"). Each category is a type of file, and each has its own bar indicator telling you how much space is being used by that file type.
- To view all categories, click Show more categories below the list.
-
3Click a category to view its details. This shows you how much space is occupied by files in this category, and gives you options depending on the type of files you chose.
- For example, if you selected Temporary files, you'll see a list of all files meant to be temporary on your computer.
- If you choose Music, Pictures, or Desktop, you'll see how much space is consumed by the files in those specific folders. You can click the View button inside to see the actual files.
- If you choose Apps & features, you'll see a list of all apps installed on your computer, and how much space each app consumes.
-
4Delete files you no longer need. Be super careful here—just because Windows determines that a file or folder is large, that doesn't mean it isn't important to you or someone else who uses the computer. Only delete files that you are sure you no longer need.
- To delete an app from Apps & features, click the name of the app, and then select Uninstall.
- To delete a file or folder, click it once to select it, and then press the delete key on your keyboard. You can also drag it over to the Recycle Bin.
- Temporary files lists the types of temporary files Windows can delete and allows you to select from a list. After making your selection(s), click Remove files at the top to delete those types of files.
Using Windows Storage Sense
-
1Open Storage Sense on your PC. Storage Sense is a handy part of Windows 10 that can help you keep your hard drive(s) free of clutter and unnecessary files.[2] You can use Storage Sense to periodically go through and clear out files, or enable its automatic cleanup feature so it works behind the scenes to preserve hard drive space. Storage Sense is one of the safest ways to get rid of excess files on your PC. To open Storage Sense:
- Press Windows key + S to activate the Search bar.
- Type storage.
- Click Turn on Storage Sense in the search results.
-
2Click Configure Storage Sense or run it now. It's near the top of the right panel below the description of Storage Sense.
-
3Toggle the "Storage Sense" switch to the On position to enable Storage Sense (optional). If you want Storage Sense to run automatically, toggle this switch to the On position. You don't have to turn this switch on if you just want to run it this one time.
- Storage Sense will only delete the files you specify, so don't worry about losing important data.
-
4Choose when Storage Sense would run. If you didn't set up Storage Sense to run automatically, just skip to the next step. Otherwise, click the "Run Storage Space" dropdown menu to choose when Storage Space should delete files. You can select a time period such as Every week, or choose During low free disk space to only activate it when you're running out of space.
-
5Choose which files to delete. Storage Sense only deletes certain types of files:
- To delete temporary app files that are no longer being used, check the box next to "Delete temporary files that my apps aren't using."
- To delete files from your Recycle Bin that have been there for a certain time period, select that time period from the drop-down menu.
- To delete files from your Downloads folder that you haven't opened within a certain period of time, select a time period from the drop-down menu. If you're the type of person to leave files in your Downloads folder for easy access, you'll want to choose Never from this menu to avoid losing important data.
-
6Click Clean now to run Storage Sense. Whether you've enabled Storage Sense to run automatically or not, you can click this button at the bottom to clear out unneeded files using the selections you chose on this screen. Once the files are deleted, you'll see a success message at the bottom.
Using SpaceSniffer
-
1Download SpaceSniffer from http://www.uderzo.it/main_products/space_sniffer. SpaceSniffer is a third-party tool that can help you visualize how files are consuming your hard drive space. This can make it easy to identify large, unneeded files and delete the ones you don't need. Because you get a visual image of the way space is consumed on the drive, you can really get a sense of what types of files wind up consuming the most space. To download SpaceSniffer:
- Click the Download link at the top of the page.
- Click the green Download link.
- Click SpaceSniffer Windows Portable under "Download" to download the ZIP file.
-
2Unzip the SpaceSniffer ZIP file. To do so:
- Open your Downloads folder.
- Right-click the file that begins with "spacesniffer" and ends with ".zip."
- Select Extract All…
- Choose a location in which to create the SpaceSniffer folder.
- Click Extract.
-
3Run the SpaceSniffer application. Unlike some other apps, all you'll need to do is double-click the file called SpaceSniffer.exe in the folder you extracted.
- If you want to be able to delete system files with SpaceSniffer, you'll need to run it as an administrator. Instead of double-clicking the file to open it, right-click it and select Run as administrator instead.
- Unless you know exactly what each file does, avoid deleting system files with this app.
-
4Select your hard drive and click Start. SpaceSniffer will now scan your hard drive and display your files in a visual format.
-
5Browse your files with SpaceSniffer. Each type of file appears in a box—the larger the box, the more space that type of file is consuming.
- Folders are peach and brown boxes, and drives are orange boxes. You can double-click any drive or folder to see the files and folders inside.
- Files are blue boxes.
-
6Delete files you don't need. Remember, unless you know exactly what a file is and what it does, you shouldn't delete it. Only use this app to delete files that you know are safe to delete. To delete a file, right-click it and select Delete.
-
7Empty your Recycle Bin after deleting files you don't need. Files you delete in SpaceSniffer will be moved to the Recycle Bin just like files you delete in File Explorer. When you've finished deleting files you don't need and have confirmed that you really don't need them, right-click the Recycle Bin icon on your desktop and select Empty Recycle Bin.
Community Q&A
-
QuestionHow can I delete useless Windows files?
 Pranjal SrivastavaCommunity AnswerGo to the Run command (Windows Button+R) and type in TEMP and delete all the files in the folder which opens. Do the same thing by typing %TEMP% in the run command.
Pranjal SrivastavaCommunity AnswerGo to the Run command (Windows Button+R) and type in TEMP and delete all the files in the folder which opens. Do the same thing by typing %TEMP% in the run command. -
QuestionHow do I delete Perch files?
 Community AnswerClick on what you are trying to delete -- there should be a little trashcan.
Community AnswerClick on what you are trying to delete -- there should be a little trashcan.
References
About This Article
1. Press Windows + S.
2. Type cleanup and click Disk Cleanup.
3. Choose files to delete.
4. Click OK.
5. Click Delete files.