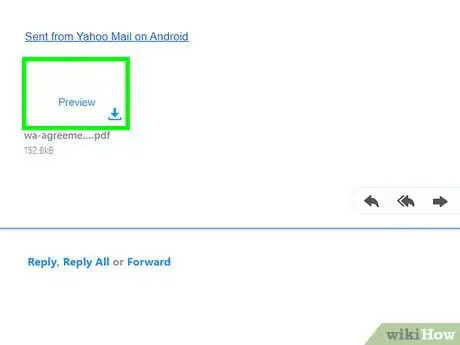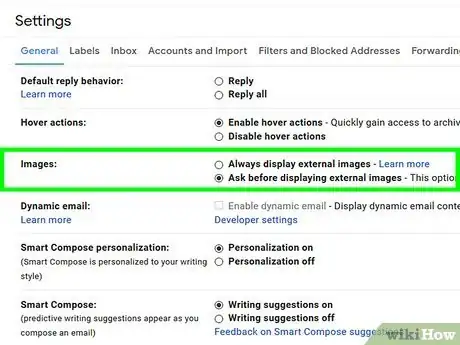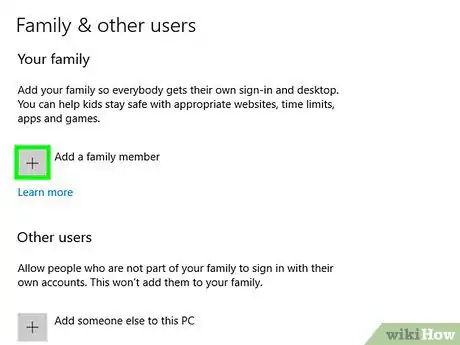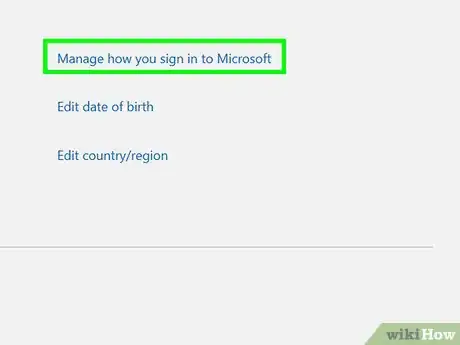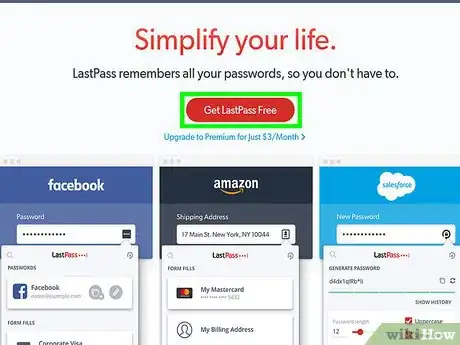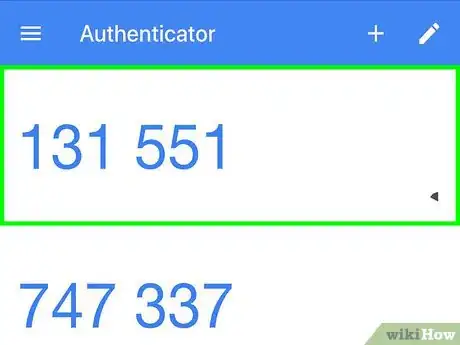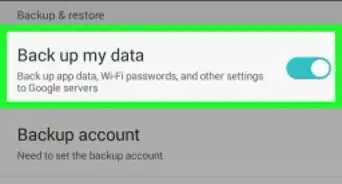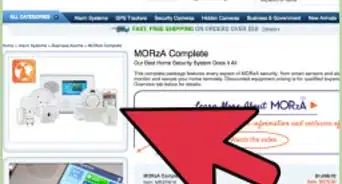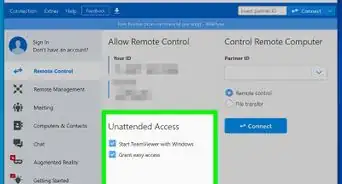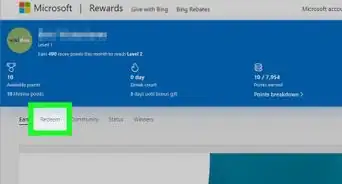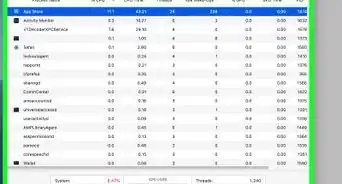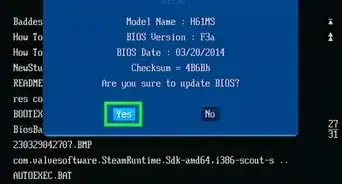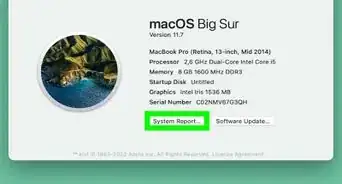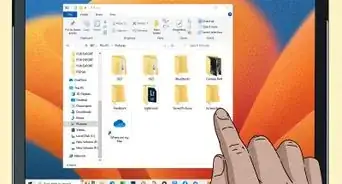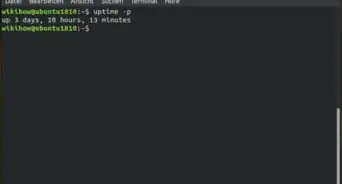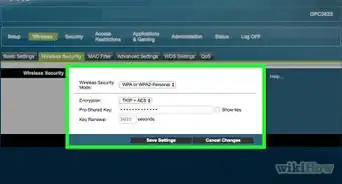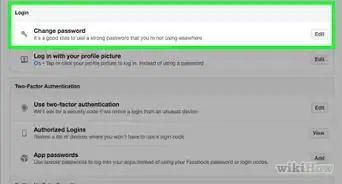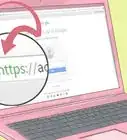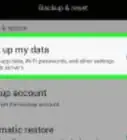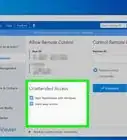This article was written by Mitch Harris and by wikiHow staff writer, Darlene Antonelli, MA. Mitch Harris is a Consumer Technology Expert based in the San Francisco Bay Area. Mitch runs his own IT Consulting company called Mitch the Geek, helping individuals and businesses with home office technology, data security, remote support, and cybersecurity compliance. Mitch earned a BS in Psychology, English, and Physics and graduated Cum Laude from Northern Arizona University.
There are 12 references cited in this article, which can be found at the bottom of the page.
This article has been viewed 445,807 times.
Keeping your PC secure is critical to protecting your personal, business, and financial information. We'll show you simple ways to use protective software, encryption, and safe practices to keep your data secure.
Steps
Following Safe Practices
-
1Keep your PC up to date. It’s important that your PC has all of the latest tools and updates to stay secure. Access the Windows Update option in your control panel and click on “Check for Updates.” Choose the option to install any updates that are available.[1]
- Some updates may take up to an hour to complete, especially if you haven’t updated your PC in a while.
- Restart your computer when it’s done updating so the updates take effect.
-
2Scan email attachments before you open them. Even if an email appears to be sent by somebody that you know, it could be a tactic called “spear phishing,” which disguises itself as one of your contacts in order to gain access to your email and PC. Right-click on any attachments and choose the option to scan the file manually to make sure it’s safe.[2]
Tip: Never open attachments in emails from people or companies that you don’t know.
Advertisement -
3Disable images in your email for extra security. Harmful programs can use loopholes to gain access to your email and PC. To help keep out unwanted software, disable the images in your received messages. Go the account settings in your email and choose the option to ask you before your email displays images.[3]
- In Gmail, click on the settings option in the upper right corner of the screen. Choose the mail settings and click the box to “Ask before displaying external content.”
-
4Use a non-administrator Windows account to block malware. If you set up your PC without changing any settings, you may be using an administrator account, which can leave your PC exposed to potential attack. Choose the “Manage another account” option in the User Accounts menu and create a new account. Select the “Standard user” option when you create the account.[4]
- Using a standard account adds an extra level of security to your PC.
-
5Clear cookies that you don’t want or need from your browser. Cookies are a way for websites to retain information about you and your browser to make browsing their site easier and more convenient. But they can also be used by hackers or harmful software. Go to your browser settings and clear out any cookies that you don’t want.[5]
- Having cookies for some websites may be helpful so you don’t have to reenter information into a site you visit often.
-
6Avoid websites that don’t have HTTPS in their address. If a website seems suspicious or if it asks you to enter personal information, avoid visiting it to keep your PC safe from a potential breach. A clear sign that a website isn’t safe is if it doesn't have HTTPS in its web address.[6]
- Not all websites without HTTPS in their web address are dangerous, but they aren’t encrypted, so don’t input any personal or financial information into them to be safe.
Setting up Secure Password Protection
-
1Turn on the “Two-step Verification” option for your Windows account. Open your web browser and log in to your account on the Microsoft website. Look for the security settings option at the top of the page and click on it to access the menu. When the expanded security menu pops up, look for the option labeled “Two-step Verification.” Click the button to turn it on.[7]
- Sign into your account at https://account.microsoft.com/profile.
- The two-step verification system adds another way for you to verify that it’s really you using the account, which adds another level of security to your PC.
- You don’t have to use Outlook or other Windows apps in order to set up the two-step verification system.
Tip: In order to add the second verification, you need a device or email for Microsoft to send you a code that you can use to prove that it’s you. Enter your phone number if you want to receive a code by text or type in your email address if you want to receive the access code by email.
-
2Download an authenticator app to secure the apps that you use. Download an authenticator app to your smartphone or tablet so you don’t have to receive codes via text message or email every time you want to verify that it’s you accessing an app or account. Add all of the apps that you use to the app so you can easily verify yourself and secure your apps.[8]
- Popular authenticator apps include Google Authenticator, Authy, and LastPass.
- Add your social media accounts to your authenticator app to create another layer of security.
-
3Use a password manager to keep track of your passwords. Password managers don’t just store and keep track of your passwords, they allow you to generate and use strong and unique passwords whenever you sign up for a new website or app. When you log in, you can pull up your password generator, copy your password, and paste it into the login box.[9]
- Some password managers come with browser extensions that will automatically fill in your passwords.
- Popular password managers include LastPass, 1Password, and Dashlane.
- You may need to pay a monthly or yearly subscription fee to download some password managers.
-
4Add your phone to your Google account to activate 2-Step Verification. Google uses a two-factor authentication system called 2-Step Verification, which makes your account more secure. Go to your account security settings in the browser and add your smartphone to your account to activate it. You’ll receive a code by text, phone call, or with an authenticator app.[10]
- Download the Google Authenticator app from your app store after you activate the 2-Step Verification to generate a verification code even when you’re not connected to the internet.
-
5Change your Facebook settings to set up a two-factor authentication. To keep your Facebook account more secure, go the “Security and Login” menu under your account settings. Click “Edit” on the right of the “Two-Factor Authentication” option to choose how you want to receive your second form of authentication. You can receive a code via text message or use an authenticator app.[11]
- Your Facebook account is full of personal information that you want protected, but it can also be a way for hackers or malware to breach your PC.
Using Protective Software
-
1Install antivirus software to protect your PC. Antivirus software is a security utility designed to keep your PC safe against viruses, spyware, malware, and other online threats. Quality antivirus software needs to be purchased and installed onto your PC.[12]
- Popular antivirus software include Avast, AVG, McAfee, and Symantec.
- Set your software setting to automatically scan for viruses and malware so you can keep your PC clear of them.
- Many programs can also block ads and spam from websites to keep your PC safer while you’re browsing the internet.
-
2Enable your firewall to filter information from the internet. A firewall is a program that monitors information coming through the internet connection to your PC to block harmful programs. Go to your PC’s control panel and open up the “System and Security” menu. Click on the Windows Firewall shortcut and make sure it’s turned on.
- Your built-in Windows firewall is just as good as any antivirus program’s firewall.[13]
- Make sure you’re connected to the internet when you turn your firewall on so it connects.
- If you can’t find the shortcut, type in “firewall” in the search bar of the System and Security menu.
Tip: If you have antivirus software that includes a firewall, use their firewall instead so it’s streamlined with the antivirus program.
-
3Clean up your PC using malware-removal products. Firewalls and antivirus software are designed to prevent your computer from becoming infected, but they can’t remove viruses or malware once they infect your computer. Use an anti-malware program to clean up your system after an attack or infection. Download the software and run periodic scans to check for harmful programs.[14]
- Popular malware-removal products include Spybot Search & Destroy and Malwarebytes Anti-Malware.
- Schedule regular scans to check for spyware, malware, and viruses.
Encrypting Your Data
-
1Use an HTTPS connection on websites to secure your PC. Hypertext transfer protocol secure (HTTPS) is an encrypted website connection that your browser uses when you’re accessing and viewing a web page. You can tell that the website you’re viewing is using an HTTPS connection if you see “https:” at the beginning of the website’s address in your web browser’s address bar.[15]
- Many websites use an HTTPS connection that will keep your PC safer from viruses and malware.
-
2Select “Always use https” in Gmail. To make sure your Gmail page is always using a secure HTTPS connection, click on the gear icon in the top-right corner. Scroll to the tab labeled “General.” In the general menu, choose the option to always use an HTTPS connection.[16]
- Your Gmail settings will be saved so anytime you use it, you’ll be using an HTTPS connection.
- Your Gmail likely contains a lot of your important and personal information, so keep it secure with an HTTPS connection.
-
3Set your Facebook to use an HTTPS connection. To change your Facebook settings to use an HTTPS connection, click on the down arrow in the top right corner of your screen and select the “Account Settings” option. In the menu for your account settings, click on the option labeled “Security” to bring up the menu. In the “Secure Browsing” section, check the box labeled “Browse Facebook on a secure connection (https) when possible” to change the settings.[17]
- Viruses and malware can breach your PC by using your Facebook account.
-
4Install the HTTPS Everywhere extension for your browser. If you use Google Chrome, Opera, or Firefox as your web browser, you can add an extension that will automatically request an encrypted connection whenever you visit a web page. If the page supports an HTTPS connection, then your browser will automatically use an encrypted connection. Download the extension to add it to your browser.[18]
- Visit https://www.eff.org/https-everywhere to download the extension.
Tip: After you install the extension, make sure it’s turned on by clicking on the icon in the corner of your browser window.
-
5Protect your Wi-Fi connection with a VPN service. If you sign into a public Wi-Fi connection or a connection that isn’t yours, your PC can be breached by hackers, viruses, and malware. A Virtual Private Network (VPN) encrypts your information and keeps your PC secure so you can browse safely.[19]
- You can subscribe to a popular VPN like Tunnel Bear, Cyber Ghost, or ProtonVPN.
- Many VPNs have a monthly fee in order for you to use their encryption services.
- Search online for free VPNs that you can use as well.
Expert Q&A
Did you know you can get expert answers for this article?
Unlock expert answers by supporting wikiHow
-
QuestionWhich antivirus is best for PC?
 Mitch HarrisMitch Harris is a Consumer Technology Expert based in the San Francisco Bay Area. Mitch runs his own IT Consulting company called Mitch the Geek, helping individuals and businesses with home office technology, data security, remote support, and cybersecurity compliance. Mitch earned a BS in Psychology, English, and Physics and graduated Cum Laude from Northern Arizona University.
Mitch HarrisMitch Harris is a Consumer Technology Expert based in the San Francisco Bay Area. Mitch runs his own IT Consulting company called Mitch the Geek, helping individuals and businesses with home office technology, data security, remote support, and cybersecurity compliance. Mitch earned a BS in Psychology, English, and Physics and graduated Cum Laude from Northern Arizona University.
Consumer Technology Expert
-
QuestionDo I need antivirus software if I have Windows Defender?
 Mitch HarrisMitch Harris is a Consumer Technology Expert based in the San Francisco Bay Area. Mitch runs his own IT Consulting company called Mitch the Geek, helping individuals and businesses with home office technology, data security, remote support, and cybersecurity compliance. Mitch earned a BS in Psychology, English, and Physics and graduated Cum Laude from Northern Arizona University.
Mitch HarrisMitch Harris is a Consumer Technology Expert based in the San Francisco Bay Area. Mitch runs his own IT Consulting company called Mitch the Geek, helping individuals and businesses with home office technology, data security, remote support, and cybersecurity compliance. Mitch earned a BS in Psychology, English, and Physics and graduated Cum Laude from Northern Arizona University.
Consumer Technology Expert
-
QuestionWhy are Macs so safe?
 Mitch HarrisMitch Harris is a Consumer Technology Expert based in the San Francisco Bay Area. Mitch runs his own IT Consulting company called Mitch the Geek, helping individuals and businesses with home office technology, data security, remote support, and cybersecurity compliance. Mitch earned a BS in Psychology, English, and Physics and graduated Cum Laude from Northern Arizona University.
Mitch HarrisMitch Harris is a Consumer Technology Expert based in the San Francisco Bay Area. Mitch runs his own IT Consulting company called Mitch the Geek, helping individuals and businesses with home office technology, data security, remote support, and cybersecurity compliance. Mitch earned a BS in Psychology, English, and Physics and graduated Cum Laude from Northern Arizona University.
Consumer Technology Expert
References
- ↑ https://edu.gcfglobal.org/en/basic-computer-skills/how-to-update-your-software/1/
- ↑ https://www.cnet.com/how-to/how-to-secure-your-pc-in-10-easy-steps/
- ↑ https://www.cnet.com/how-to/how-to-secure-your-pc-in-10-easy-steps/
- ↑ https://www.cnet.com/how-to/how-to-secure-your-pc-in-10-easy-steps/
- ↑ https://hackernoon.com/how-to-browse-the-internet-safely-d84e59d56057
- ↑ https://www.comparitech.com/blog/information-security/recognize-secure-sites-avoid-fake-scam-websites/
- ↑ https://support.microsoft.com/en-us/help/12408/microsoft-account-how-to-use-two-step-verification
- ↑ https://www.zdnet.com/article/how-to-use-an-authenticator-app-to-improve-your-online-security/
- ↑ https://techcrunch.com/2018/12/25/cybersecurity-101-guide-password-manager/
- ↑ https://www.pcmag.com/feature/358289/two-factor-authentication-who-has-it-and-how-to-set-it-up/1
- ↑ https://www.pcmag.com/feature/358289/two-factor-authentication-who-has-it-and-how-to-set-it-up/2
- ↑ https://geekflare.com/advantages-using-antivirus/
- ↑ https://www.tomsguide.com/us/antivirus-software-buying-guide,review-3586.html
- ↑ https://www.tomsguide.com/us/antivirus-software-buying-guide,review-3586.html
- ↑ https://www.howtogeek.com/181767/htg-explains-what-is-https-and-why-should-i-care/
- ↑ https://www.cnet.com/how-to/how-to-secure-your-pc-in-10-easy-steps/
- ↑ https://www.cnet.com/how-to/how-to-secure-your-pc-in-10-easy-steps/
- ↑ https://www.cnet.com/how-to/how-to-secure-your-pc-in-10-easy-steps/
- ↑ https://www.cnet.com/how-to/how-to-secure-your-pc-in-10-easy-steps/