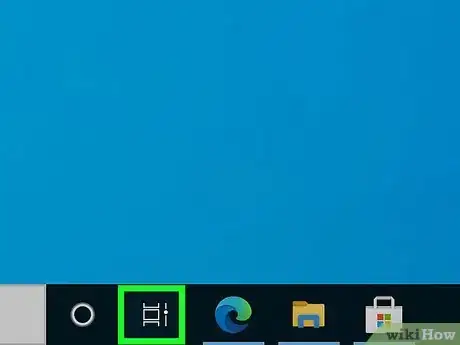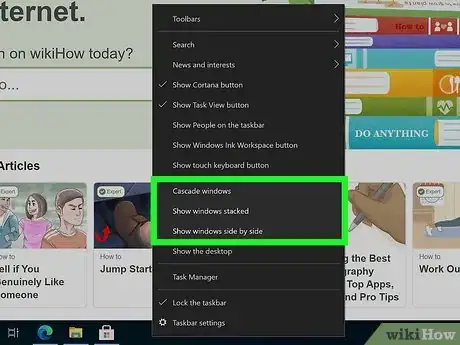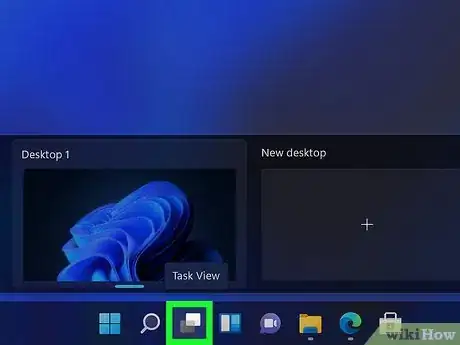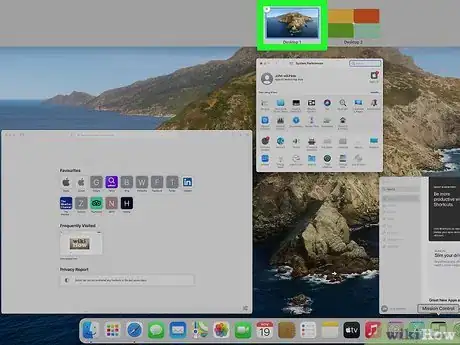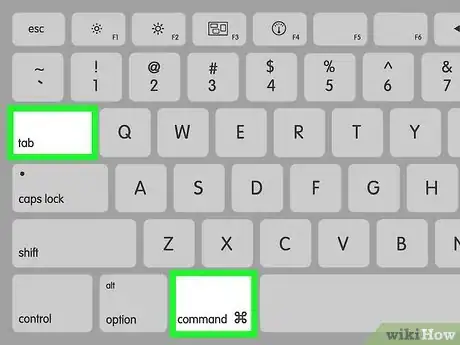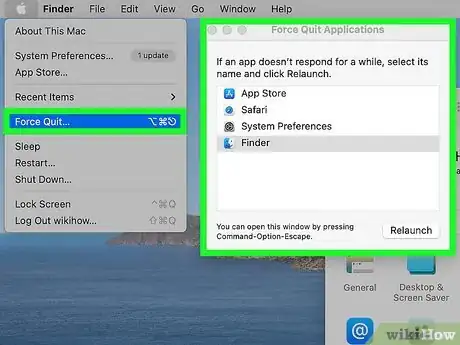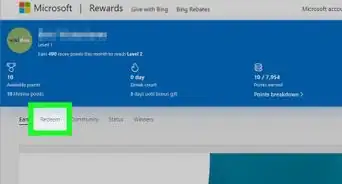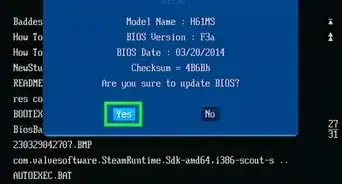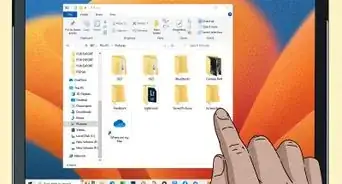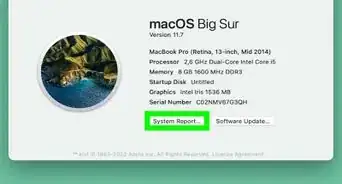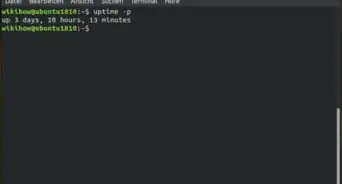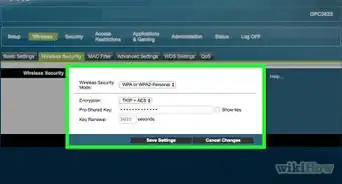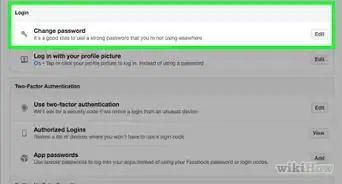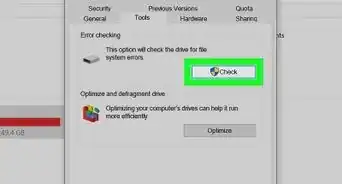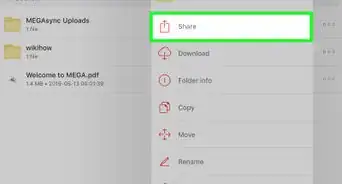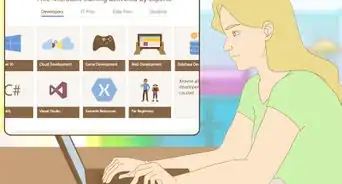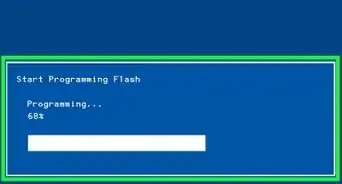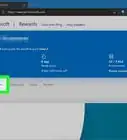This article was written by Stan Kats and by wikiHow staff writer, Nicole Levine, MFA. Stan Kats is the COO and Chief Technologist for The STG IT Consulting Group in West Hollywood, California. Stan provides comprehensive technology & cybersecurity solutions to businesses through managed IT services, and for individuals through his consumer service business, Stan's Tech Garage. Stan has over 7 years of cybersecurity experience, holding senior positions in information security at General Motors, AIG, and Aramark over his career. Stan received a BA in International Relations from The University of Southern California.
This article has been viewed 97,224 times.
When you're working with multiple apps on your computer, it's easy to lose track of which windows you have open. Fortunately, Windows 11, Windows 10, and macOS all have easy keyboard shortcuts and utilities that make multitasking a breeze. This wikiHow article will teach you how to quickly show all of your open windows and apps on your PC or Mac.
Steps
On Windows 10
-
1Use Task View to show all windows on the same screen . The Task View icon is on your taskbar by default, and it looks like three rectangular windows with a slider on the right side. This displays all open windows on a single screen and is the most straightforward way to see all open windows.
- If you don't see the Task View button on the taskbar, right-click the taskbar and select Show Task View Button. You can also open Task View by pressing Windows key + Tab.
- If you've created virtual desktops on which you're running different apps, click each virtual desktop in the bar at the top of Task View to view the open windows on that desktop.
-
2Cascade, stack, or show windows side by side. Another way to see all open windows on the same screen is to align them using options on the taskbar. Right-click the taskbar, and then choose any of these options to display all open windows:
- Select Cascade windows to show open windows cascaded, with each window's title bar visible.
- Select Show windows stacked to display all open windows in one or more vertical stacks. The number of stacks depends on how many windows are open.
- Select Show windows side by side is similar to the stacked feature but displays them horizontally rather than vertically.
Advertisement -
3Try Alt+Tab ↹ to view and switch between apps. Release the Tab key while continuing to hold down Alt to display all open windows. This shortcut is great for quickly switching between open apps using keyboard keys instead of your mouse, but it's also a quick way to see which windows are open.
- To switch to another window, use the Tab key (while continuing to hold down Alt) to navigate through the open apps. When you get to the one you want to bring into view, release both keys.
-
4View all open apps and processes with Task Manager. Task Manager displays all apps and background processes that are running on your PC. You can open it quickly by pressing Control + Shift + Esc at the same time, or by right-clicking the taskbar and selecting Task Manager.
- When Task Manager opens, you'll see a brief list of open apps. Click More details to view more information, including a list of processes running in the background.
- The apps in the "Apps" area of the Processes tab are the ones that have windows open or minimized.
On Windows 11
-
1Use Task View to show all windows on the same screen. The Task View icon looks like two overlapping squares—one white and one gray—and you'll find it on the taskbar at the bottom of the screen. This displays all windows on a single screen and is the simplest way to see all open windows. You can also open Task View by pressing Windows key + Tab.
- If you don't see the Task View icon on the taskbar, right-click the Taskbar, select Taskbar settings, and then click the switch next to "Task View" to turn it on.
- If you're using virtual desktops to run different sets of apps, you'll see each desktop at the bottom of Task View. Click a desktop to view the windows open on that desktop.[1]
-
2Hover your cursor over the taskbar icons for a quick glance. When you open an app on Windows 11, its icon stays visible on the taskbar. Apps that have open windows have white underlines on the taskbar. Hover your mouse cursor over any of the icons with a white underline to see thumbnails of its open window(s). You can then click one of the thumbnails to bring that window into view.
- Hovering your cursor over the Task View icon to see all open desktops. You can then click one of the open desktops to switch to that desktop.
-
3Try Alt+Tab ↹ to view and switch between apps. Release the Tab key while continuing to hold down Alt to display all open windows. This shortcut is great for quickly switching between open apps using keyboard keys instead of your mouse, but it's also a quick way to see which windows are open.
- To switch to another window, use the Tab key (while continuing to hold down Alt) to navigate through the open apps. When you get to the one you want to bring into view, release both keys.
-
4View all open apps and processes with Task Manager. Task Manager displays all apps and background processes that are running on your PC. You can open it quickly by pressing Control + Shift + Esc at the same time, or by right-clicking the taskbar and selecting Task Manager.
- When Task Manager opens, you'll see a brief list of open apps. Click More details to view more information, including a list of processes running in the background.
- The apps in the "Apps" area of the Processes tab are the ones that have windows open or minimized.
On a Mac
-
1Use Mission Control to see all open windows on one screen. This is the easiest way to see which apps are open on your Mac.[2] If you created Spaces for running different apps, you'll see each Space at the top of Mission Control. Click a Space to view the windows that are open on that space. To open Mission Control, do any of the following:
- On an Apple keyboard, press the Mission Control key (F3) in the top row of keys. It has an icon of a rectangle containing three smaller rectangles.
- If you're using a MacBook, swipe up on the trackpad with three fingers.
- If your MacBook has a Touch Bar, tap the icon with three rectangles.
- If you have a Magic Mouse, double-tap its surface with two fingers.
- Press Control + Up Arrow on the keyboard at the same time.
- Double-click the Mission Control app in your Applications folder.
-
2Try ⌘ Command+Tab ↹ to view and switch between apps. This shortcut is great for quickly displaying all open apps. When you press this combination, release the Tab key while continuing to hold down the Command key to keep the open apps in view.[3]
- To switch to one of the open windows: While continuing to hold down Command, use the left and right arrow keys to select the app you want to use, and then release the Command key to bring it into view.
-
3Open the Force Quit menu to see and close open apps. The Force Quit exists to help you quickly close apps, but you can also use it to quickly see which windows are open on your Mac—even those that are minimized.[4] To open this menu, press Command + Option + Esc at the same time.
- You can close an app on this window by selecting it and clicking Force Quit.
-
4View all open apps and processes with Activity Monitor. Activity Monitor not only shows you which apps are open, but also tells you how much memory, energy, and CPU power each app is using.[5] To open Activity Monitor, go to your Applications folder in Finder, double-click the Utilities folder, and then double-click Activity Monitor.
- Activity Monitor also displays information about processes running in the background, not just apps that have windows open on your desktop.
- Click through the tabs at the top of Activity Monitor to learn about the resources each open app or process consumes.
References
- ↑ https://support.microsoft.com/en-us/windows/multiple-desktops-in-windows-11-36f52e38-5b4a-557b-2ff9-e1a60c976434
- ↑ https://support.apple.com/en-us/HT204100
- ↑ https://support.apple.com/guide/mac-help/work-with-app-windows-mchlp2469/12.0/mac/12.0
- ↑ https://support.apple.com/en-us/HT201276
- ↑ https://support.apple.com/guide/activity-monitor/welcome/mac
About This Article
1. Press Windows key + Tab on a PC to display open windows in Task View.
2. Press F3 or the Mission Control key to display open Mac apps in Mission Control.