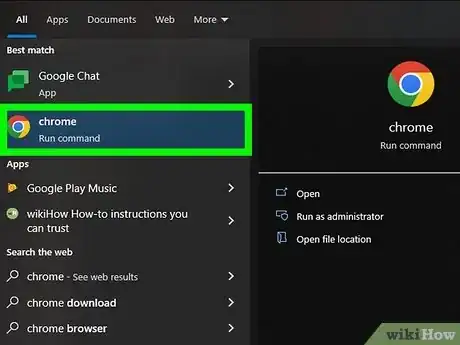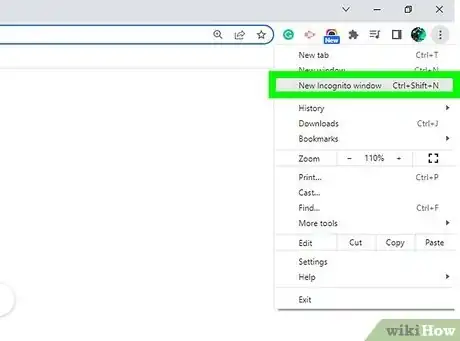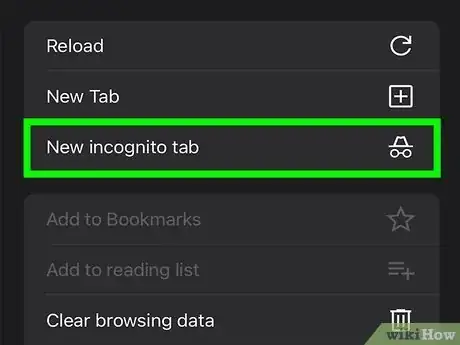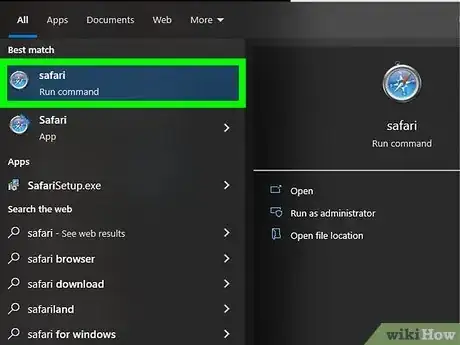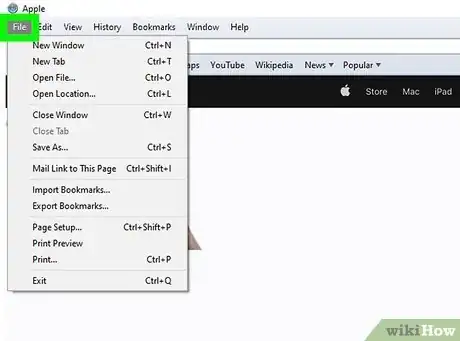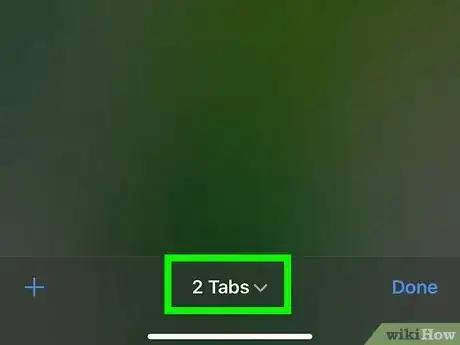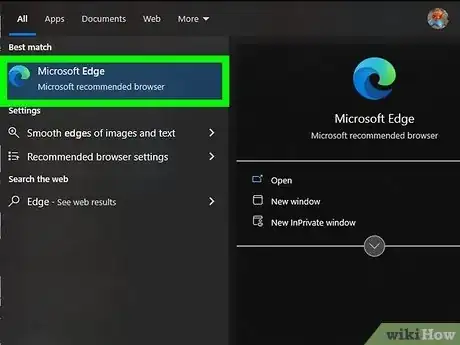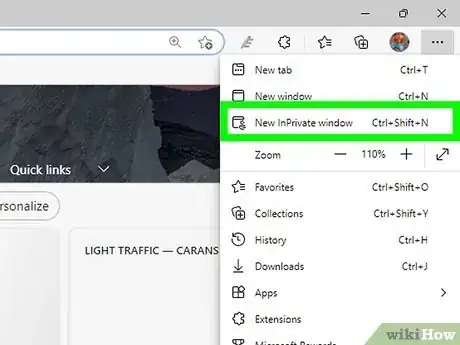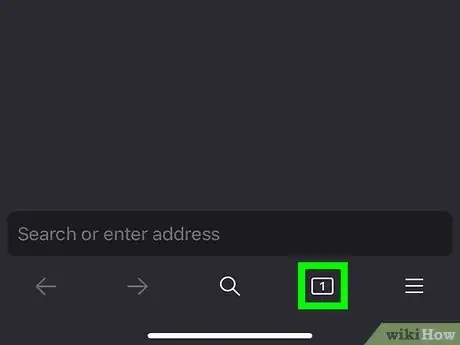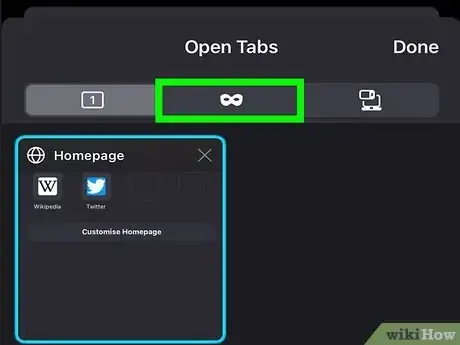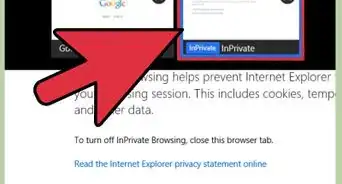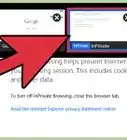This article was co-authored by wikiHow staff writer, Rain Kengly. Rain Kengly is a wikiHow Technology Writer. As a storytelling enthusiast with a penchant for technology, they hope to create long-lasting connections with readers from all around the globe. Rain graduated from San Francisco State University with a BA in Cinema.
The wikiHow Tech Team also followed the article's instructions and verified that they work.
This article has been viewed 1,820,354 times.
Learn more...
If you want to browse the web privately, you can go into incognito mode with your web browser. This will allow you to browse without saving your internet history, both on desktop and on mobile platforms. If your computer's administrator has disabled incognito mode for your browsers, you will not be able to turn on (or find the option to turn on) incognito mode. This wikiHow will show you how to enable private browsing using incognito mode on your Windows, Mac, iPhone, and Android devices.
Things You Should Know
- On Google Chrome, click the three-dots icon in the top-right. Click "New Incognito Window".
- On Safari, click "File", then "New Private Window". You can also use "Command + Shift + N".
- When using Microsoft Edge, click the three-dots icon. Click "New InPrivate Window".
Steps
Google Chrome on Desktop
-
1Open Google Chrome. Click or double-click the Chrome app icon, which resembles a red, yellow, green, and blue sphere.
- Install Google Chrome if you haven't done so already.
-
2Click ⋮. You can find this in the top-right corner of the Chrome window, directly below the X.[1]Advertisement
-
3Click New incognito window. It's toward the top of the drop-down menu here. Clicking this option prompts a new Chrome window to open in incognito mode.
- If you don't see this option, incognito browsing may be restricted in your Chrome browser.
- Once you close your incognito tab, any downloads and page-viewing history from your private browsing session will be erased.
- You can also use the keyboard shortcut CTRL + Shift + N (Windows) or Command + Shift + N (Mac) to open a new incognito window.
Google Chrome on Mobile
-
1Open the Google Chrome app. Tap the Chrome app icon, which resembles a red, yellow, green, and blue sphere.
- Google Chrome is available for iOS in the App Store and for Android in the Google Play Store.
-
2Tap ⋮. It's in the top-right corner of the screen.
- On iOS devices, this will look like ••• in the bottom-right corner.
-
3Tap New Incognito Tab. Doing so will open a new incognito window in which your history won't be stored. When you close the window, any record of pages you viewed or files you downloaded will be deleted from Chrome.
- The incognito window has a darker color scheme than a standard Chrome tab.
- You can switch back and forth between the regular Chrome and an incognito window by tapping the numbered square at the top of the screen and swiping left or right.
- To exit incognito mode, tap the numbered box at the top (Android) or at the bottom-right (iOS). Tap the X on the incognito tabs you want to close. Then, tap the numbered box beside the incognito icon on the top to switch to regular browsing.
Safari on Desktop
-
1Open Safari. Click the Safari app icon, which resembles a blue compass, in your Mac's Dock.
-
2Click File. It's in the top-left corner of the screen. A drop-down menu will appear.
-
3Click New Private Window. Doing so will open Safari's version of incognito mode in which you can browse without Safari remembering your visited sites or downloads. If you want to make sure your activity stays private, you can always check your Safari history.
- Safari's Private Window has a darker color scheme than a standard browsing window.
- You can also use the keyboard shortcut Command + Shift + N to open a new private window.
- Click the red circle in the top-left corner to close the Private Window.
Safari on Mobile
-
1Open the Safari app. Tap the Safari app icon, which resembles a blue compass on a white background.
- Make sure to update your iOS device.
-
2Tap the "Tabs" icon. This is the two overlapping squares in the bottom-right corner.[2]
-
3Tap Tabs. This will be at the bottom of the screen with a down-arrow.
- A pop-up menu will open.
-
4Tap Private. This is next to an open hand icon.
-
5Tap +. A new Private Browsing window will open. You'll be able to search the web without Safari storing your history.
- To exit Private Browsing mode, click the "Tabs" icon in the bottom-right corner. Tap X or swipe left on any incognito tabs you want to remove. Tap Private, then Tabs in the pop-up menu.
Microsoft Edge
-
1Open Microsoft Edge. Click or double-click the Edge app icon, which resembles a blue and green swirled e.
-
2Click ⋯. It's in the top-right corner of the window. A drop-down menu will appear.
-
3Click New InPrivate Window. You'll see this option near the top of the drop-down menu. Clicking this option will bring up a new browsing window in which you can view pages or download files without Edge saving your history.
- Closing the InPrivate window will take you back to your regular browsing window.
- You can also use the keyboard shortcut CTRL + Shift + N (Windows) or Command + Shift + N (Mac) to open a new InPrivate window.
Mozilla Firefox on Desktop
-
1Open the Firefox browser. Click or double-click the Firefox app icon, which resembles an orange fox encircling a blue sphere.
- Download Firefox if you haven't done so already.
-
2Click ☰. You should see this in the top right corner of the Firefox window. A drop-down menu will appear.
-
3Click New Private Window. Doing so will launch a new private browsing window where you can browse and download files without Firefox keeping a record of your history.
- You can also use the keyboard shortcut CTRL + Shift + P (Windows) or Command + Shift + P (Mac) to open a new incognito window.
Mozilla Firefox on Mobile
-
1Open the Mozilla Firefox app. This resembles an orange fox wrapped around a blue globe.
- Firefox is available for iOS in the App Store and for Android in the Google Play Store.
-
2Tap the "Tabs" icon. This is the numbered square at the bottom of the screen. This will show you a list of open tabs.
- On Android, tap the Incognito mode icon underneath the address bar. This resembles a mask. You'll activate Incognito mode immediately.
-
3Tap the "Incognito mode" icon. This looks like a mask, between the Open Tabs and Synced Tabs sections.
-
4Tap +. A new tab will open in Private Browsing mode. Your search history will not be saved while you use this mode.
- To exit incognito mode, tap the numbered box at the top (Android) or at the bottom-right (iOS). Tap the X on the incognito tabs you want to close. Then, tap the numbered box beside the incognito icon on the top to switch to regular browsing.
Community Q&A
-
QuestionWhy are the incognito options not appearing on my profile switch or my options bar?
 Community AnswerIf it is on your workplace desktop or laptop, chances are your organization's version of Chrome has removed this feature.
Community AnswerIf it is on your workplace desktop or laptop, chances are your organization's version of Chrome has removed this feature. -
QuestionAre there any browsers that restrict incognito mode?
 Community AnswerYes, sometimes Chrome's incognito mode can be disabled if your device is managed by an administrator.
Community AnswerYes, sometimes Chrome's incognito mode can be disabled if your device is managed by an administrator. -
QuestionCan I use incognito mode on Windows 7?
 Community AnswerYes.
Community AnswerYes.
Warnings
- Browsing in incognito mode will not prevent your employer, Internet service provider, or any spyware that may be installed on your computer from seeing your search history.⧼thumbs_response⧽
References
About This Article
To activate incognito mode on Chrome for your desktop, start by opening Chrome and clicking the 3 vertical periods in the top right corner of the screen. From here, click “New incognito window” to prompt a new Chrome window to open in incognito mode. Once you close your incognito tab, any downloads or pages viewed will be erased from your history. If you prefer, use the keyboard shortcut to enable incognito viewing by pressing “control,” “shift,” and “N” in Windows or “Command,” “Shift,” and “N” on a Mac. To enable incognito mode on your mobile device, keep reading!