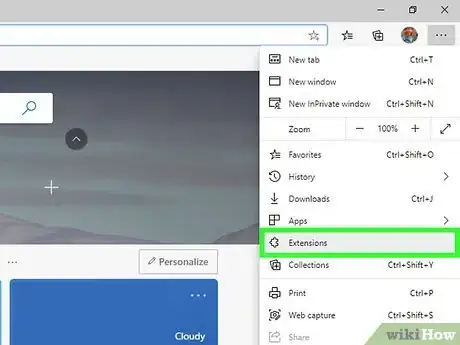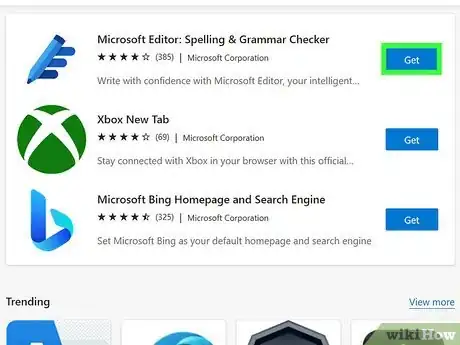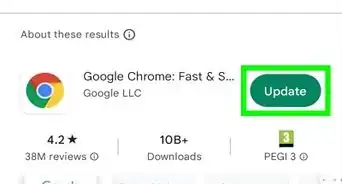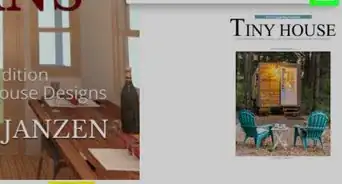X
wikiHow is a “wiki,” similar to Wikipedia, which means that many of our articles are co-written by multiple authors. To create this article, volunteer authors worked to edit and improve it over time.
This article has been viewed 7,543 times.
Learn more...
Microsoft Edge has introduced extensions. Every extension does something different that can help you in different ways. This tutorial shows you how to install an extension in Microsoft Edge and how to use it.
Steps
Method 1
Method 1 of 2:
Downloading Microsoft Extensions
-
1Click the three dots in the top-right corner and then click Extensions. A page will popup showing all your extensions. If this is your first time clicking on it, you should have no extensions installed.
-
2Click "Get extensions for Microsoft Edge". A new tab should pop up with all the available extensions you can install.Advertisement
-
3Find what extension you want. There will be a search bar, filters, and other features that can help you find an extension.
-
4Click on the extension you want. A page about it's description, ratings, and other useful information should pop up.
-
5Press Get to install the extension. Some extensions cost money, but most of them are free.
-
6Wait for it to finish installing. Once you've installed your extension, it should appear in the top-right corner. Click on it and see what it does. Each extension is different and performs a different task. If you don't know how to use it, check the description of the extension and it should tell you all the information about the extension.
Advertisement
Method 2
Method 2 of 2:
Downloading Google Extensions
-
1Navigate to the Chrome Web Store. This is located at https://chrome.google.com/webstore/.
-
2Select "Allow extensions from other stores" and confirm. This will enable the installation of third-party extensions.
-
3Find what extension you want. There will be a search bar, filters, and other features that can help you find an extension.
-
4Click on the extension you want. A page about it's description, ratings, and other useful information should pop up.
-
5Press Add to Chrome to install the extension. Some extensions cost money, but most of them are free.
-
6Wait for it to finish installing. Once you've installed your extension, it should appear in the top-right corner. Click on it and see what it does. Each extension is different and performs a different task. If you don't know how to use it, check the description of the extension and it should tell you all the information about the extension.
Advertisement
About This Article
Advertisement