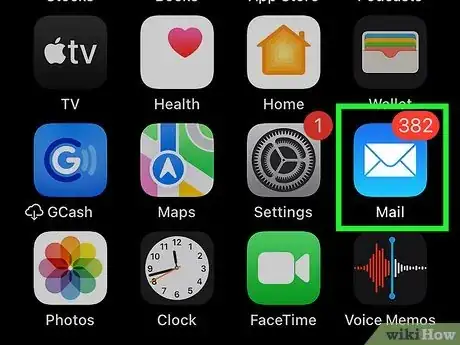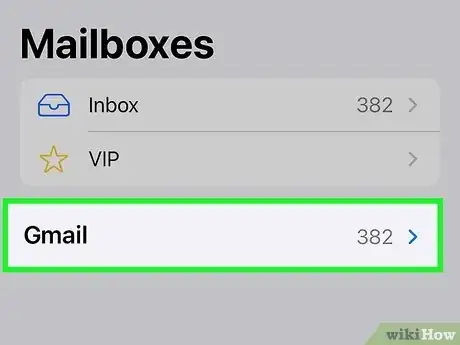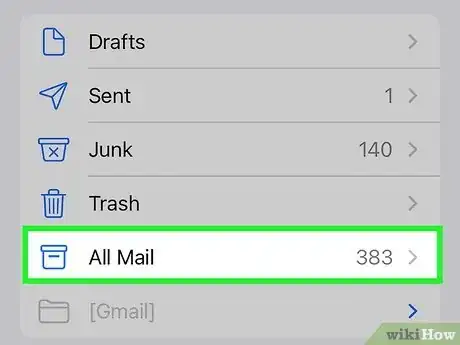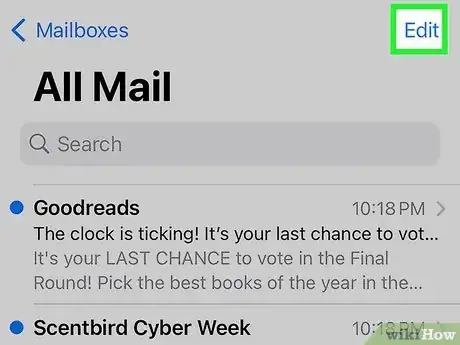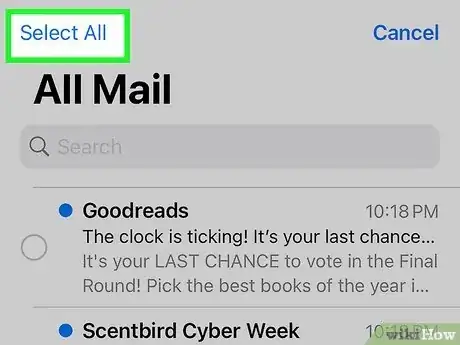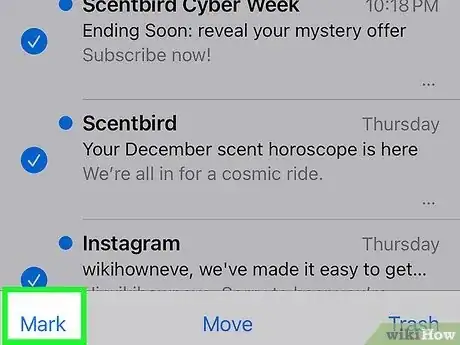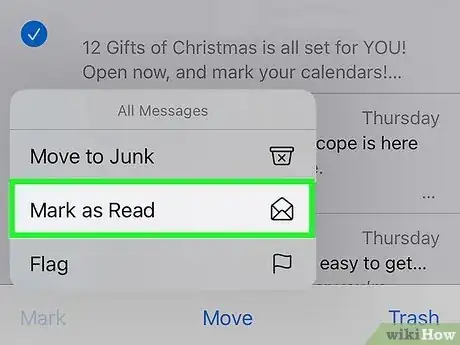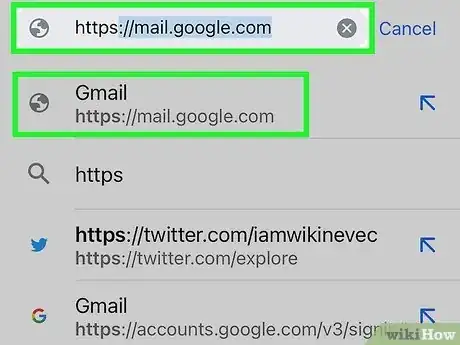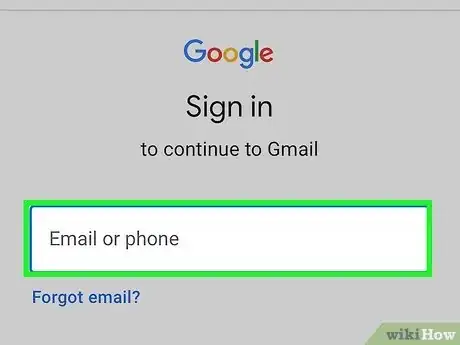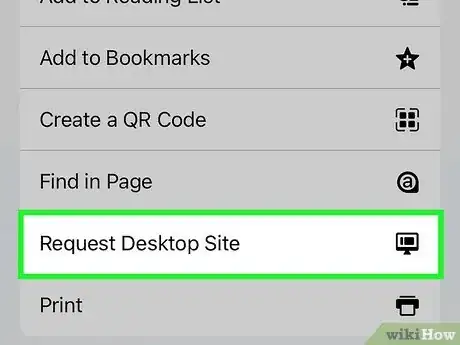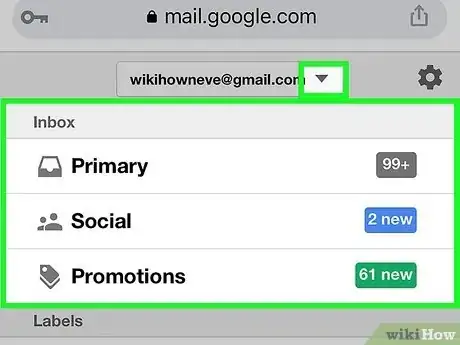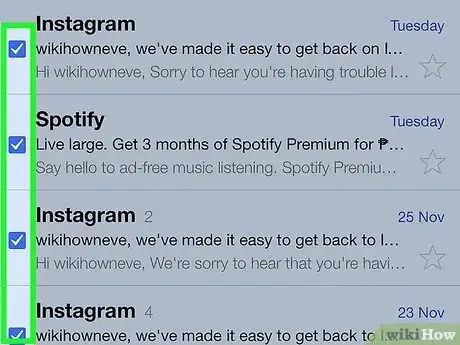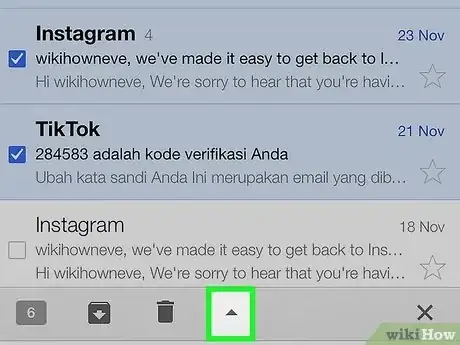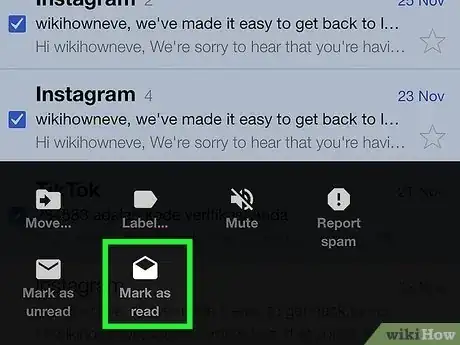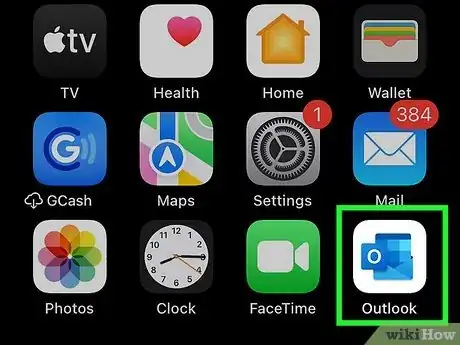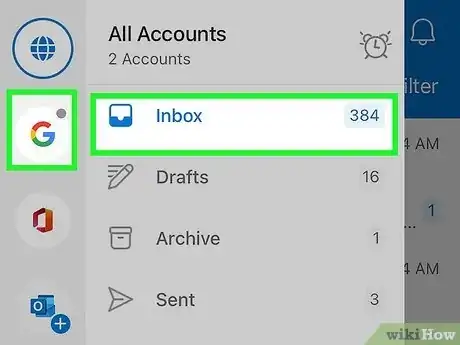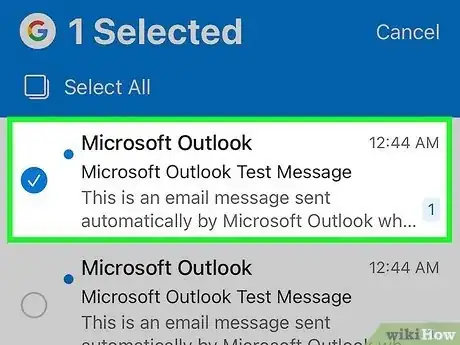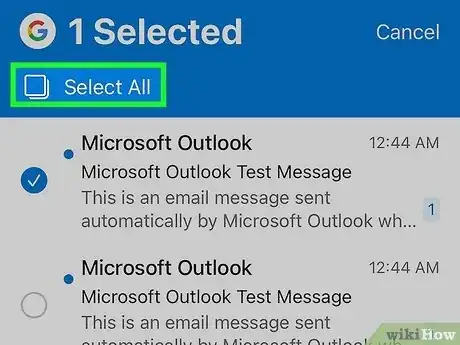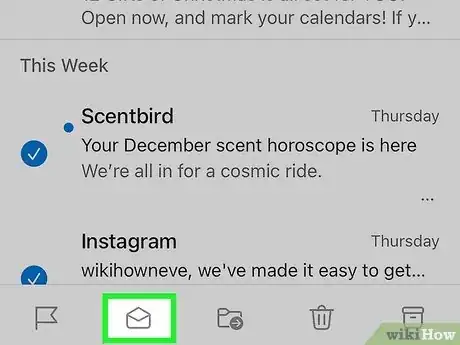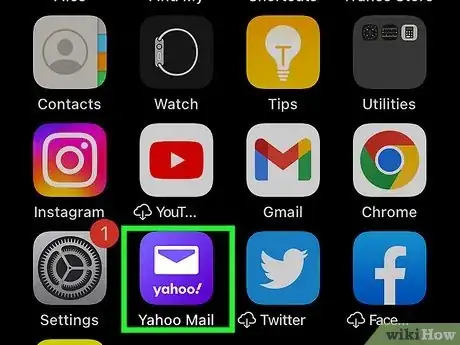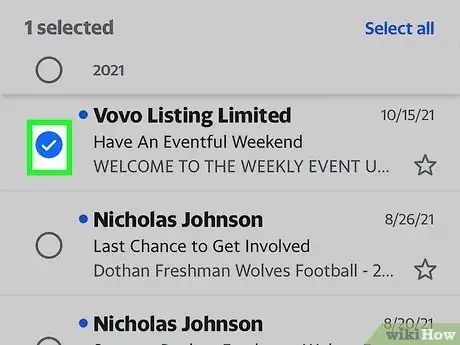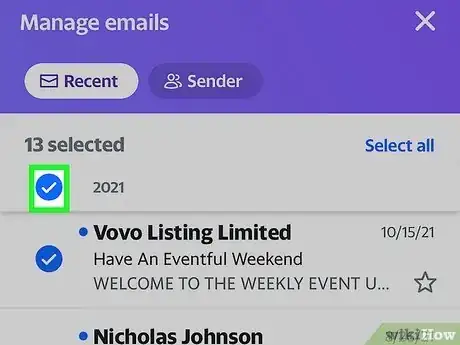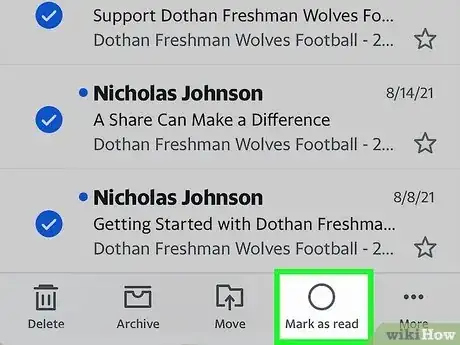This article was co-authored by wikiHow staff writer, Travis Boylls. Travis Boylls is a Technology Writer and Editor for wikiHow. Travis has experience writing technology-related articles, providing software customer service, and in graphic design. He specializes in Windows, macOS, Android, iOS, and Linux platforms. He studied graphic design at Pikes Peak Community College.
The wikiHow Tech Team also followed the article's instructions and verified that they work.
This article has been viewed 1,402 times.
Learn more...
Is the number of unread emails on your iPhone too overwhelming? Fortunately, you can mark all of your email messages as read at once without having to read each message. Whether you're using your iPhone's Mail app or prefer Gmail, Outlook, or Yahoo! Mail, it's incredibly easy to select all of the messages in your inbox and mark them all read. This wikiHow article will show you how to clear unread messages on your iPhone by marking them all as read.
Things You Should Know
- If you're using the Mail app, you can tap Edit at the top-right corner of your inbox, choose Select All, tap Mark, and then choose Mark as read.
- If you use the Gmail app, you can't mark all messages as read in the mobile app, but you can get the job done in your web browser's Desktop Mode.
- Both the Outlook and Yahoo Mail apps both have easy ways to select all messages at once and mark them as read.
Steps
Using the Mail App
-
1Open the Mail app on your iPhone. It has a blue icon with a white envelope in the middle.
-
2Tap iCloud (or your mail service's name, if different). You'll see this at the top-left corner of the screen. This will take you to the Mailboxes screen, where you'll see a list of all email accounts you've set up in the Mail app.Advertisement
-
3Tap All Inboxes. It's the first option in the menu. This allows you to select all emails from all inboxes.
- If you don't see this option, tap Edit at the top-right corner of the Mailboxes screen, select All Inboxes, and then save your changes. You will see it then.
- Alternatively, if you would rather select a specific inbox, tap the inbox you want to select in the menu to the left.
-
4Tap Edit. It's in the upper-right corner. This displays a radio button next to your emails so you can select them.
-
5Tap Select All. It's in the upper-left corner. This selects all emails in the selected inbox(es).
- Alternatively, if you only want to mark some emails as read, tap the radio button next to the messages you want to select.
-
6Tap Mark. It's in the lower-left corner. This displays a pop-up menu.
-
7Select Mark as read. It's the second option in the pop-up menu. This marks all selected emails as read.[1]
- Shopping for a new phone or tech accessories? Check out our coupon site for discounts on Walmart products.
Using Gmail
-
1Go to https://mail.google.com in a web browser. You can use any web browser installed on your iPhone or iPad, including Safari, to access Gmail. You'll need to use a web browser to mark all messages as read, as the Gmail mobile app doesn't have this feature.[2]
- You may be asked to open the Gmail app. If asked, tap Use Web Version at the bottom of the page.
-
2Log in to Gmail if needed. If you are not logged into your Gmail account in a web browser, log in using the email address and password associated with your Gmail account.
-
3Request the desktop version of the website. You need to request the desktop version of the Gmail website to select all emails. To do so:
- Tap the Share icon, which resembles a box with an arrow pointing up. It's in the upper-right corner.
- Tap Request Desktop Website or similar, depending on which web browser you are using.
-
4Select an inbox. If you don't see the menu bar to the left, tap the menu icon, which resembles three horizontal lines (☰). It's in the upper-right corner. Then, tap Inbox.
- From here you can select your primary inbox, Promotions, or your Social inbox by tapping one of the tabs at the top of the page.
-
5Tap the checkbox at the top of the page. You should see a checkbox to the left of each email. This allows you to select individual emails. Tap the checkbox directly above the first checkbox in the list to select all emails. It's to the left of all the button options at the top of the page in the upper-left corner.
-
6Tap ⋮. It's the button with three dots to the right of all the button options above the list of emails. This displays a drop-down menu.
-
7Tap Mark as read. It's the first option in the drop-down menu. This marks all selected emails as read.
Using the Outlook App
-
1Open the Outlook app. The Outlook app has an icon that resembles a blue envelope with a blue sheet of paper coming out of it.
- If you do not have the Outlook app installed on your iPhone, you can download it for free from the App Store.
- If you are not signed in automatically, sign in using the email address and password associated with your Outlook account.
- Alternatively, you can set up your Outlook account to work with the Apple Mail app.
-
2Select an inbox. To do so, tap the icon that resembles three horizontal lines (☰) in the upper-left corner. Then tap the inbox you want to use.
-
3Select an email. To do so, tap and hold an email in your list. This will select the email and display a radio button next to each email. You can use the radio buttons to select multiple emails.
-
4Tap Select All. It's in the upper-left corner above your list of emails. This selects all your emails.
-
5Tap the icon that resembles an open envelope. It's the second option at the bottom of the screen. This marks all emails in your list as read.
Using Yahoo! Mail
-
1Open the Yahoo! Mail app. It has a purple icon with a white envelope on the front. Tap the Yahoo! Mail app on your Home screen to open the Yahoo! Mail app.
- If you do not have the Yahoo! Mail app installed on your iPhone, you can download it for free from the App Store.
- If you are not already signed into the Yahoo! Mail app, sign in using the email address and password associated with your Yahoo! account.
-
2Tap and hold an email. This selects the email and displays a radio button next to all the rest of your emails. You can use the radio button to select multiple emails.
-
3Tap the checkmark icon in the upper-left corner. It's above the radio options in the list of emails. This selects all emails.
-
4Tap Mark as read. It's the fourth option at the bottom of the screen. It's below an icon that resembles a circle. This marks all your emails as read.
References
About This Article
1. Open the Mail app on your iPhone.
2. Tap the name of your current inbox in the upper-left corner.
3. Tap All Inboxes.
4. Tap "Edit' in the upper-right corner.
5. Tap Select All in the upper-left corner.
6. Tap Mark in the lower-left corner.
7. Tap Mark as read.