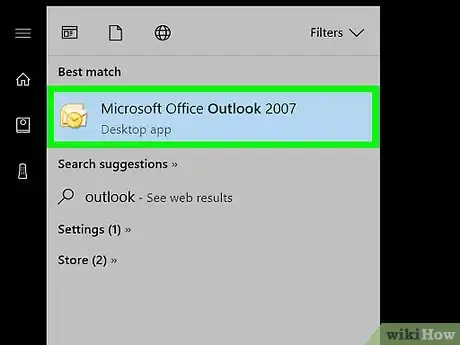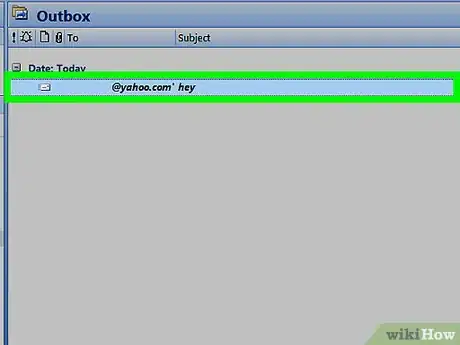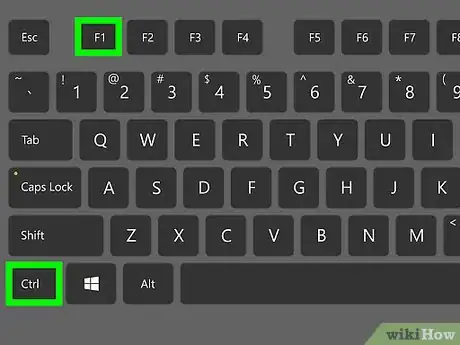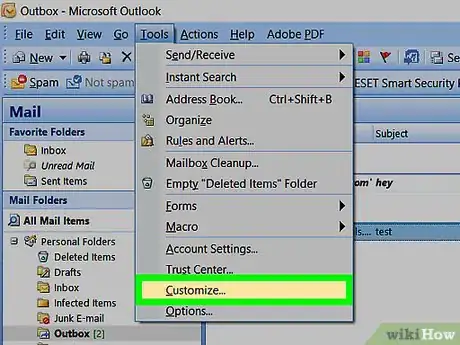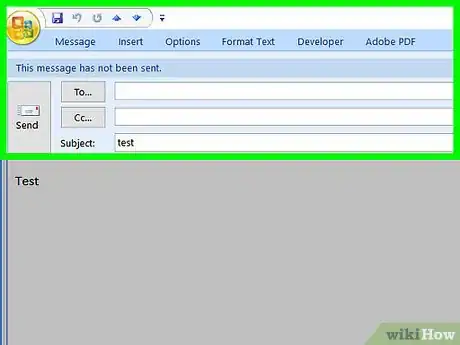X
wikiHow is a “wiki,” similar to Wikipedia, which means that many of our articles are co-written by multiple authors. To create this article, volunteer authors worked to edit and improve it over time.
This article has been viewed 18,830 times.
Learn more...
If you ever needed more space to show your message in Microsoft Outlook, you might have found that the Ribbon or other toolbars might be taking up some much needed screen space. If you need this screen space for some reason, this article will tell you how these toolbars (including the Ribbon) can be hidden in Outlook. Follow along from Step 1 below to find out this process.
Steps
-
1Open Outlook on your computer. Whether it's part of your Start menu, your Start screen or is sitting on your desktop, it must be open.
-
2Open the email where you'd like to hide the toolbar/Ribbon.Advertisement
-
3Use the Ctrl+F1 keyboard shortcut to hide the Ribbon bar from the email message window. function key at the same time to hide the toolbar.
-
4Hide some of the other toolbars, if they are open. Open the Tools menu and click Customize. Click Toolbars from the drop-down list. Click the checkbox to the left of the toolbar you'd like to hide and click "Ok" to save your settings.
-
5Close the Menu toolbar, if you pressed the Alt key to open it. If it's not docked on the email message screen, press and release the Alt key a second time. Sometimes even, this may just as much be moving your mouse away from the toolbar area. For older versions of Outlook, this may be more complicated with a mouse - right clicking on the top bar of the message and clicking "Menu" for the Menu toolbar to become hidden.
Advertisement
References
About This Article
Advertisement