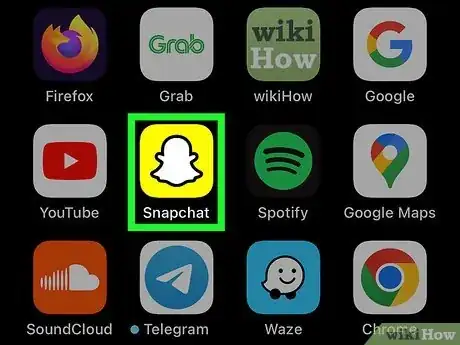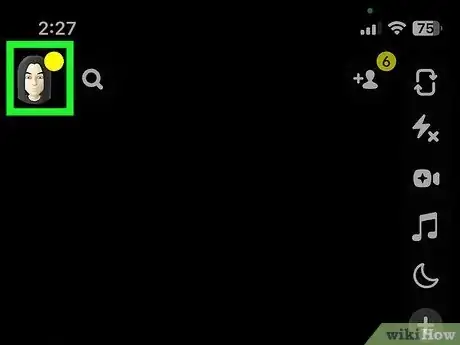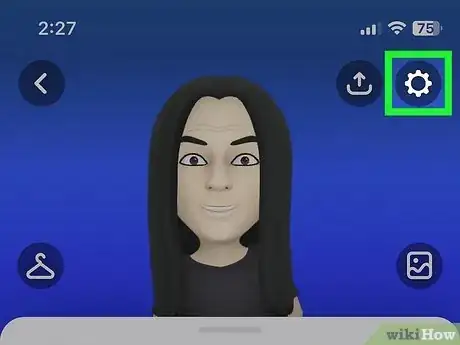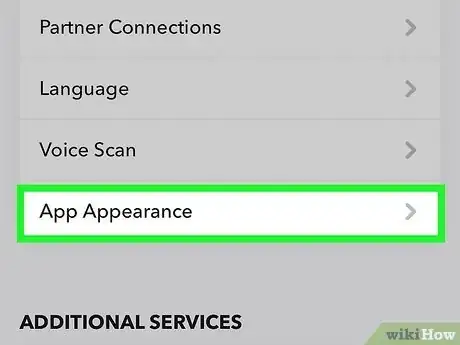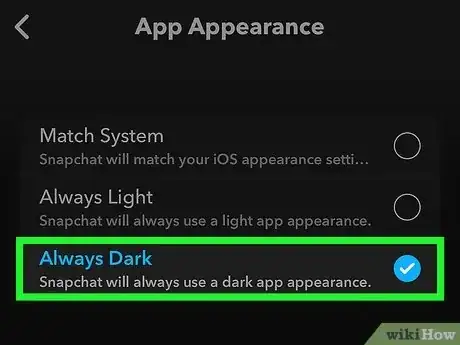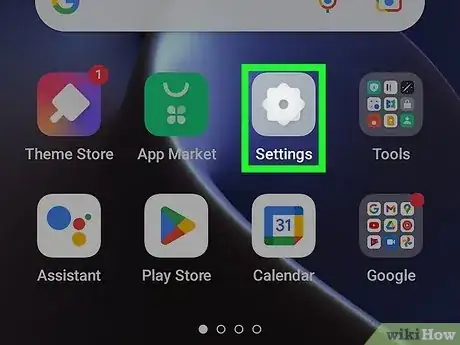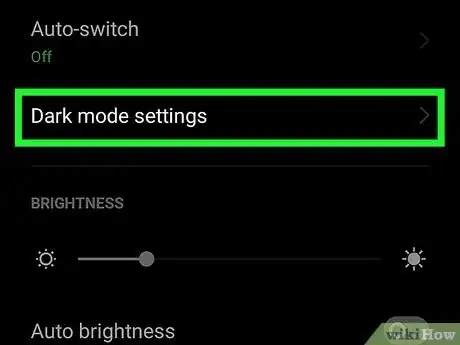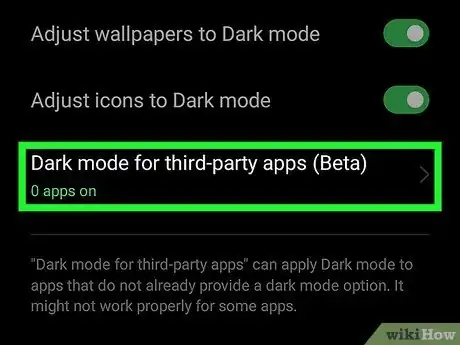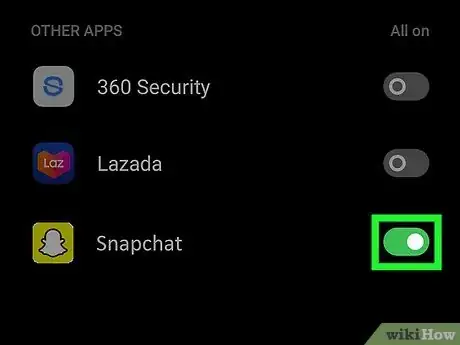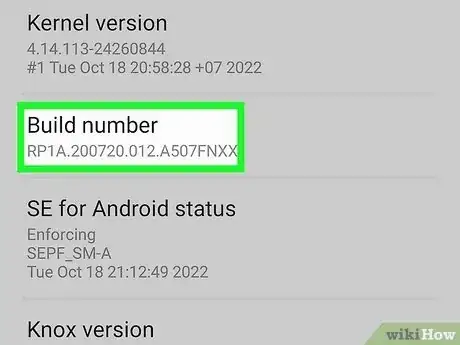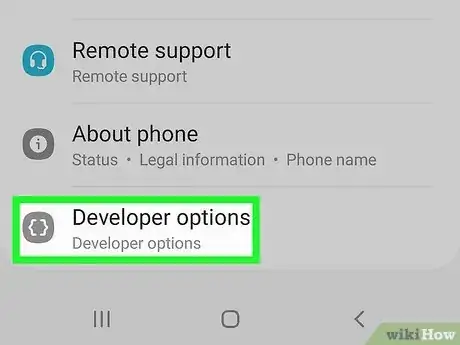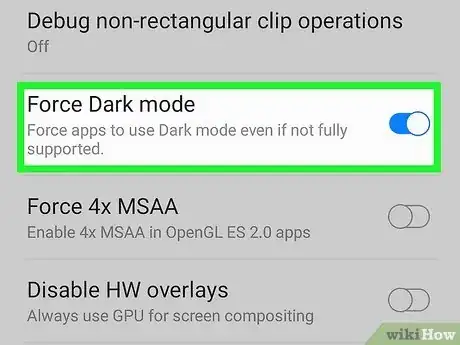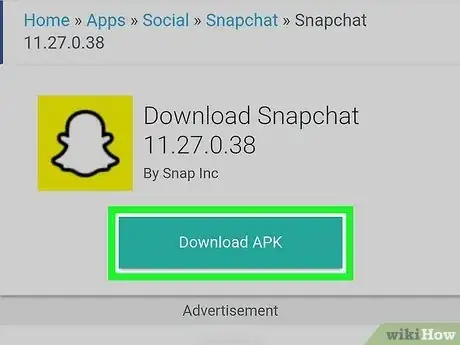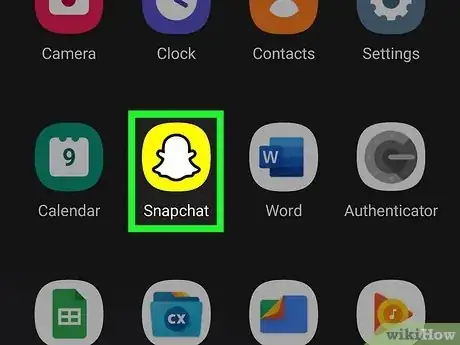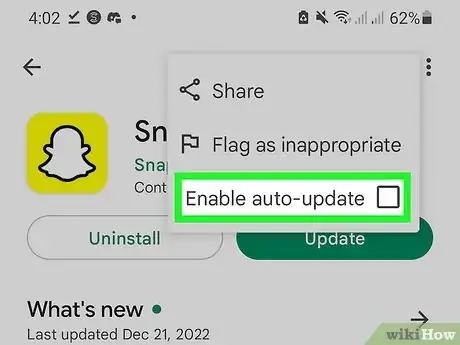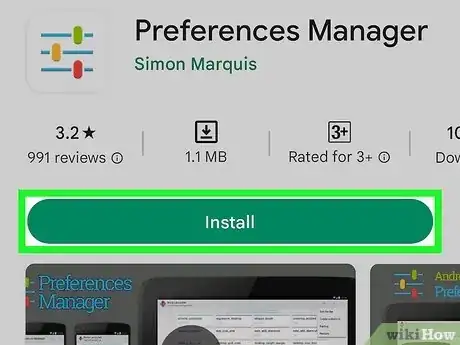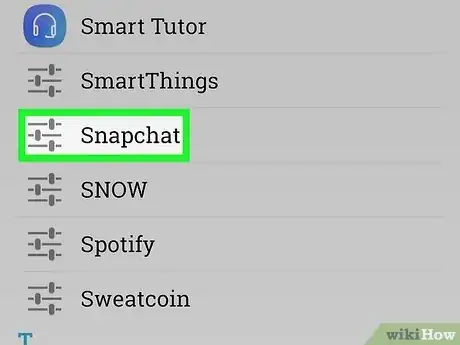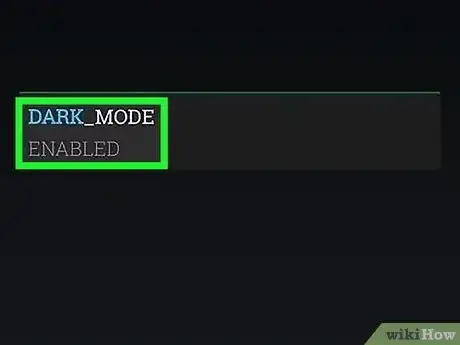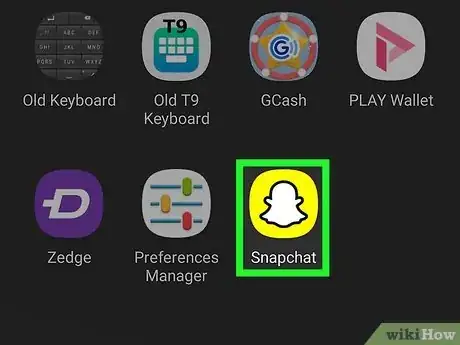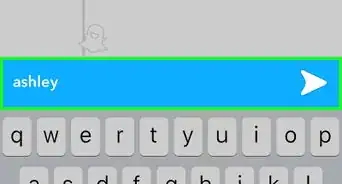This article was co-authored by wikiHow staff writer, Darlene Antonelli, MA. Darlene Antonelli is a Technology Writer and Editor for wikiHow. Darlene has experience teaching college courses, writing technology-related articles, and working hands-on in the technology field. She earned an MA in Writing from Rowan University in 2012 and wrote her thesis on online communities and the personalities curated in such communities.
This article has been viewed 1,937 times.
Learn more...
Are you having a hard time finding the dark mode option in Snapchat? If you're using an iPhone or iPad, you can enable dark mode by selecting Settings on your Snapchat profile, choosing "App Appearance," and then selecting "Always Dark." Things are a little tricker on Androids, as there's no dark mode option in the latest version of the Snapchat app in the Play Store. Some Androids, like OnePlus and Vivo, can force Snapchat into dark mode, but on other Androids, you'll need to sideload an old version of Snapchat or root your phone. This wikiHow article covers the different ways you can get dark mode on Snapchat for iPhone, iPad, and Android.
Things You Should Know
- On an iPhone or iPad, go to "Settings > App Appearance > Always Dark."
- On Android, you can force dark mode in Snapchat if your phone runs ColorOS or FuntouchOS (Oppo, Vivo, & OnePlus).
- For other Androids, you can download an APK of an older Snapchat app version and enable dark mode in developer mode, or root your phone.
Steps
iPhone or iPad
-
1Open Snapchat on your iPhone or iPad. All iPhone and iPad users can enjoy Snapchat in dark mode, but most Android users won't see the same options. Start by opening Snapchat, which is the yellow and white ghost icon.
-
2Tap your Bitmoji or profile icon. It's in the top left corner of your screen and is usually a cartoon version of yourself.Advertisement
-
3
-
4Tap App Appearance. You'll find this under the "My account" header and may need to scroll down the page to find it.
-
5Tap Always Dark. Once this circle is filled in, Snapchat will always be in dark mode.
- If you want to base Snapchat's appearance off your phone or tablet's theme instead, select Match System.
Android: Oppo, Vivo, and OnePlus
-
1Open your Android's Settings. As long as your Android is running an OS based on ColorOS/FuntouchOS, you can use this method to force Snapchat to display in dark mode.
- This method will only work on some Android models.
- Before you try this method, use the steps in the iPhone or iPad method to see if you can enable dark mode in Snapchat the easy way.
-
2Tap Display & brightness. It's near the bottom of the page before you scroll.
-
3Tap Dark mode settings. This option is under the tiles you tap to turn Dark mode off and on.
-
4Tap Dark mode for third-party apps (Beta. It's usually the second and last option on the menu.
-
5Tap the switch next to "Snapchat" to force Dark mode . Tap Turn on when prompted to get dark mode in Snapchat and other third-party apps.
- If this method doesn't work for you, you can still get dark mode by sideloading an old version of the Snapchat app, though this might take away newer effects and security patches.
Android: Sideloading (No Root)
-
1Activate developer mode on your Android. If your Android is not rooted and you really want dark mode in Snapchat, you can sideload an older version of Snapchat from an APK file. First, follow these steps to enable developer mode. Use this method if you don't have a rooted phone.
- Open your Android's Settings and go to About phone (you may need to tap Software Information to continue).
- Tap Build number 7 times. You might be prompted to enter your PIN to continue using Developer Mode.
- Tap the back arrow to navigate back to "Settings."
-
2Tap Developer options. This may be hidden in "System" and you may need to tap that first.
-
3
-
4Download an older version of Snapchat. First uninstall the current version of Snapchat that you have on your Android.
- Go to this older Snapchat release in your browser and download it. Ensure that you have downloading from an unknown source enabled.
-
5Open Snapchat and log in. Tap the app that you just downloaded to open it, and sign in with your Snapchat account.
- Give the app permissions that it needs to function, like allowing access to your camera and microphone.
-
6Disable automatic updates in the Play Store. If you don't turn off automatic updates for the Snapchat app, the Play Store will try to update it to the newest version automatically. To disable automatic updates, search "Snapchat" on the Google Play Store, then tap the three-dot menu icon in the top right corner of the screen.
- Tap to uncheck the box next to "Enable auto update."
- The sideloaded app should already have Dark Mode enabled, so you shouldn't have to do anything! This method may be flawed, but it's the only non-rooted workaround available for now.
Android: Preferences Manager (Root Required)
-
1
-
2Select Snapchat and open the APP_START_EXPERIMENT_PREFS.xml file. You should see this file listed as soon as you select "Snapchat" from the app's home page.
-
3Change "DARK_MODE" to ENABLED. The "DARK_MODE" flag is somewhere in that file. You can browse the file for it, or type "Dark" into the search bar at the top of your screen to find it immediately.
-
4Close your app and open Snapchat. When you close Preferences Manager, your edits will be saved automatically so when you open Snapchat, you'll see it in Dark Mode.
- There will be some inconsistencies as you browse through Snapchat since Dark Mode is still a work in progress.[1]