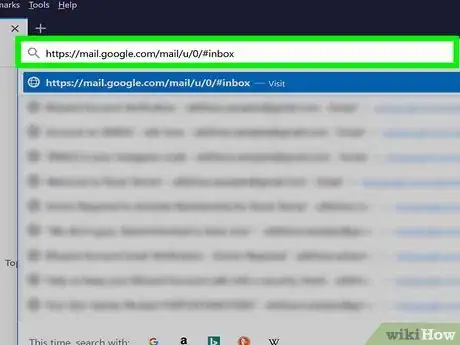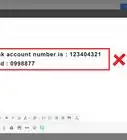This article was co-authored by wikiHow staff writer, Darlene Antonelli, MA. Darlene Antonelli is a Technology Writer and Editor for wikiHow. Darlene has experience teaching college courses, writing technology-related articles, and working hands-on in the technology field. She earned an MA in Writing from Rowan University in 2012 and wrote her thesis on online communities and the personalities curated in such communities.
This article has been viewed 25,350 times.
Learn more...
This wikiHow will show you how to embed images in an email using services like Yahoo, Gmail, and Outlook. Using this method, you'll be inserting the picture inside the email body instead of attaching it.
Steps
Using Gmail
-
1Go to https://mail.google.com/mail/u/0/#inbox in a web browser. You can use any web browser to embed images in your emails.
- Sign in if prompted.
-
2Click Compose. You'll see this in the top left corner of the page.
- A new message window will pop-up in the lower right corner of your screen.
Advertisement -
3
-
4Click to select an image. From the window that pops-up and gives you options to upload photos from your Google Photos or Albums, from your Computer, or a URL, single-click a photo to mark it with a blue checkmark. You can select multiple images to insert into your email just by clicking them; a blue checkmark in the upper left corner of the thumbnail indicates that you've selected it.
- Make sure "Inline" is highlighted in grey to insert the image in the body of the email instead of adding it as an attachment.
-
5Click Insert. You'll see this in the lower left corner of the pop-up window.
- You'll see the images you selected or uploaded in the previous window will appear in the body of your email.[1]
- In the mobile app, attached images are automatically set as inline photos. If you want to check this setting, tap the image, then tap Send inline from the menu that drops-down.
- The email will not send if you have more than 25mb attached. If you do, you'll need to resize the images inside the email.
Using Other Email Services
-
1Copy your image to your clipboard. You can either find the image online, right-click it, then click Copy Image or you can right-click and click Copy from your file manager.
-
2Open your email client. You can use either a website, desktop, or mobile client of the email service to embed an image in an email.
-
3Start a new message. You can either click Compose (Gmail) or New email (Outlook) to open a blank email window.
- If the copy and paste method does not work, you will need to save the image to your computer, then go to Insert > Image/Picture in your email client.[2]
-
4Click inside the body of the email and press Ctrl/Cmd+V. The image that you saved to your clipboard will paste into the body of the email where your cursor is.
- For more information on how to insert in image in Outlook or Yahoo, see How to Add a Picture to an Outlook Email and How to Embed an Image into a Yahoo Email.
References
About This Article
1. Copy your image to your clipboard.
2. Open your email client.
3. Start a new message.
4. Click inside the body of the email and press Ctrl/Cmd + V.