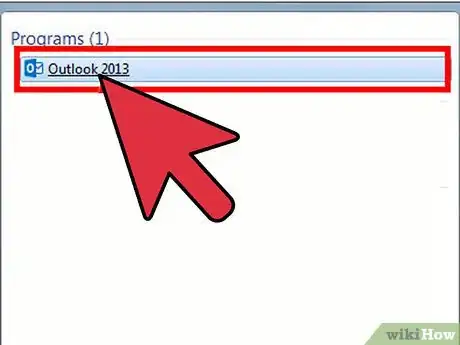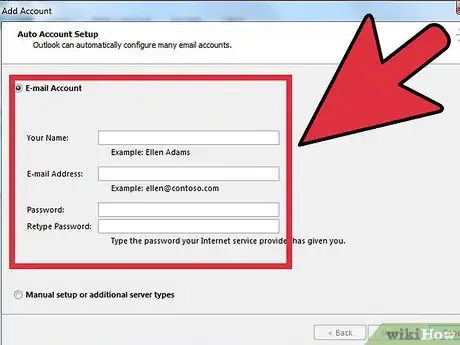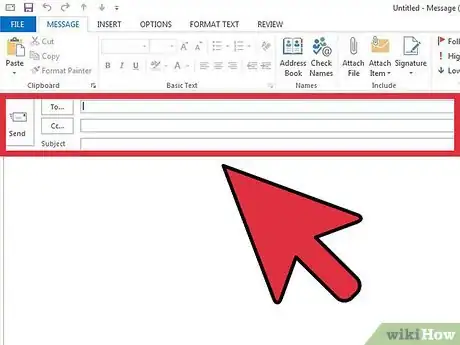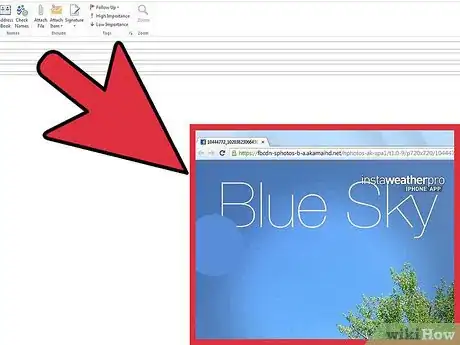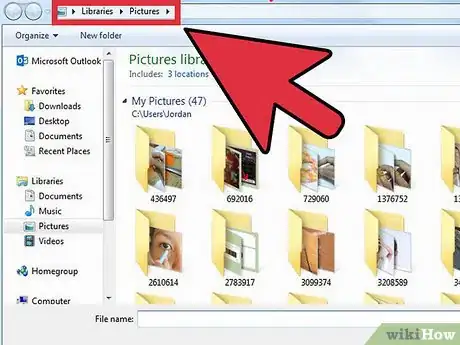X
wikiHow is a “wiki,” similar to Wikipedia, which means that many of our articles are co-written by multiple authors. To create this article, volunteer authors worked to edit and improve it over time.
This article has been viewed 24,981 times.
Learn more...
Adding a picture to an e-mail you want to send over Outlook is easy; just scroll down to step 1 to learn how.
Steps
Part 1
Part 1 of 2:
Creating a New Message
Part 2
Part 2 of 2:
Inserting a Picture
-
1Insert a picture from a web page. Head to a web page where your desired picture is located. Drag the picture from the web page into the message on Outlook.
- Make sure that the picture isn’t linked to another web page, else the link will be inserted instead of the picture. Do this by right-clicking the image and clicking "Open Image in New Tab." Then drag the picture from there.
-
2Insert a picture from a file. Click on an area in the message where you wish to insert an image. Head to the "Insert" tab, then go to "Illustrations." Click "Picture," and locate the picture file you want to insert into the e-mail.
Advertisement
About This Article
Advertisement