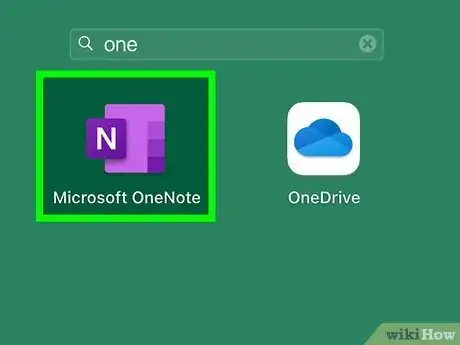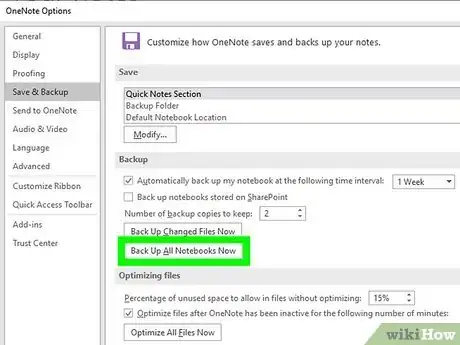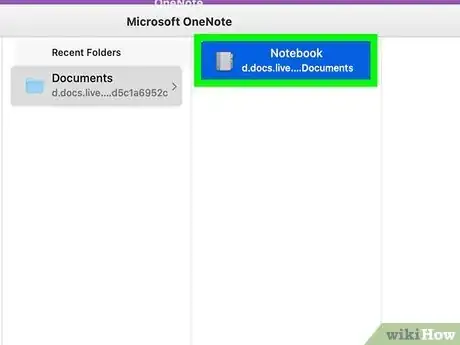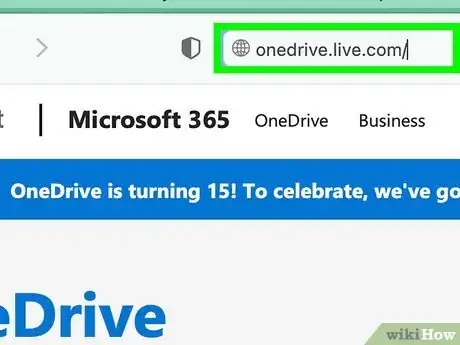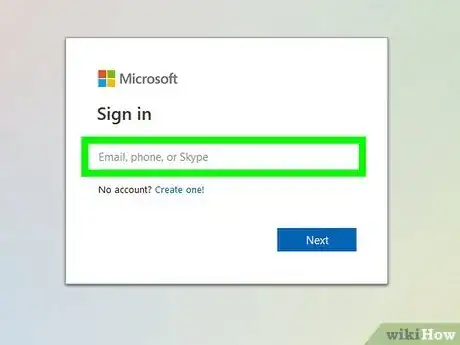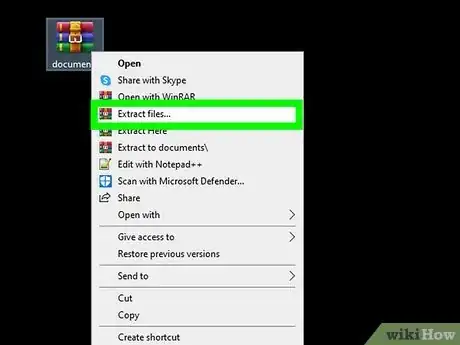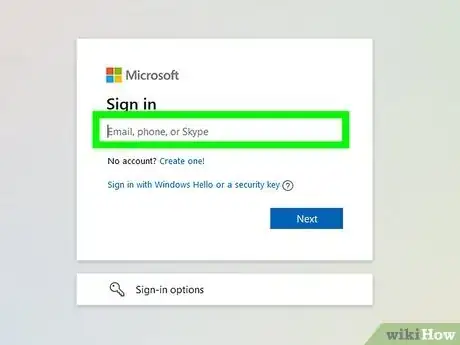This article was co-authored by wikiHow staff writer, Travis Boylls. Travis Boylls is a Technology Writer and Editor for wikiHow. Travis has experience writing technology-related articles, providing software customer service, and in graphic design. He specializes in Windows, macOS, Android, iOS, and Linux platforms. He studied graphic design at Pikes Peak Community College.
This article has been viewed 6,010 times.
Learn more...
Do you want to back up your OneNote notebooks to your Mac? Beginning with version 16.61 in May of 2022, you can now back up and restore OneNote locally, in addition to backing up to OneDrive.[1] Saving your notebooks to both your Mac and the cloud ensures that you'll never lose any of your important notes. This wikiHow teaches you how to backup and restore OneNote locally to your Mac.
Things You Should Know
- OneNote will automatically be backed up both to OneDrive and locally to your Mac once per week, by default.
- You can access the backup options by clicking "OneNote" followed by "Preferences" in the menu bar at the top.
- You can also download individual notebooks and pages to your Mac.
Steps
Backing Up to a Mac
-
1Open OneNote. OneNote has a purple icon with an "N" over a sheet of paper. Click the OneNote icon in the Dock or in your Applications folder to open OneDrive.
- If you haven't already done so, be sure to sign in to OneNote using your personal Microsoft account or your work/school account.
- If you haven't downloaded and installed OneNote, go ahead and subscribe to Microsoft Office and download and install OneNote from https://www.onenote.com/download
-
2Click OneNote. It's next to the Apple icon in the menu bar at the top. This displays the OneNote drop-down menu.Advertisement
-
3Click Preferences…. It's the third option in the OneDrive menu. This displays the Preferences window.
-
4Click Backups. It has an icon that resembles a floppy disk with an arrow pointing down. It's the fifth option in the Preferences menu. This opens the Backups menu.
-
5Schedule automatic backups (optional). By default, OneNote will automatically back up every week. You can use the drop-down menu next to "Automatically back up my notebooks every..." to adjust how often OneNote automatically backs up your notebooks. If you want to turn off automatic backups, uncheck the checkbox next to "Automatically back up my notebooks every..."
-
6Click Back Up All Notebooks Now. This will back up all notebooks associated with your account to your OneDrive cloud storage and your Mac hard drive. Once the backup is finished, you will see a notification that says "The backup completed successfully."[2]
- Alternatively, you can click Back Up Changed Notes Now in the Backups menu to back up just the recent changes you made to your notebooks.
- Currently, OneNote does not allow you to select a custom backup folder location on your Mac. The easiest way to access your backup files is to click Open Back Up Folder in the Backup menu.
- If you need to access your Backup folder in Finder, you can find it at the following location: "/Users/*your user name*/Library/Containers/com.microsoft.onenote.mac/Data/Library/Application Support/Microsoft User Data/OneNote/15.0/Backup"[3]
Restoring from Backup
-
1Open OneNote. OneNote has a purple icon with an "N" over a sheet of paper. Click the OneNote icon in the Dock or in your Applications folder.
- If you haven't already done so, be sure to sign in to OneNote using your personal Microsoft account or your work/school account.
-
2Click File. It's in the menu bar at the top. This displays the File drop-down menu.
-
3Click Open Backups. It's about half way down the "File" menu.
-
4Click Backups. It's below "Other Locations" in the list of files. This opens your local Backup folder on your Mac.
-
5Select a backup file and click Open. OneNote backup files have a ".one" extension at the end of them. Click the file you want to use to restore OneNote and click Open in the lower-right corner.
- If you need to access your Backup folder in Finder, it's located at "/Users/*your user name*/Library/Containers/com.microsoft.onenote.mac/Data/Library/Application Support/Microsoft User Data/OneNote/15.0/Backup"
Exporting a Notebook
-
1Go to https://onedrive.live.com/ in a web browser. You can use any modern web browser on your Mac.
-
2Sign in to your Microsoft account. If you are not signed in to your Microsoft account automatically, enter the email address and password associated with your Microsoft account to Sign In to OneDrive.
- If you don't currently have a Microsoft Office subscription, go ahead and subscribe to Microsoft Office.
- Make sure you have a OneNote notebook created and synced with your OneDrive.
-
3Click My Files. It's in the menu to the left below your name. This displays all the contents of your OneDrive storage.
-
4Click the folder with your OneNote notebooks. They will most likely be in your "Documents" folder.
-
5Click Download. It's in the menu bar at the top of the OneDrive web page. This downloads the entire folder as a ZIP file. By default, you can find your downloaded files in the "Downloads" folder on your Mac.
- Currently, you cannot download individual notebooks in OneDrive. You can only download the entire folder.[4]
- Alternatively, you can share a notebook or a page.
Importing a Notebook
-
1Unzip the file with your OneNote notebooks. If you downloaded your OneNote notebooks from OneDrive, go to the folder that contains the downloaded zip file and double-click the file to unzip it. By default, downloaded files are downloaded to your Downloads folder.
-
2Go to the OneNote Importer website. To do so, go to https://www.onenote.com/notebooks/exportimport?auth=1&toImport=true in a web browser. You can use any modern web browser on your Mac.
-
3Sign in to your Microsoft account. If you are not signed in to your Microsoft account automatically, enter the email address and password associated with your Microsoft account to Sign In to OneNote.
-
4Click Import. It's the purple button in the center of the page. This opens a file browser that allows you to select files to import.
-
5Select the folder with your OneNote files. To do so, simply click the folder (not the zip file) that contains your OneNote files.
-
6Click Upload. This will import all the files into your OneDrive and allow you to open them in OneNote. It may take a while to import all of them.[5]
References
- ↑ https://answers.microsoft.com/en-us/msoffice/forum/all/mac-onenote-local-backup/00f00944-3600-4859-bfdf-ec4b661fde6c
- ↑ http://www.onenotegem.com/a/faq/mac-onenote/2022/0520/mac-onenote-backup-and-restore.html
- ↑ https://answers.microsoft.com/en-us/msoffice/forum/all/mac-onenote-ver-1660-backups-does-not-show-in/4ed9048b-da41-4dab-9086-56a2d1f0b5b9
- ↑ https://www.youtube.com/watch?v=MPh8A7a6d_c
- ↑ https://support.microsoft.com/en-us/office/export-and-import-onenote-notebooks-a4b60da5-8f33-464e-b1ba-b95ce540f309
About This Article
1. Open OneNote.
2. Click OneNote in the menu bar at the top.
3. Click Preferences…
4. Click Backups.
5. Click Back Up All Notebooks Now.