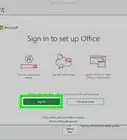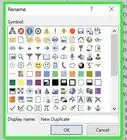X
wikiHow is a “wiki,” similar to Wikipedia, which means that many of our articles are co-written by multiple authors. To create this article, volunteer authors worked to edit and improve it over time.
This article has been viewed 44,478 times.
Learn more...
Microsoft OneNote is an online, virtual notebook app that allows you to take notes, create checklists, insert images, and more. Microsoft OneNote is free to use, includes seven gigabytes of cloud storage space, and can be managed across all your devices.
Steps
Part 1
Part 1 of 12:
Downloading OneNote
-
1Navigate to the official Microsoft OneNote landing page at http://www.onenote.com/.
-
2Click on “Free Download” and follow the on-screen instructions to download and install OneNote to your computer. OneNote is currently available across multiple platforms, including Android and iOS from Google Play Store and the iTunes Store.Advertisement
-
3Sign into OneNote using your Microsoft account login credentials. If you don’t already have a Microsoft account, click on “Sign up” and follow the on-screen instructions to create an account.
-
4Launch the OneNote app on your computer or device following installation. Your virtual notebook will display on-screen.
Advertisement
Part 2
Part 2 of 12:
Creating Notebooks
-
1Click on “File” and select “New.”
-
2Indicate where you want your new notebook saved. Select “OneDrive” to save your notebook to the cloud so it can be accessed across all devices, or select “Computer” or “Add a Place” to store your data to another location.
-
3Click anywhere in the notebook and start typing your notes. You can make several notes in different places anywhere on the notebook page.
-
4Click on the page header section at the top of the page and type a title for your notebook page. This title will also display on its page tab to the right.
-
5Drag and resize notes as needed anywhere on the page. OneNote gives you the freedom to type notes anywhere on the document and customize as needed.[1]
Advertisement
Part 3
Part 3 of 12:
Creating Checklists
-
1Click on the “Home” tab and open the “Tags” dropdown menu.
-
2Select “To Do.” A section with an empty box will display in the main notebook pane.
-
3Start typing checklist items and press “Enter” after each item. A checklist box will display to the left of each item.
-
4Click or tap on each checklist box to check off an item.
Advertisement
Part 4
Part 4 of 12:
Attaching Files
-
1Go to the notebook page to which you want a file attached.
-
2Click on “Insert” in the top menu bar and select “File Attachment.”
-
3Select the file you want attached to your notebook, then select “Insert.” The file will display as an icon on your notebook page.[2]
Advertisement
Part 5
Part 5 of 12:
Inserting Images
-
1Position your cursor in the place you want your image inserted.
-
2Click on “Insert” in the top menu bar and select one of the following options. The image will now be inserted into your notebook.
- Screen Clipping: Captures a section of your computer screen.
- Pictures: Allows you to insert a picture file saved on your device or external storage.
- Online Pictures: Allows you to insert pictures from online sources.
- Scanned Image: Allows you to insert a scanned image from a scanner attached to your device.
Advertisement
Part 6
Part 6 of 12:
Creating Tables
-
1Position your cursor in the place you want a table created. Tables can help keep your notes organized by arranging information in rows and columns.
-
2Click on the “Insert” tab and select “Table.”
-
3Move your cursor over the grid to highlight your desired grid size, then left-click your mouse. For example, to create a 2x3 table, highlight the first three boxes in the top row and the next three boxes below in the second row.
-
4Click on “Insert Table.” The table will now be added to your notebook page.[3]
Advertisement
Part 7
Part 7 of 12:
Adding Pages
Part 8
Part 8 of 12:
Adding Sections to Pages
-
1Right-click on any section tab at the top of your notebook page and select “New Section.” Sections function similarly to color tabs in a typical three- or five-section paper notebook.
-
2Type a title for your new section, then press “Enter.” You can now start taking notes on the new section.
Advertisement
Part 9
Part 9 of 12:
Setting Up Checklist Reminders for Outlook
-
1Select an item in your checklist for which you want a reminder sent to your Outlook account.
-
2Click the “Home” tab and select “Outlook Tasks.” This feature allows you to set up reminders in Outlook using items from your checklist. For example, if an item in your to-do list is “Go to dentist appointment,” select this item to be reminded about your appointment in Outlook.
-
3Select when you want to receive a reminder in Outlook. You can choose “Today,” “Tomorrow,” “This Week,” “Next Week,” or customize a date. Outlook will now send a reminder based on the time and date selected.
Advertisement
Part 10
Part 10 of 12:
Sharing Notebooks
Part 11
Part 11 of 12:
Using Tags
-
1Position your cursor at the beginning of any text you want tagged. Tags are ideal for categorizing and prioritizing notes for one or multiple notes or notebooks.
-
2Click on the “Home” tab and click on the “Tags” dropdown menu.
-
3Select the tag symbol you want applied to your text. You can choose from several options, such as “Idea,” “Book to read,” or “Critical.” For example, if tagging an article you want to write about for your blog, select “Remember for blog.”
-
4Search for tags at any time by selecting “Find Tags” from the “Tags” dropdown menu. You can then click on tags to access notes categorized by tag.[4]
Advertisement
Part 12
Part 12 of 12:
Recording Audio or Video
-
1Position your cursor in the section of your notebook where you want the recording inserted.
-
2Click on the “Insert” tab and click “Record Audio” or “Record Video.” Your computer or device will start recording audio or video using its built-in microphone or webcam. This feature is useful when you want to record important meetings, lectures, or events.
-
3Click on “Stop” or “Pause” to stop recording. A media icon will display in your notebook where you positioned the cursor.
-
4Click on the media icon and select “Play” to play your recording at any time.[5]
Advertisement
Community Q&A
-
QuestionHow do I delete a note in OneNote?
 SCTDerrickCommunity AnswerGo to File Explorer, click on the documents section, and you should find all your documents there. Then you'll be able to delete them.
SCTDerrickCommunity AnswerGo to File Explorer, click on the documents section, and you should find all your documents there. Then you'll be able to delete them.
Advertisement
References
- ↑ https://support.office.com/en-ca/article/Basic-tasks-in-Microsoft-OneNote-2013-da73c095-e082-4276-acf9-8728ca8b08ab
- ↑ http://www.pcadvisor.co.uk/how-to/software/how-use-onenote-3294865/
- ↑ https://support.office.com/en-gb/article/Create-a-table-8e532593-c321-456e-980c-95527fa7acda
- ↑ https://support.office.com/en-gb/article/Use-tags-to-categorize-and-prioritize-notes-bf139865-badc-406d-8958-fb640841f8df
- ↑ https://support.office.com/en-nz/article/Record-audio-or-video-notes-08ac6ed3-9f58-4975-a892-d311ba513e73
- ↑ http://www.lifehack.org/articles/technology/5-ways-to-use-onenote-at-work.html
About This Article
Advertisement
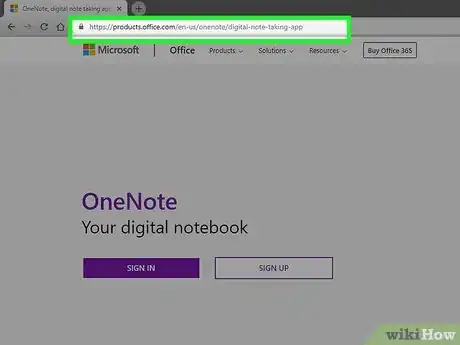
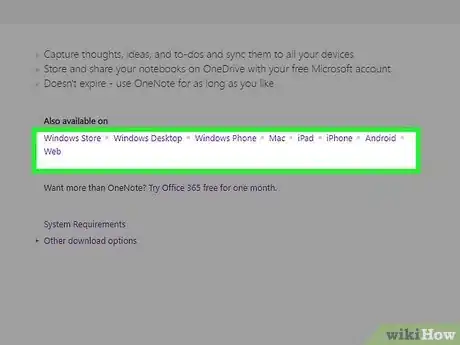
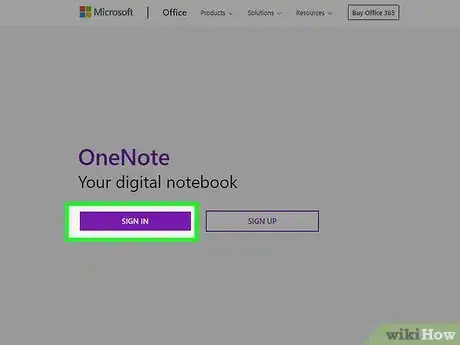
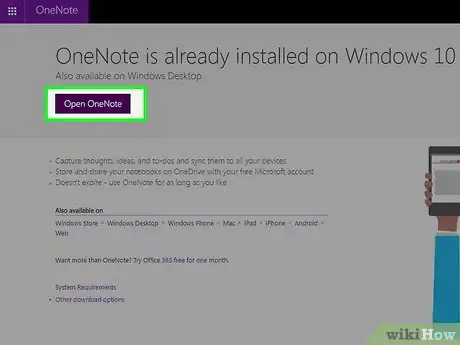
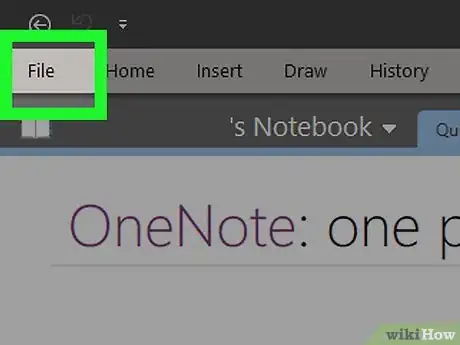
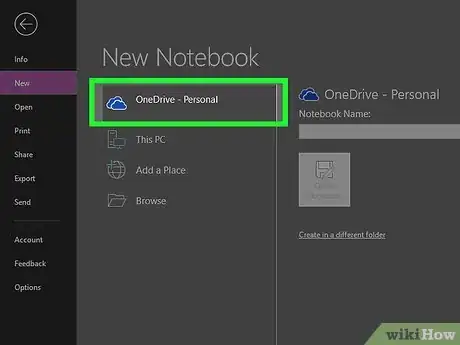

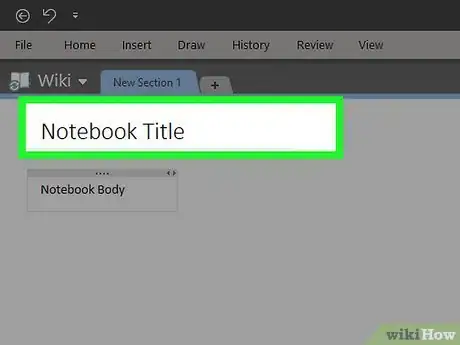
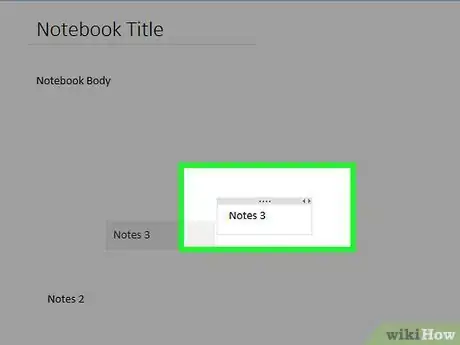
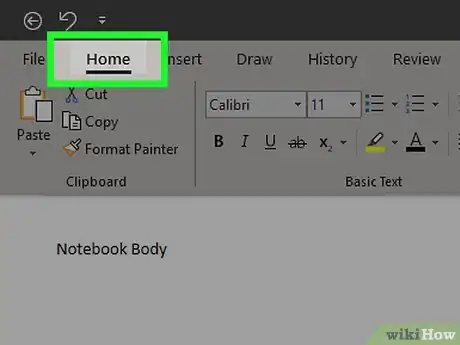
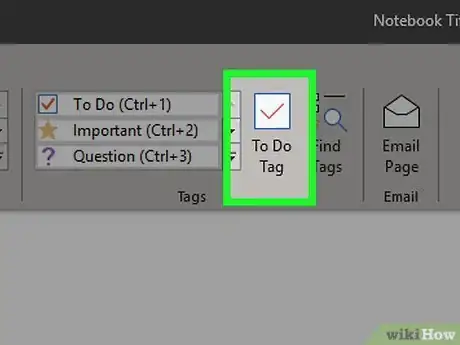
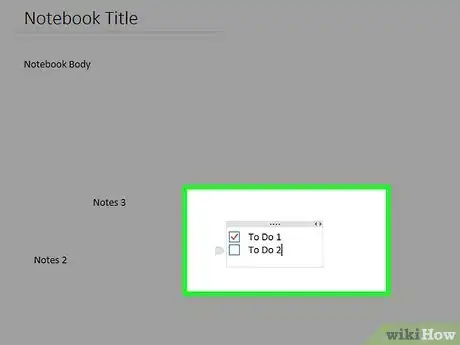
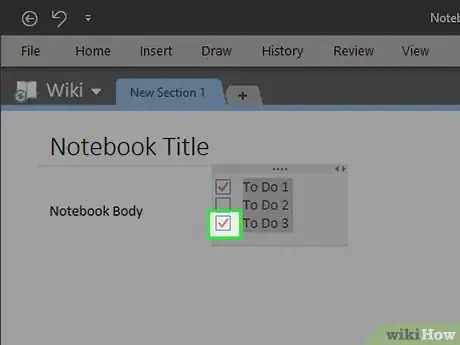
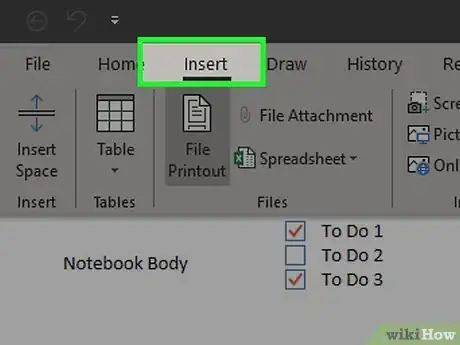
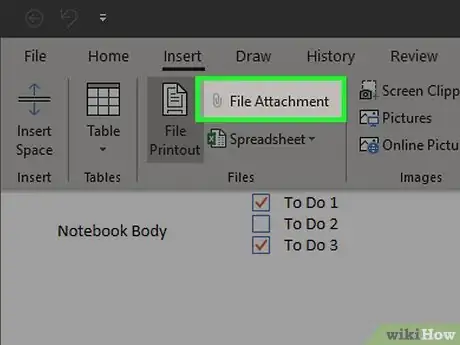
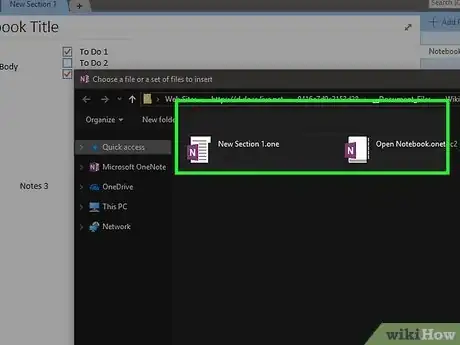
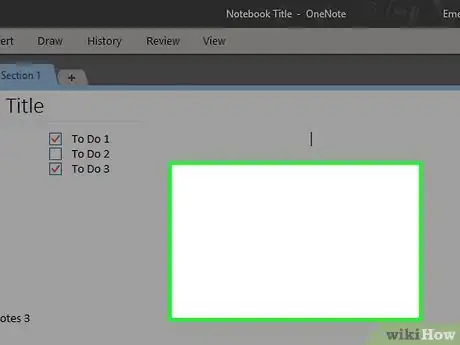
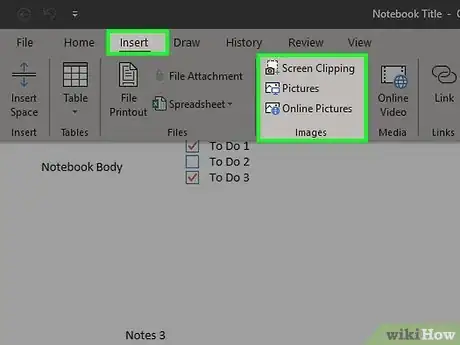
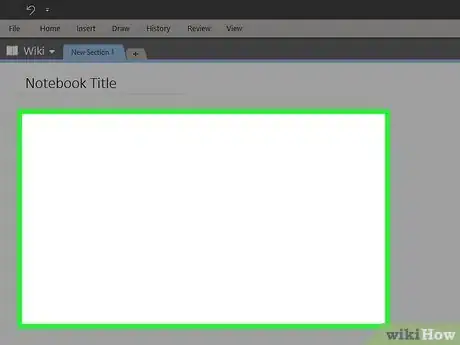
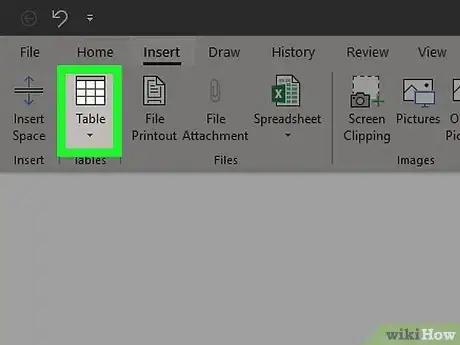
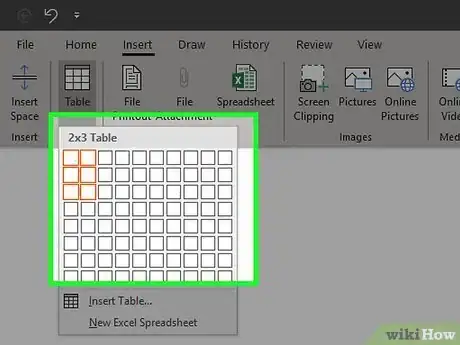
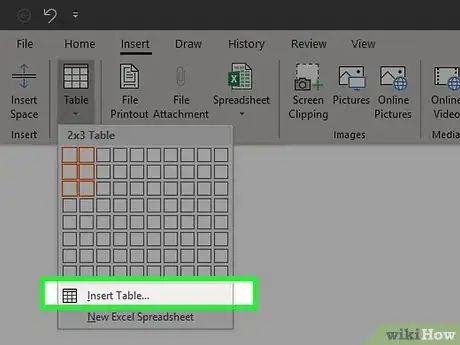
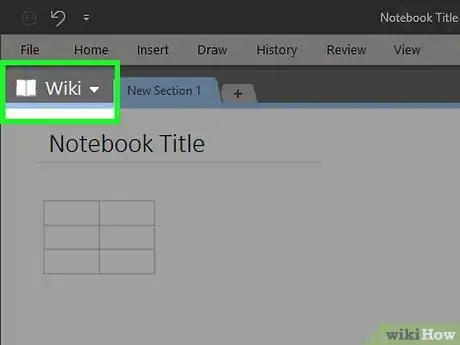
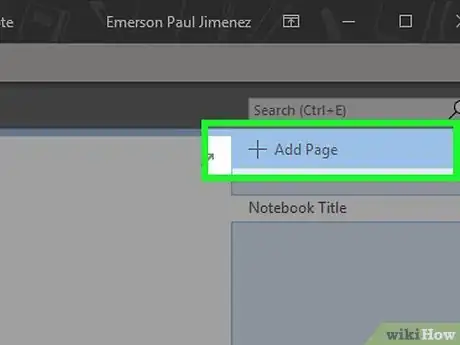
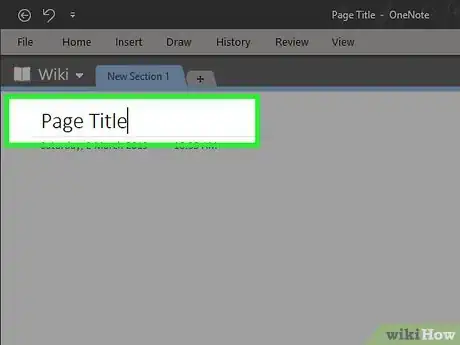
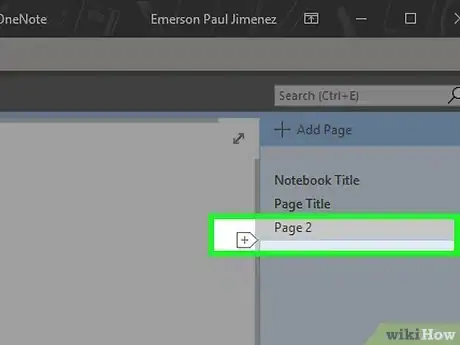
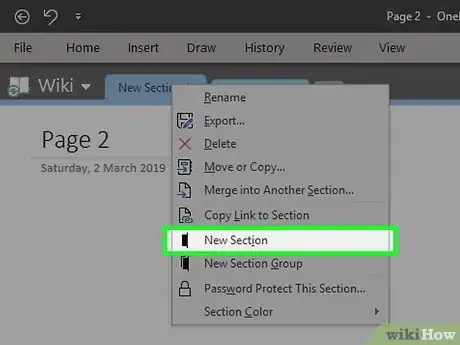
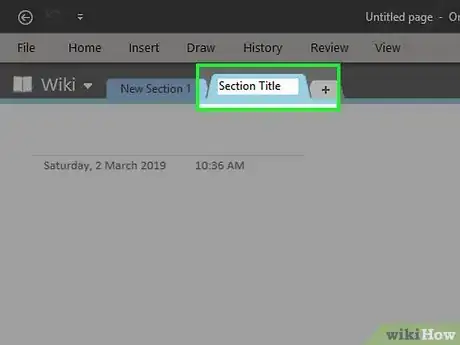
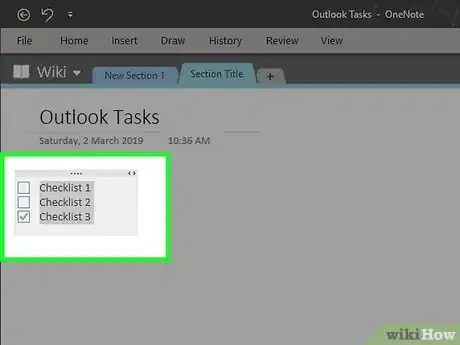
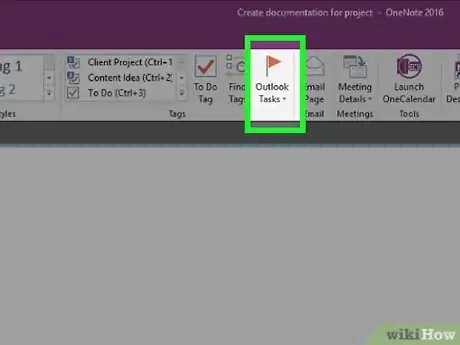
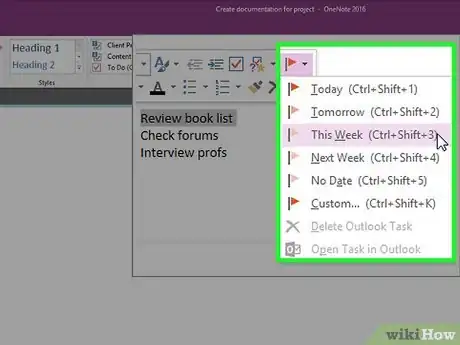
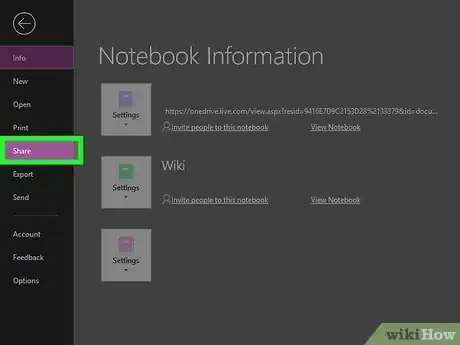
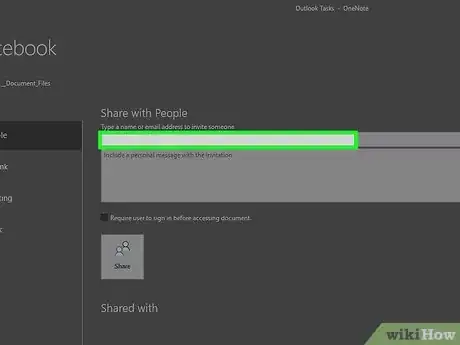
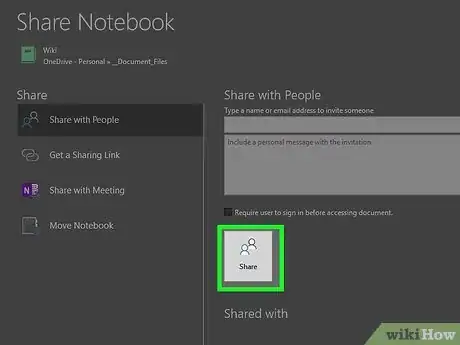
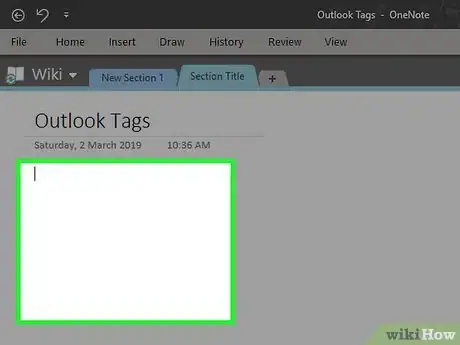
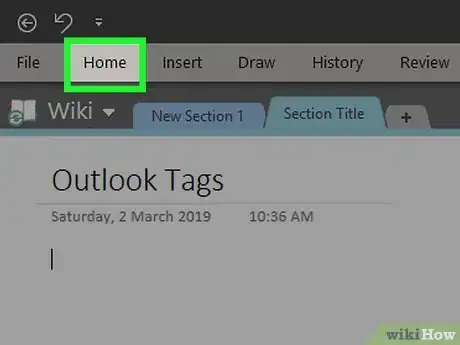
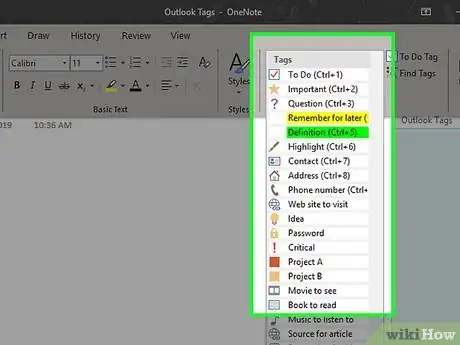
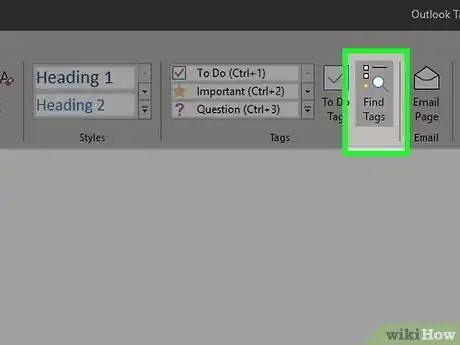
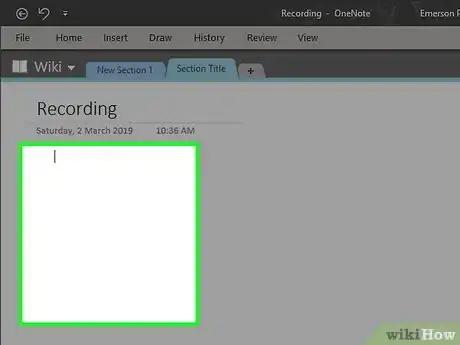
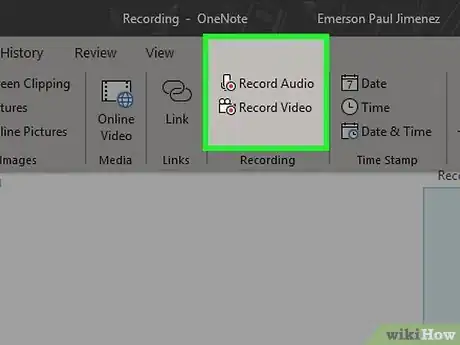
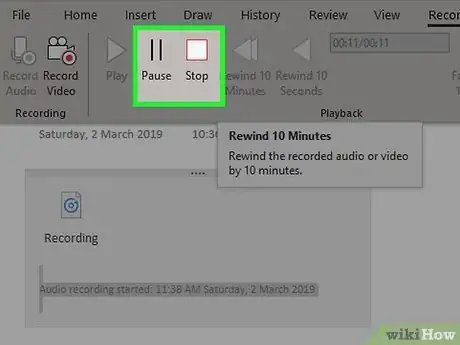
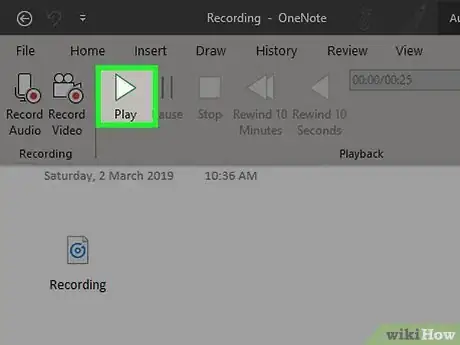












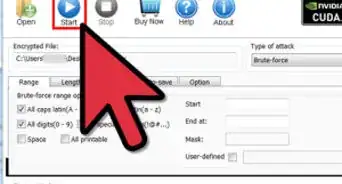
-Step-4Bullet1.webp)