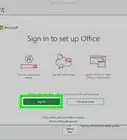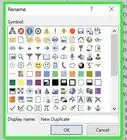This article was co-authored by wikiHow staff writer, Darlene Antonelli, MA. Darlene Antonelli is a Technology Writer and Editor for wikiHow. Darlene has experience teaching college courses, writing technology-related articles, and working hands-on in the technology field. She earned an MA in Writing from Rowan University in 2012 and wrote her thesis on online communities and the personalities curated in such communities.
This article has been viewed 30,934 times.
Learn more...
Sharing OneNote notebooks allows you to collaborate with others on the same document without having to be in the same room. This wikiHow will show you how you can share a notebook in OneNote for Windows 10, OneNote 2016, and OneNote for Mac. You cannot share a notebook using the mobile app.
Steps
Sharing a Notebook in OneNote for Windows 10
-
1Open your OneNote notebook. You'll find OneNote in your Start Menu.
-
2Click Share. You'll find this in the upper right corner of the app and a menu will dropdown.
- If you don't see the button here, you might be using the OneNote 2016 version instead.
Advertisement -
3Click to select This notebook. You'll want to make sure this notebook is selected so your invitees have access to everything.[1]
- If you don't see a drop-down, that's fine. Your notebook should be selected as default.
-
4Enter email addresses with whom to share your notebook. You can add one email address or multiple.
- You can use the drop-down menu below the email addresses to give users certain permissions. You can select Can edit if you want them to be able to make changes to the notebook, or Can view to make it read-only.
- You can also click Edit next to a shared person to change their privileges or remove them from the shared document entirely.
-
5Click Share when you're ready to share the document. You can add more people to the share list if you need to.
Sharing a Notebook in OneNote 2016 or OneNote for Mac
-
1Save your OneNote document in OneDrive. OneDrive is a cloud storage service offered by Microsoft that will enable you to be able to share your pages. This method also works for Macs.[2]
- In OneNote, click the File menu and select New. If you already see a OneDrive option, skip these steps.
- Click Add a Place and OneDrive.
- Enter your OneDrive or Microsoft account username and password, which could be an email address.[3]
- Select OneDrive-Personal, name your notebook, and click Create Notebook.[4]
-
2Open your OneNote notebook. You'll find this in your Start Menu.
-
3Click File. You'll find this on the editing ribbon above your document.
-
4Click Share. You'll find this near the bottom of the menu, above Export.
-
5Click Share with People. You'll see this on the right side of the page panel under the Share header.
- You can also get a link to the notebook that you can send in a chat or email by clicking Get a Sharing Link instead. You'll need to choose Create Link to activate sharing the notebook with a link.[5]
-
6Enter email addresses with whom to share your notebook. You can add one email address or multiple in the text field under the Share with People header.
- The drop-down menu next to their email address gives them certain permissions. You can select Can edit if you want them to be able to make changes to the notebook or Can view if you don't want them to be able to make changes.
-
7Enter an email body if you want to customize the message. A default message will be sent if you don't want to customize it.
-
8Click Share when you're ready to share the document. The people you're sharing with will get an email invitation to view the document.[6]
References
- ↑ https://support.office.com/en-us/article/share-a-page-of-notes-or-an-entire-notebook-from-onenote-for-windows-10-d4a74a14-44a3-411e-8fb5-06e73ddf047f
- ↑ https://support.office.com/en-us/article/share-your-notes-in-onenote-for-mac-1b76c565-6a2f-49d4-abca-0d453b97163f
- ↑ https://support.office.com/en-us/article/create-a-onenote-2016-for-windows-notebook-on-onedrive-8de0408e-48cc-4216-9df2-b57eca486c77
- ↑ https://support.office.com/en-us/article/create-a-onenote-2016-for-windows-notebook-on-onedrive-8de0408e-48cc-4216-9df2-b57eca486c77
- ↑ https://support.office.com/en-us/article/share-a-onenote-2016-for-windows-notebook-with-other-people-d14b6033-7a95-4536-9216-bb0a5e0f8285
- ↑ https://support.office.com/en-us/article/share-a-onenote-2016-for-windows-notebook-with-other-people-d14b6033-7a95-4536-9216-bb0a5e0f8285
About This Article
1. Open your OneNote notebook.
2. Click Share.
3. Click to select This notebook.
4. Enter email addresses with whom to share your notebook.
5. Click Share.

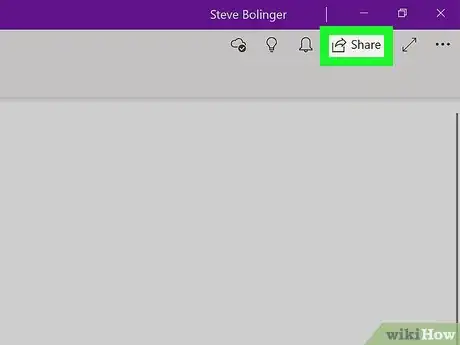
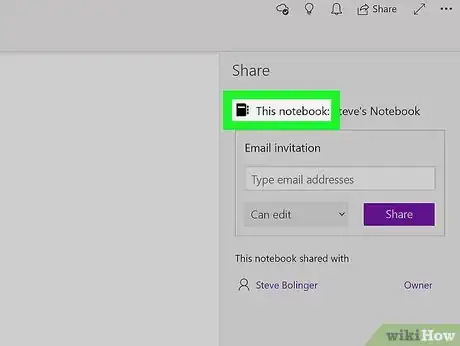

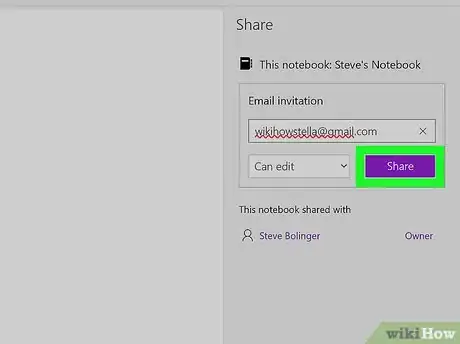


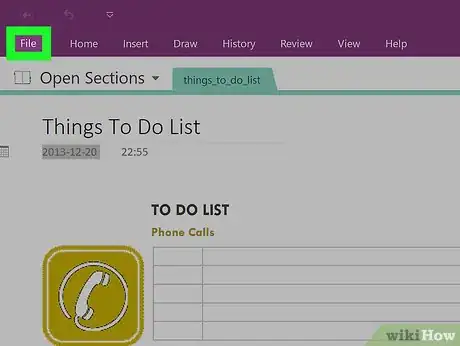

















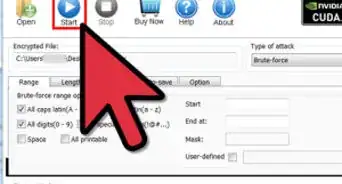
-Step-4Bullet1.webp)