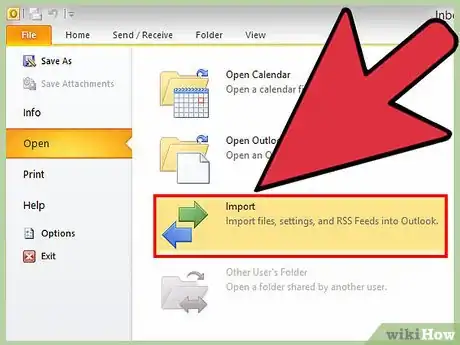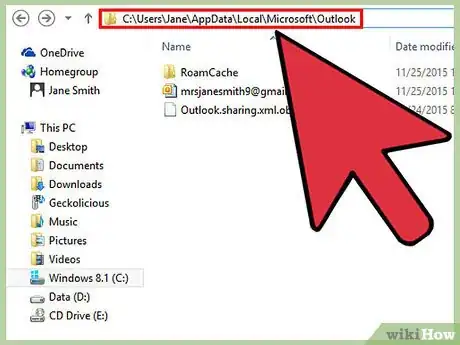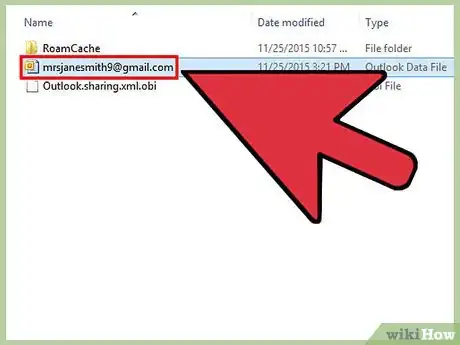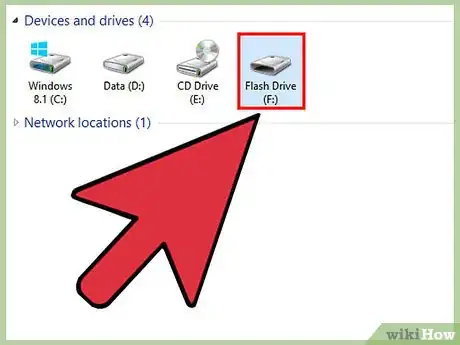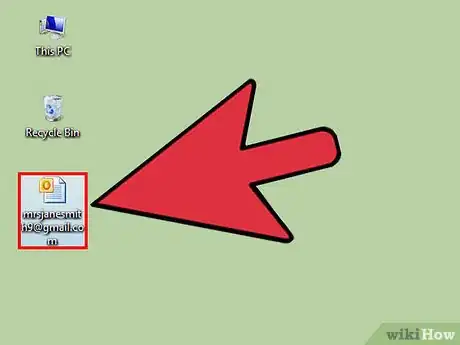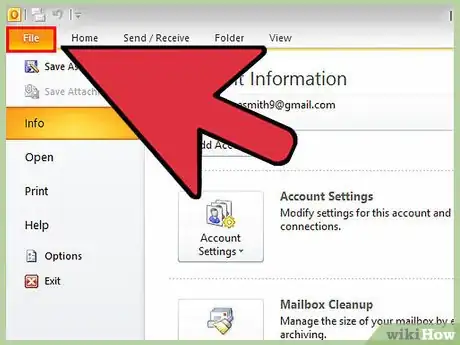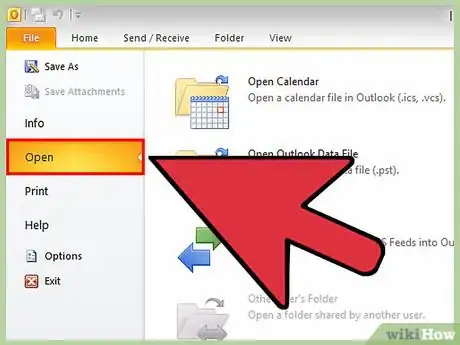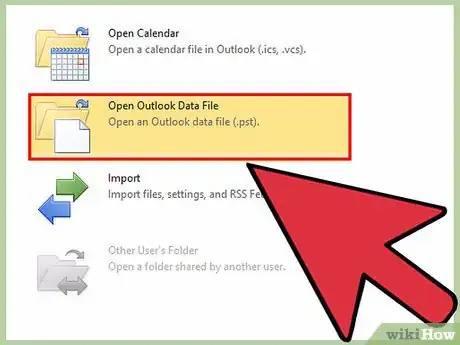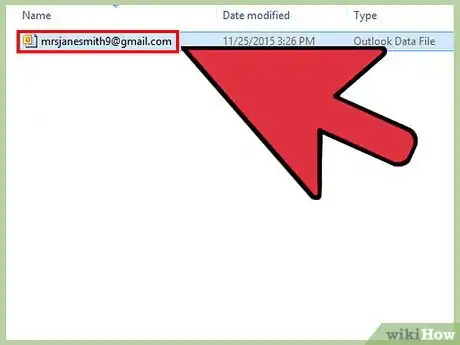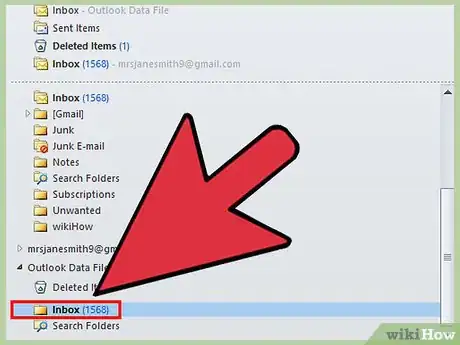wikiHow is a “wiki,” similar to Wikipedia, which means that many of our articles are co-written by multiple authors. To create this article, 13 people, some anonymous, worked to edit and improve it over time.
The wikiHow Tech Team also followed the article's instructions and verified that they work.
This article has been viewed 497,138 times.
Learn more...
Computer experts recommend backing up important files regularly, but we often forget to back up email files. For many, email and contacts are among the most important data on the computer. Backing up your Outlook data is as simple as copying a single file.
Steps
Backing Up Outlook
-
1Understand how Outlook stores data. All of your Outlook information, including emails, folders, contacts, calendars , and more, is stored in a single .pst or .ost file file on your computer. Copying this file will create a full backup of your Outlook information.
-
2Open the folder containing your Outlook data file. You'll need to navigate to C:\Users\%username%\AppData\Local\Microsoft\Outlook\. There are a couple of ways that you can do this:[1]
- You can open an Explorer window and navigate to this folder, but you'll need to display hidden files first. Click the "View" tab and select "Hidden items," or click the "View" menu, select "Folder options," and then check "Display hidden files and folders." This will allow you to see the "AppData" folder in your User folder.
- You can press ⊞ Win, type %appdata%, and press ↵ Enter. This will open the "Roaming" folder. Go up one level so that you're in the "AppData" folder, then open "Local" → "Microsoft" → "Outlook."
- In Windows XP, the location is C:\Documents and Settings\%username%\Local Settings\Application Data\Microsoft\Outlook\.
Advertisement -
3Find the .pst and .ost files. These are the data files for that user's Outlook program. The files will be named after the email address they are associated with. Most users will have .pst files, while Exchange users will typically have an .ost file.
- Copy the file by selecting it and then pressing Ctrl+C or right-click it and select "Copy."
-
4Decide how you want to backup the file. There are several ways that you can securely backup this data file, depending on your needs. Creating multiple backups will help ensure that your file stays safe in case something goes wrong.
- You can copy the file to a USB drive. Most .pst files will be around 10-100 MB in size, which should fit on most USB drives.
- You can burn the file to a disc. This allows you to file the disc away, but may not be the best use of a whole disc due to the relatively small file size. See How to Burn a DVD for more details.
- You can upload the file to a cloud storage service such as Google Drive or OneDrive. This has the benefit of giving you access to the file anywhere you can connect to the internet. See How to Back Up Data for more details on uploading files to a cloud storage service.
Restoring Your Backup
-
1Copy the backup file to your computer. If the backup file is on a USB drive, disc, or uploaded to cloud storage, you'll want to copy it onto the computer's local storage first. You can place the file anywhere, such as on your desktop or in your Documents folder.
-
2Click the File tab or Office button. If you're using Outlook 2003, click the File menu.
-
3Select "Open & Export" or "Open." You'll see several options.
-
4Click "Open Outlook Data File." This will open the file browser.
-
5Browse for the data file. Navigate to the data file that you copied back to your local storage. Select it and click "Open" to load the file.
-
6Use your backup. Outlook will load the backup data file, including all of the folders, messages, contacts, and calendar entries.[2]
Community Q&A
-
QuestionSince Hotmail changed to Outlook, I have been randomly losing folder contents. Also, some folders have been deleted. How can I recover the deleted folders?
 Community AnswerYou can check your recycle bin. If they are not there, you either accidentaly deleted them or they got outdated so your PC deleted them automatically.
Community AnswerYou can check your recycle bin. If they are not there, you either accidentaly deleted them or they got outdated so your PC deleted them automatically. -
QuestionI would like to put client emails (sent & received) in a folder, one for each client. Then I want to copy each folder onto a USB to store on my primary computer, which is not connected to the Internet. Any suggestions? Can Outlook or another email-handling program do this for me?
 Community AnswerWith Outlook, you can export out folders at will. Go to File -> Open/export -> Import/export -> Export to a file -> Outlook Data File (.PST) -> You can then expand out the inbox and select the folder you want to export. You could then import the .PST files into Outlook on the computer not connected to the Internet.
Community AnswerWith Outlook, you can export out folders at will. Go to File -> Open/export -> Import/export -> Export to a file -> Outlook Data File (.PST) -> You can then expand out the inbox and select the folder you want to export. You could then import the .PST files into Outlook on the computer not connected to the Internet.
References
About This Article
1. Open File Explorer.
2. Make sure "Display hidden files and folders" is enabled.
3. Go to the Outlook data folder.
4. Copy the .pst or .ost file to a backup drive.