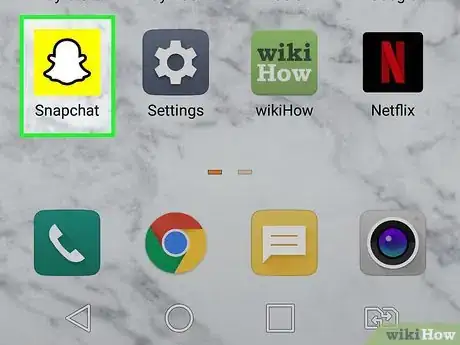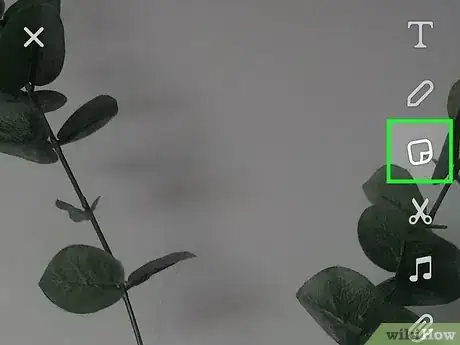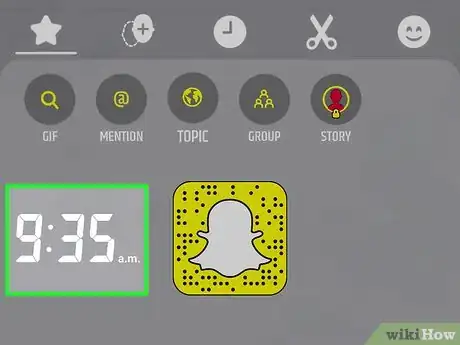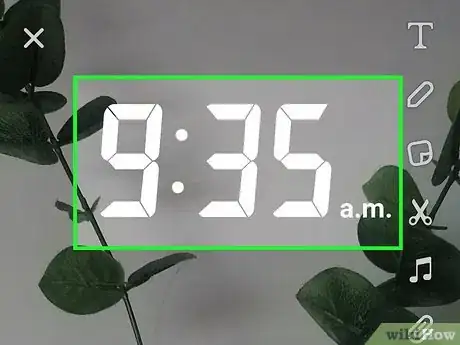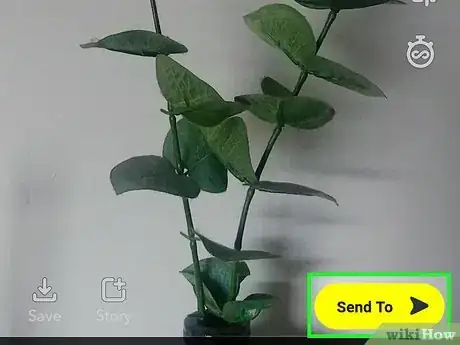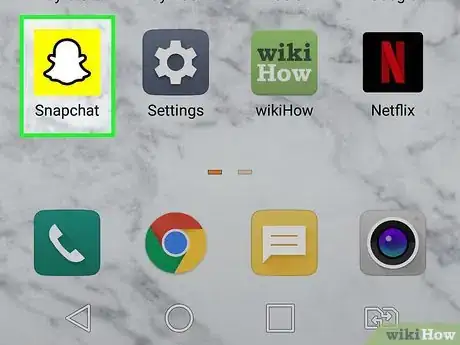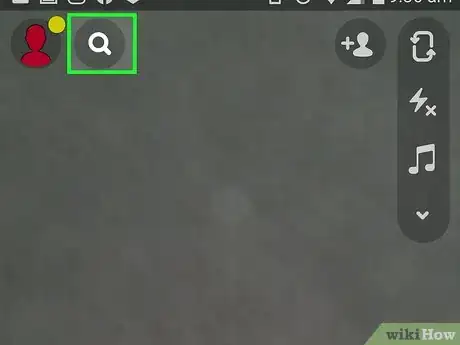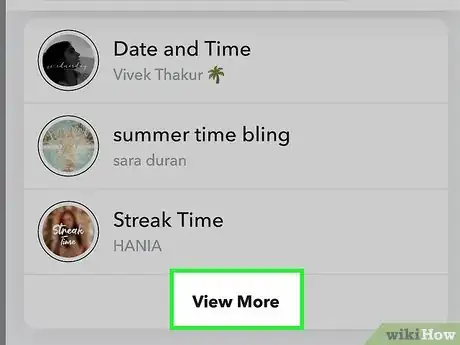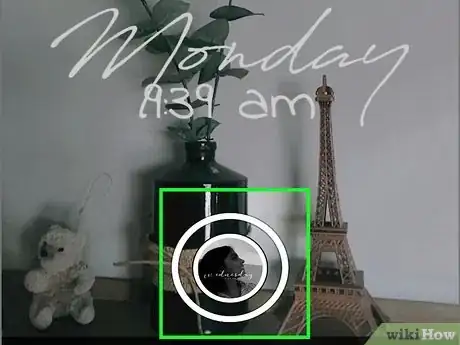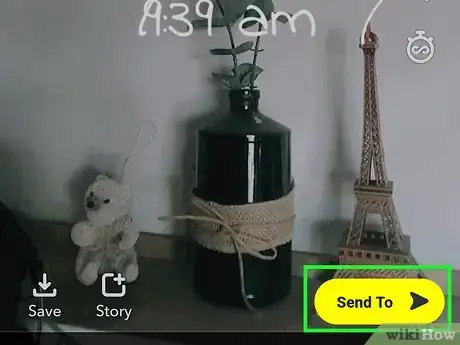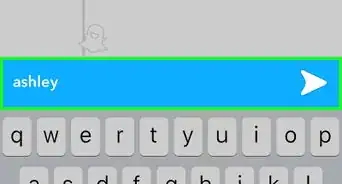This article was co-authored by wikiHow staff writer, Travis Boylls. Travis Boylls is a Technology Writer and Editor for wikiHow. Travis has experience writing technology-related articles, providing software customer service, and in graphic design. He specializes in Windows, macOS, Android, iOS, and Linux platforms. He studied graphic design at Pikes Peak Community College.
This article has been viewed 68,430 times.
Learn more...
This wikiHow teaches how to display the current time to a photo or video snap in Snapchat before sending it to your friends. It used to be that you could only add the time to a photo or video using a filter. While you can still use filters, Snapchat now allows you to add the time to a photo or video using stickers. This allows you to change the size and place it anywhere you want in the photo or video.
Steps
Using Stickers
-
1Open Snapchat. It has a yellow icon with an image that resembles a ghost. Tap the Snapchat icon on your Home screen or Apps menu to open Snapchat.
-
2Select a camera. You can use either the front-facing "selfie" camera or the rear-facing camera on your phone to take a Snapchat photo or video. To switch between cameras, tap the icon that resembles two arrows drawing a rectangle shape in the upper-right corner.Advertisement
-
3Take a photo or video. To take a photo, tap the capture button. It's the large round button in the bottom-center of the screen. Tap and hold the capture button to shoot a video. Release the video when you are finished recording your video.
- To shoot video without holding the capture button, tap and hold the capture button to start shooting video, then drag your thumb over the lock icon that appears to the left of the capture button. Your video will continue shooting for however many remaining seconds are available.
-
4Tap the sticker icon. It's the icon that resembles a sheet of paper with the bottom-right corner folded inward. It's in the list of icons on the upper-right side of the screen. Tap this icon to display a list of stickers.
-
5Tap the time sticker. The time sticker displays the current time as it would appear on a digital clock. It's the first sticker in the upper-left corner under the star stickers. This adds the time to your photo or video.
- If you don't see the Time sticker, tap the star icon in the upper-left corner of the screen.
-
6Tap and drag the time to wherever you want to place it. You can place the sticker anywhere on the photo or video you want it to go.
- To rotate the sticker, place your thumb and index finger over it and rotate them in the direction you want to rotate the sticker.
- To change the size of the sticker, place your thumb and index finger over the sticker and drag them farther apart to enlarge the sticker, or closer together to shrink the sticker.
-
7Tap Send to. It's the yellow button in the lower-right corner. This displays a list of friends you can send the photo or video to.
- Alternatively, you can tap Save in the lower-left corner to save the photo or video to your phone.
-
8Tap a friend you want to send the photo or video to. This sends the photo or video with the time to your friend.
Using Filters
-
1Open Snapchat. It has a yellow icon with an image that resembles a ghost. Tap the Snapchat icon on your Home screen or Apps menu to open Snapchat.
-
2
-
3Type Time in the search box and tap Go. This displays a list of a list of search results related to "Time."
-
4Tap View More below "Lenses." This displays all lenses (also known as "Filters") related to "time."
-
5Tap a filter. This applies the filter to your camera view. This allows you to see how the filter applies the date and time to your photos and videos. Some filters use different fonts and position placements. Try a few different filters to see which one you want to use.
- For most filters, you cannot change the position or size of the time. Where it displays on the screen is where it stays
-
6Take a photo or video. To take a photo, tap the capture button. . It's the large round button in the bottom-center of the screen. Tap and hold the capture button to shoot a video. Release the video when you are finished recording your video.
- To shoot video without holding the capture button, tap and hold the capture button to start shooting video, then drag your thumb over the lock icon that appears to the left of the capture button. Your video will continue shooting for however many remaining seconds are available.
-
7Tap Send to. It's the yellow button in the lower-right corner. This displays a list of friends you can send the photo or video.
- Alternatively, you can tap Save in the lower-left corner to save the photo or video to your phone.
-
8Tap a friend you want to send the photo or video to. This sends the photo or video with the time to your friend.
About This Article
1. Open Snapchat.
2. Shoot a photo or video snap.
3. Tap the Stickers icon that resembles a sheet of paper
4. Tap the time sticker in the stickers listed under the Star tab.
5. Tap and drag the sticker to where you want to place it.
6. Send the snap or save it to your phone.