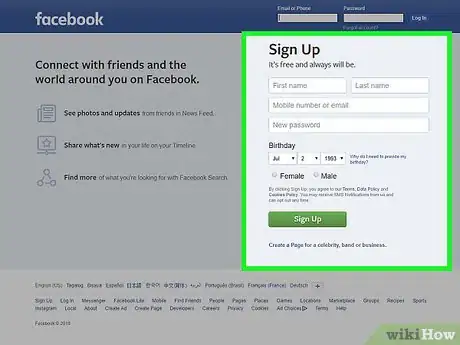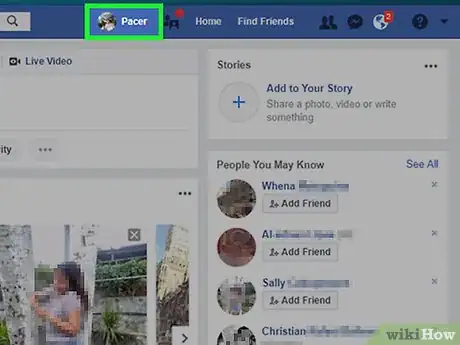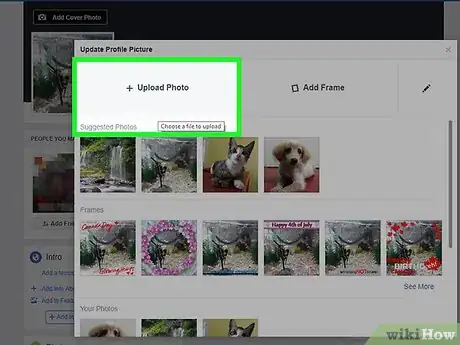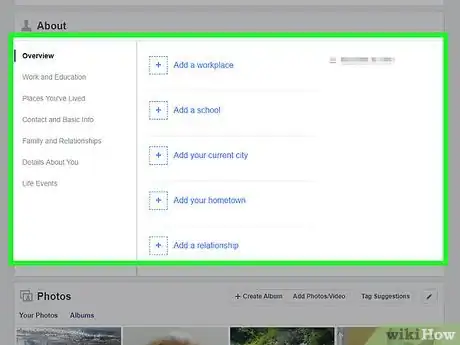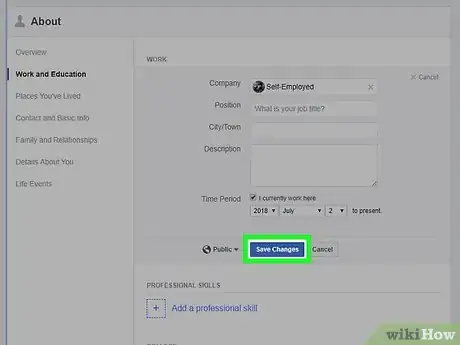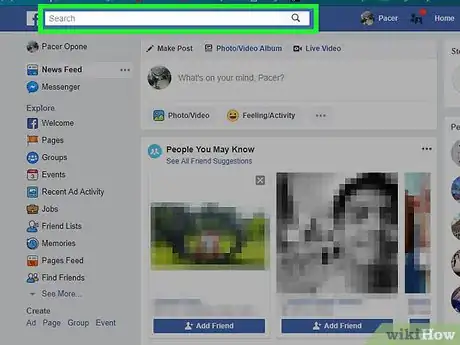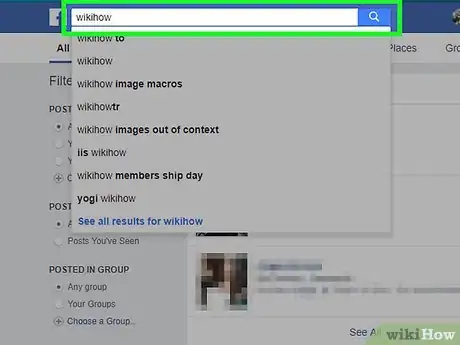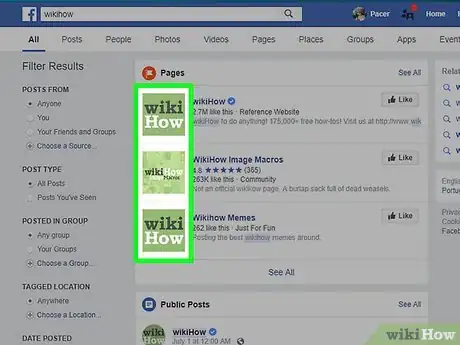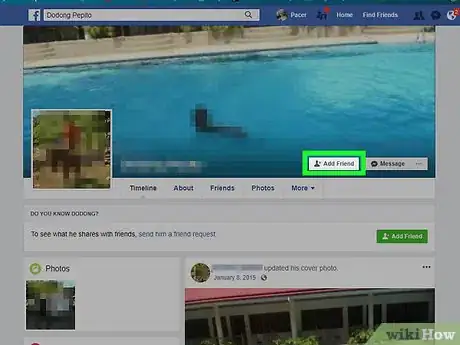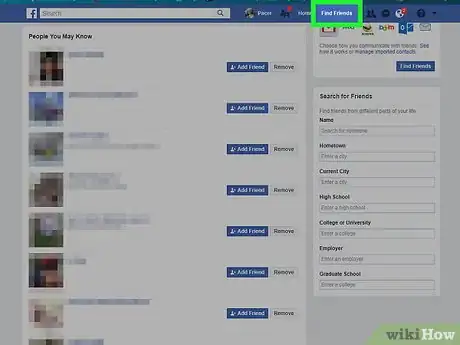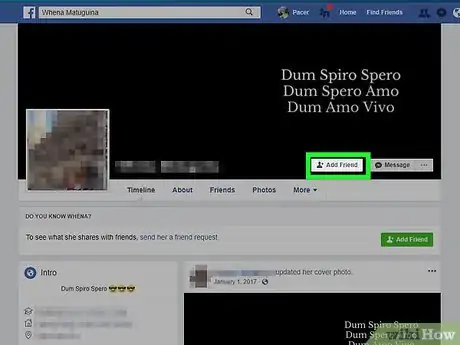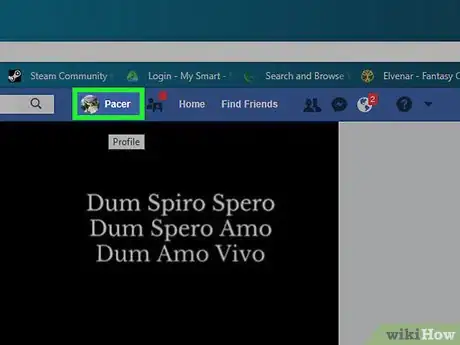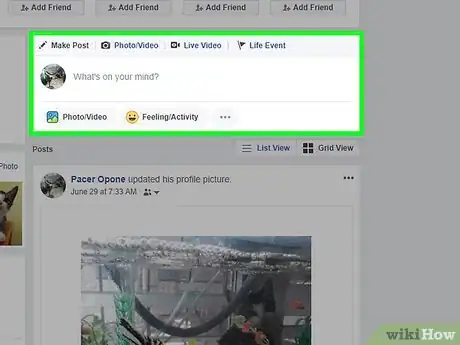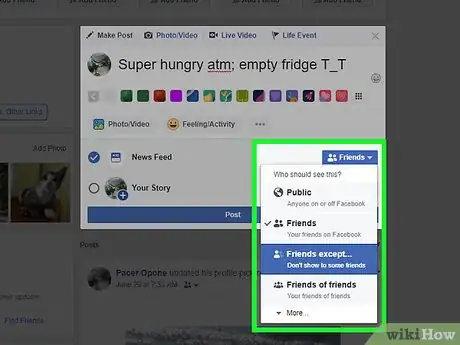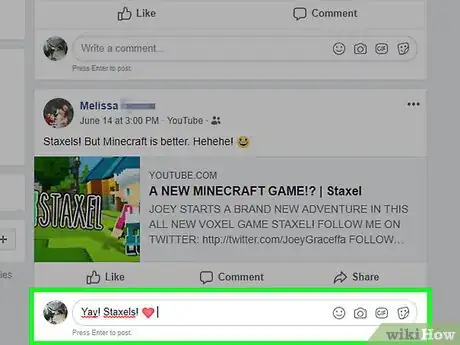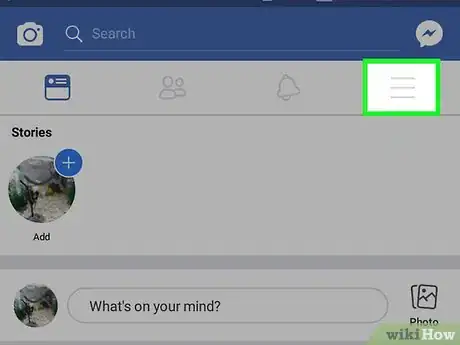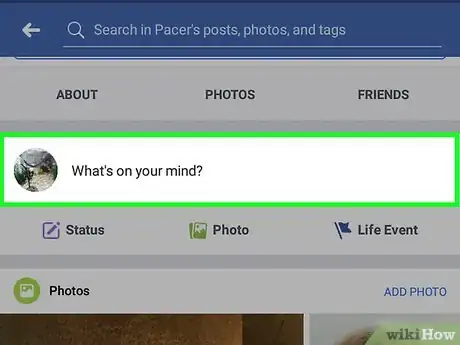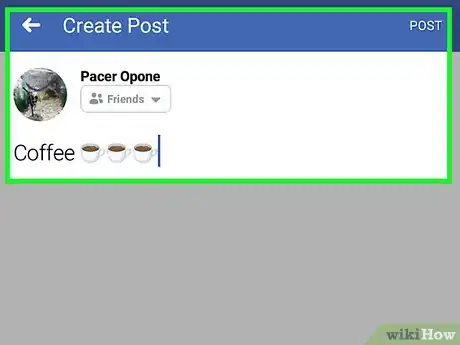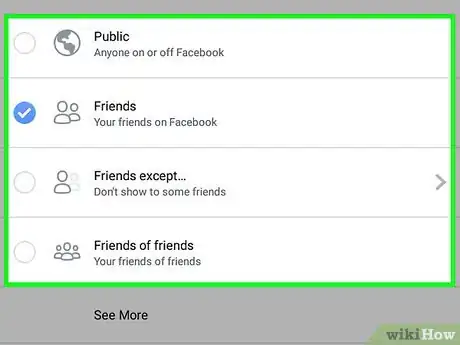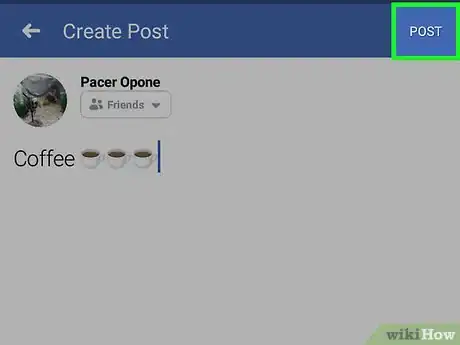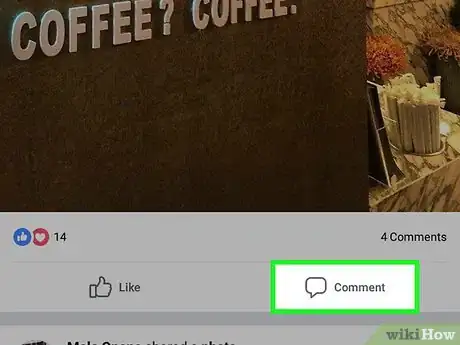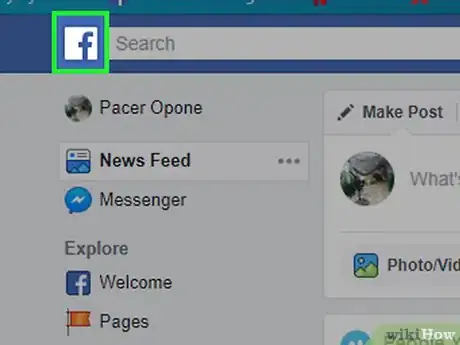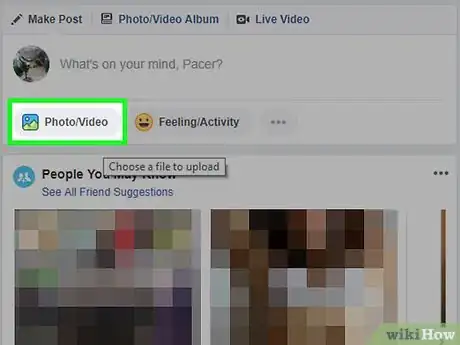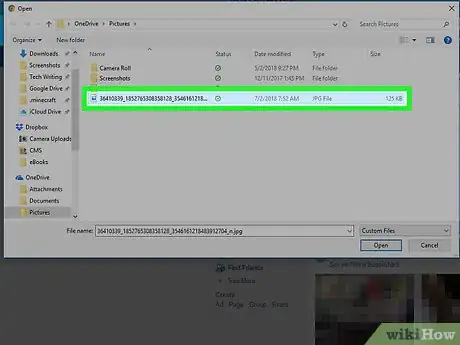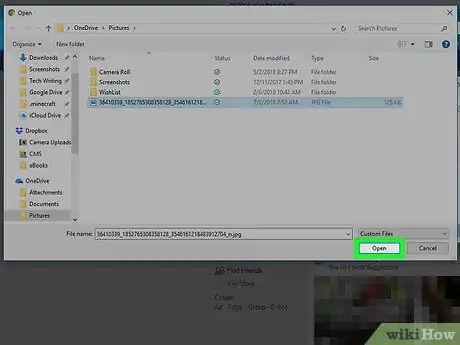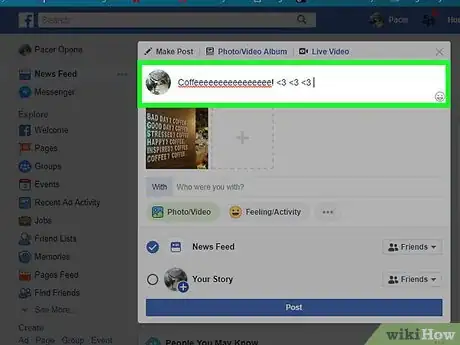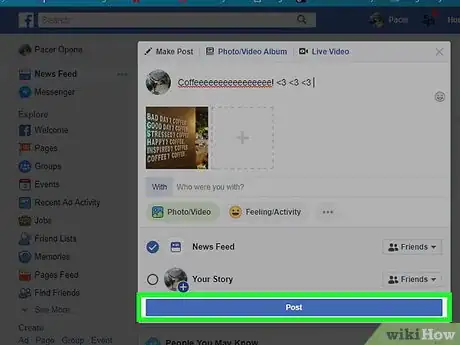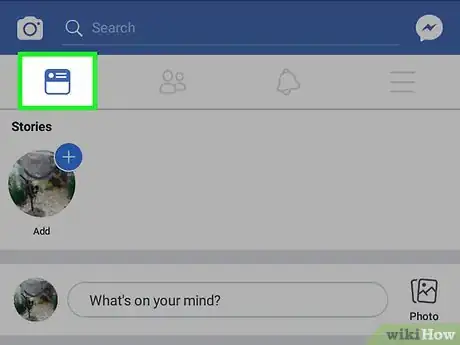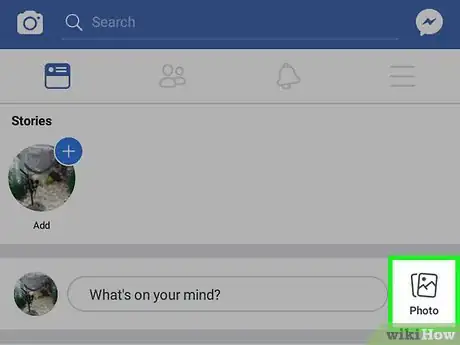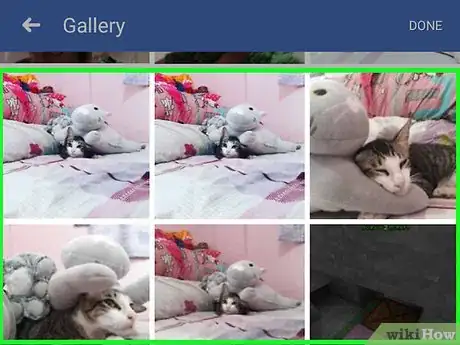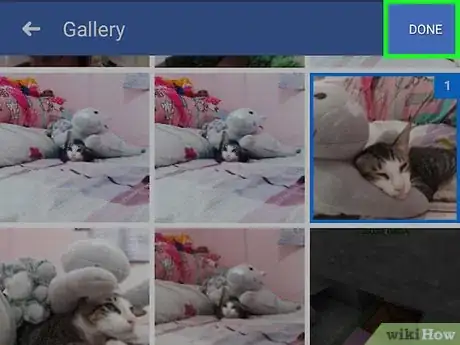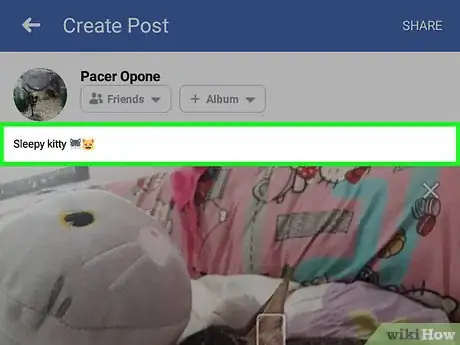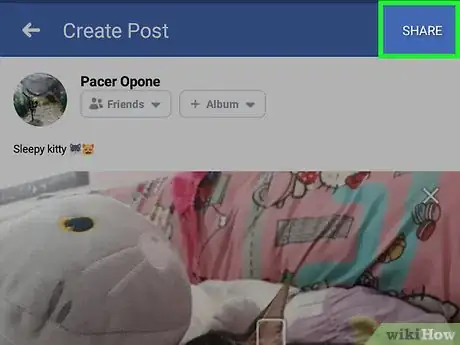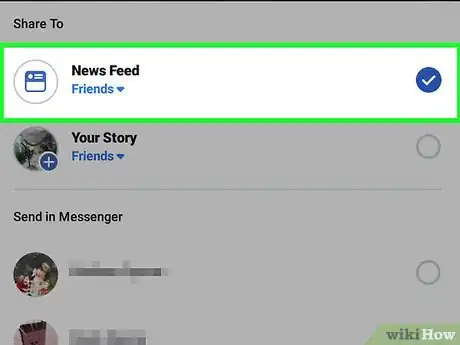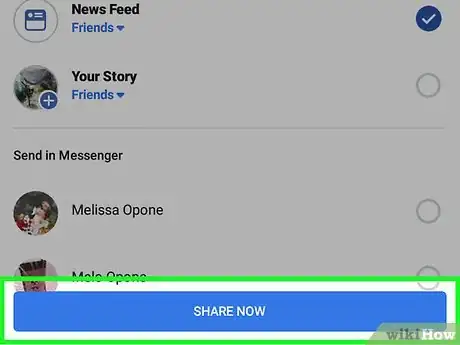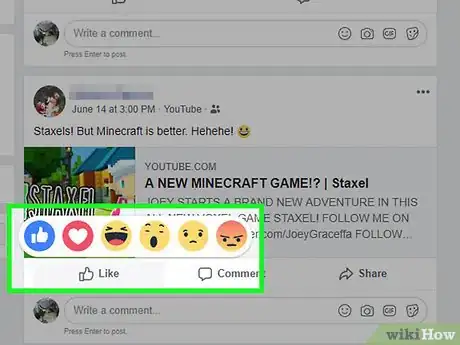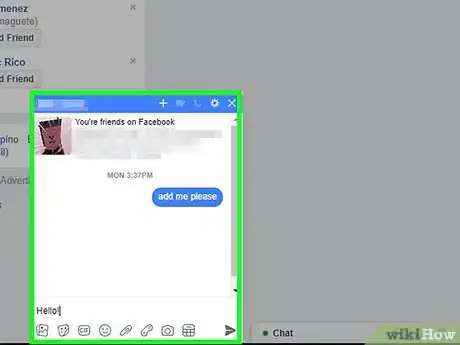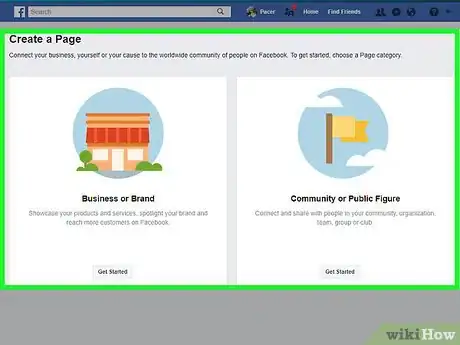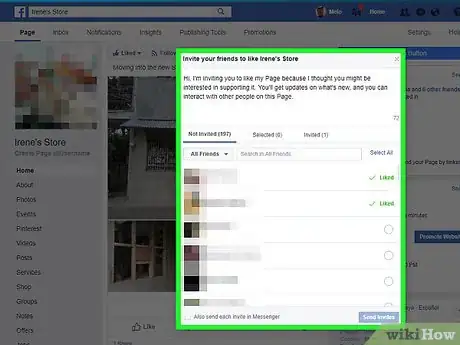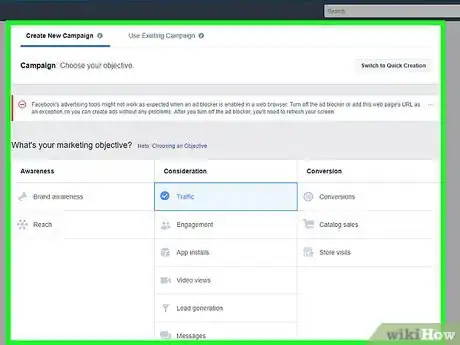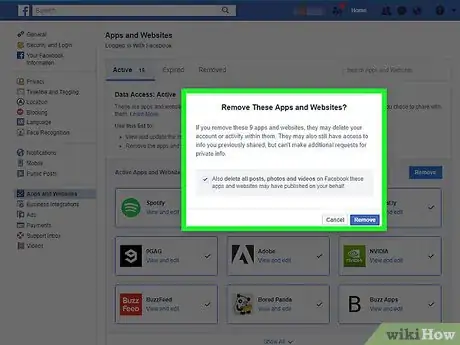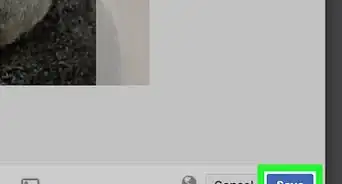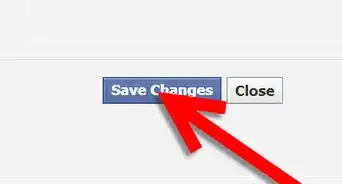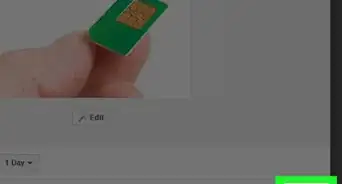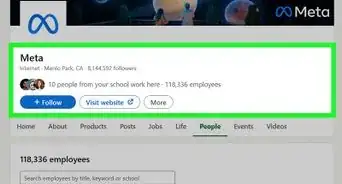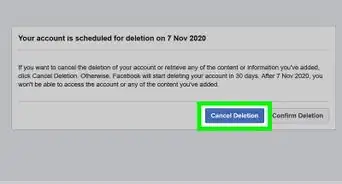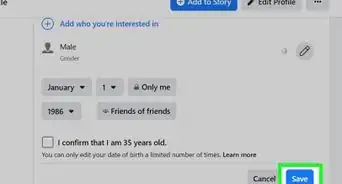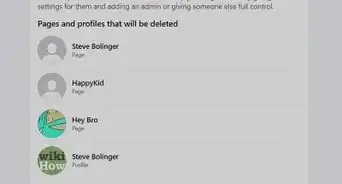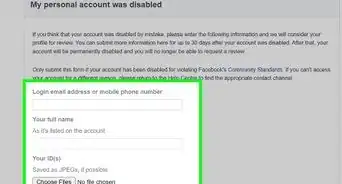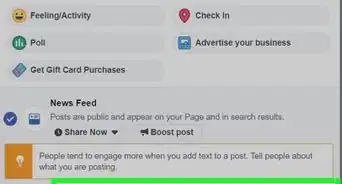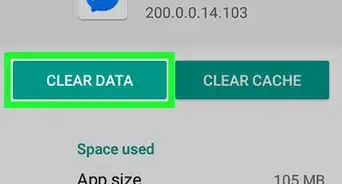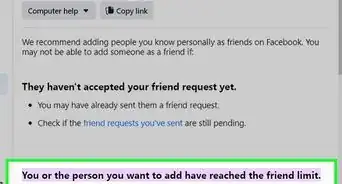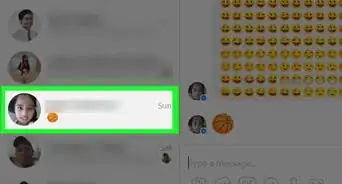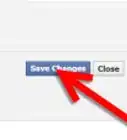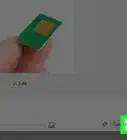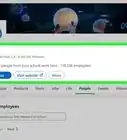This article was co-authored by wikiHow staff writer, Jack Lloyd. Jack Lloyd is a Technology Writer and Editor for wikiHow. He has over two years of experience writing and editing technology-related articles. He is technology enthusiast and an English teacher.
The wikiHow Tech Team also followed the article's instructions and verified that they work.
This article has been viewed 1,186,163 times.
Learn more...
This wikiHow teaches you how to use Facebook on both desktop and mobile versions.
Steps
Getting Started
-
1Open Facebook. Go to https://www.facebook.com/ in your computer's web browser, or tap the Facebook app icon if you're on mobile. This will bring you to the Facebook login page if you aren't currently logged into a Facebook account.
-
2Create a Facebook account. You can do this both on the desktop version of Facebook and in the Facebook mobile app.Advertisement
-
3Go to your Facebook page. This will differ slightly depending on whether you're using a computer or a mobile item (e.g., a smartphone):
- Desktop - Click the tab with your name on it in the upper-right side of the window.
- Mobile - Tap ☰ in the lower- or upper-right corner of the screen, then tap your name at the top of the resulting menu.
-
4Add a profile picture. You can add a picture of yourself (or anything else) to your profile so that other users can identify you:
- Desktop - Click Add Photo in the upper-left side of your Facebook profile, click Upload Photo, select a photo from your computer, and click Open.
- Mobile - Tap the square profile picture icon at the top of the page, tap Select Profile Picture, tap a photo that you want to use, and tap Use.
- You can also add a photo to the top of your Facebook profile by clicking or tapping Add Cover Photo, clicking Upload Photo (desktop) or tapping Change Cover Photo (mobile), and selecting a photo from your computer or mobile platform.
-
5Edit your account information. If you didn't add certain information while setting up your Facebook account (or you want to remove some of the stuff that you did add), you can do so from your profile page:
- Desktop - Click About below your cover photo area, click a subject below the "About" heading on the left side of the page (e.g., Places You've Lived), hover your mouse over an item and click Edit when it appears, and edit the item.
- Mobile - Scroll down and tap About just above the "What's on your mind?" text box, tap the "Edit" pencil icon to the right of an item, tap the Edit option, and edit the item.
-
6Save any changes. Click or tap Save on the page on which you made your changes to save them and apply them to your profile. Now that you've set up your Facebook account, it's time to add some friends.
Adding Friends
-
1Select the search bar. Click or tap the search bar that's at the top of the page or screen. This will place your cursor in the search bar, and your on-screen keyboard will appear if you're on mobile.
-
2Enter a friend's name. Type in the name of a person whom you want to add as a friend on Facebook, then click or tap the name that you just typed when it appears below the text box.
- You can also press ↵ Enter or tap Search as soon as you're done typing to search.
-
3Select your friend. Once you find the profile for the friend in question, click their profile picture to open their public profile page.
- Skip this step on mobile.
-
4Click or tap Add Friend. It's near the top of the page (desktop) or to the right of the friend's name (mobile). Doing so will send a friend request to the person; if they accept it, you'll be able to see their Facebook profile and posts.
-
5Use Facebook's suggested friends. Facebook will come up with a list of recommended friends for you. This is most relevant when you've added a few friends already, but you can view suggested friends at any time:
- Desktop - Click your name tab, click Friends below the cover photo, click + Find Friends, and click Add Friend next to each friend whom you want to add.
- Mobile - Tap ☰, tap Friends, tap the Suggestions tab, and tap Add Friend next to each friend whom you want to add.
-
6Add more friends. Facebook is at its best when you have several friends with whom you can connect, so feel free to search for as many friends as you like. Once you've added a sufficient number of friends, you can move on to posting information.
Making Posts on Desktop
-
1Go back to your profile. Click your name tab in the upper-right corner of the Facebook window to do so.
-
2Click the status text box. This text box, which usually has "What's on your mind?" written in it, is in the middle of the page, just below the cover photo and list of tabs. Doing so opens the status text box.
-
3Create your post. The basis of any status is text, which you can add by typing into the status box, but you may want to add other elements to your post as well:
- You can add a photo to the post by clicking Photo/Video below the text box and then selecting the proper photo or video file from your computer.
- To tag a friend in the post, type @ followed by the first few letters of their name, then click their name in the menu that appears.
- You can also check into a location by clicking Check in below the text box and then entering an address.
-
4Change your post's privacy if desired. By default, your posts will only be available for your friends to see, but you can change this by clicking the Friends drop-down box to the left of the Post button and then clicking a different privacy setting.
-
5Click Post. It's at the bottom of the status window. Doing so will create your post and add it to your profile page.
-
6Comment on other people's posts. If you're friends with someone, you can click Comment below a post that they make and then enter a comment to add below their original post.
- Any friends who see your content will see this post in their News Feed pages as well.
Making Posts on Mobile
-
1Go back to your profile. Tap ☰ in the lower- or upper-right corner of the screen, then tap your name at the top of the resulting menu.
-
2Scroll down and tap the status box. It's below the section of tabs that are under your profile picture. Doing so opens the Status text box and brings up your mobile platform's on-screen keyboard.
-
3Create your post. The basis of any status is text, which you can add by typing into the status box, but you may want to add other elements to your post as well:
- You can add a photo to the post by tapping Photo/Video below the text box and then selecting the proper photo or video file.
- To tag a friend in the post, type @ followed by the first few letters of their name, then tap their name in the menu that appears.
- You can also check into a location by tapping Check in below the text box and then entering an address.
-
4Change your post's privacy if desired. By default, your posts will only be available for your friends to see, but you can change this by tapping the Friends drop-down box in the upper-left side of the text area and then tapping a new privacy setting (e.g., Public or Only me) and tapping Done.
-
5Tap Share. It's in the top-right corner of the screen. Doing so will create your post and add it to your profile page.
-
6Comment on other people's posts. If you're friends with someone, you can tap Comment below a post that they make and then enter a comment to add below their original post.
- Any friends who see your content will see this post in their News Feed pages as well.
Uploading Photos and Videos on Desktop
-
1Go to the News Feed. Click the f icon in the upper-left side of the Facebook page to do so.
-
2Click Photo/Video. You'll find this green-and-white icon near the top of the News Feed.
-
3Select a photo or video from your computer. In the File Explorer (Windows) or Finder (Mac) window that opens, go to the location of the picture that you want to upload, then click it once.
- To select multiple photos or videos at once, hold down Ctrl (Windows) or ⌘ Command (Mac) while clicking each photo/video you want to upload.
-
4Click Open. It's in the bottom-right corner of the window. Your image(s) and/or video(s) will upload to Facebook.
-
5Add text to your post if you like. While unnecessary, you can add text to your post by clicking the "Say something about..." text box above the photo(s)/video(s) and typing in your text.
-
6Click Post. It's at the bottom of the status box. Doing so will create your post and add it to your profile page.
- Any friends who see your content will see this post in their News Feed pages as well.
Uploading Photos and Videos on Mobile
-
1Go to the News Feed. Tap twice the square "News Feed" icon in the bottom-left (iPhone) or top-left (Android) corner of the screen.
-
2Tap Photo. It's near the top of the News Feed page. Doing so opens a list of your phone's (or tablet's) photos and videos.
- On Android, the Photo option is in the upper-right side of the News Feed page.
-
3Select a photo or video. Tap the item that you want to upload to Facebook to do so.
- To select more than one photo or video at a time, tap each video/photo that you want to upload.
-
4Tap Done. It's in the top-right corner of the screen. Your photo(s)/video(s) will begin uploading to Facebook.
-
5Add text to your post if you like. While unnecessary, you can add text to your post by tapping the text box above your photos and typing in your text.
-
6Tap Share. It's in the top-right corner of the screen.
-
7Tap the "News Feed" checkbox. You'll see this in a pop-up window at the bottom of the screen. This ensures that your post will go straight to your profile and News Feed.
-
8Tap Share Now. It's at the bottom of the screen. Doing so will create your post and add it to your profile page.
- Any friends who see your content will see this post in their News Feed pages as well.
Doing More with Facebook
-
1Like your friends' posts. "Liking" posts is a way of interacting with your friends' content in order to show your appreciation for it. There are also several reactions that you can use in addition to the standard "thumbs-up" icon one sees on Facebook.
-
2Add GIFs to Facebook. GIFs, which are animated images, can be added both to your Facebook posts and to your comments.
- Facebook includes a large database of GIF reactions specifically for comments.
-
3Chat with your friends. Facebook has a built-in chat feature that you can use to keep in touch with your other Facebook friends.
- You can also install the Facebook Messenger app for your iPhone or Android if you want to chat with Facebook friends on your mobile item.
-
4Treat other people well and stay safe. Remember not to give out personal information to strangers, and make sure you treat everyone with the courtesy and respect they deserve.
-
5Create a Facebook page. Facebook pages are non-personal pages dedicated to a theme, location, or concept. You can use Facebook pages for anything from artist appreciation to business, and you can create as many free pages as you like.
-
6Get fans for your Facebook business page. If you have a Facebook page for your business, organization, art, or anything else, you can employ some practices to gain more fans, which in turn leads to more exposure for your work.
-
7Advertise on Facebook. Facebook is a powerful tool that you can use to advertise your business to millions of potential customers, and the first step in doing so is creating a set of ads.
- Keep in mind that Facebook advertising isn't as popular as it used to be; if you have another platform on which you can advertise, it might be better to try out your ads there instead.
-
8Prevent Facebook tracking. If you're worried about Facebook tracking your activity, you aren't alone. Thankfully, you can cut down on the amount of data that Facebook has about you in order to limit its tracking.
Facebook Help
Community Q&A
-
QuestionIf I set my Facebook to "public," can everyone see my posts?
 Community AnswerYes, everyone can see your posts, even if you are not friends.
Community AnswerYes, everyone can see your posts, even if you are not friends. -
QuestionHow do I send a Facebook reply to just one person?
 Community AnswerIf you're in Chat, click on a person's name and a window box will appear prompting you to type a message. If you're in Messenger, go to your Contacts and select a person. You will have a chat head open from which you can message only that person.
Community AnswerIf you're in Chat, click on a person's name and a window box will appear prompting you to type a message. If you're in Messenger, go to your Contacts and select a person. You will have a chat head open from which you can message only that person. -
QuestionHow can I delete a photo I already posted?
 Community AnswerThere should be a small, downward-pointing arrow in the upper right corner of the post. Click it, and there should be a dropdown menu. Simply click "delete."
Community AnswerThere should be a small, downward-pointing arrow in the upper right corner of the post. Click it, and there should be a dropdown menu. Simply click "delete."
Warnings
- Follow the same guidelines on Facebook that you would in real life: avoid strangers, don't give out personal information, and don't bully others.⧼thumbs_response⧽
About This Article
To use Facebook, create an account, add a profile image, and fill out your profile with information about your interests, hobbies, education, job, and so on. Next, use the search bar to enter the names of people you know and click "Add Friend" when their profiles pop up in the results. You can also "Like" pages so that their posts will show up in your News Feed. Don't forget to post status updates and be sure to "Like" your friends' posts and leave comments for them. For tips on posting videos and using the messenger tool, read on!