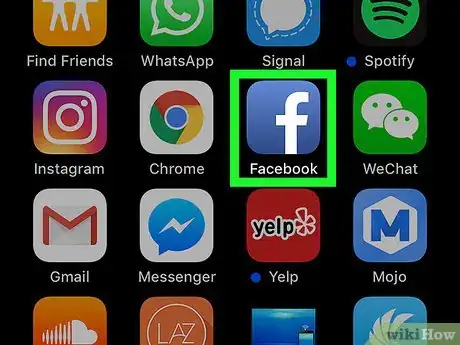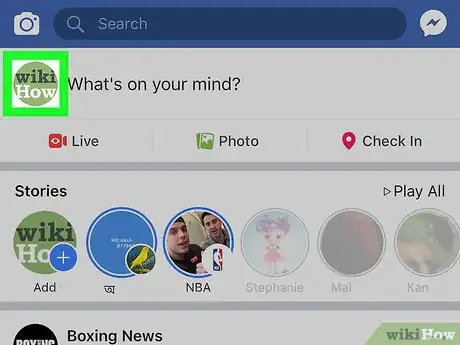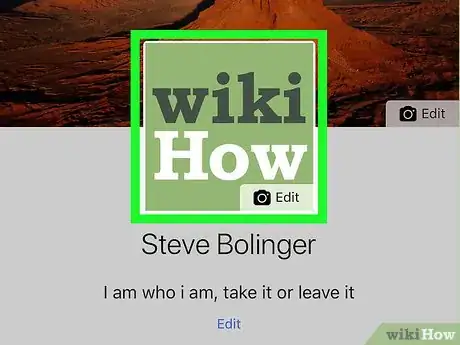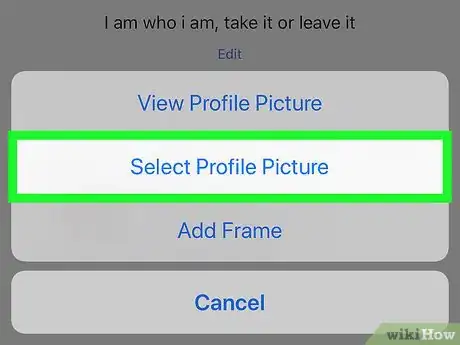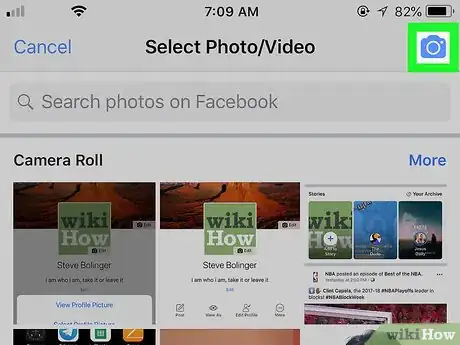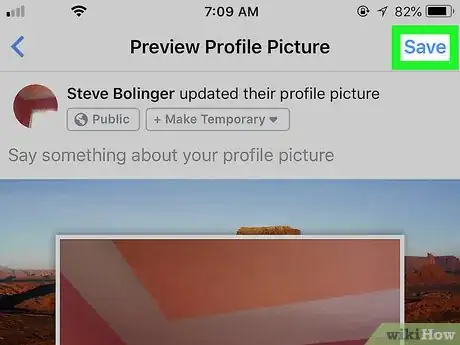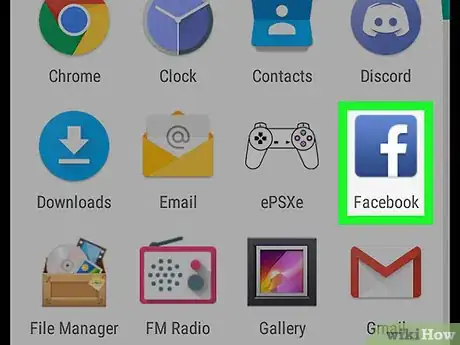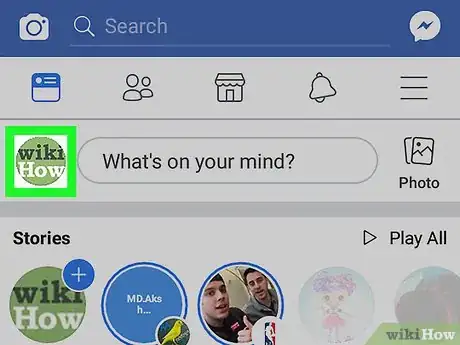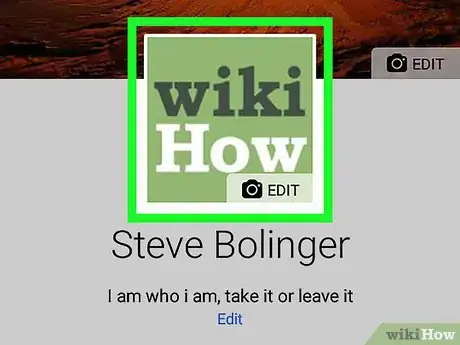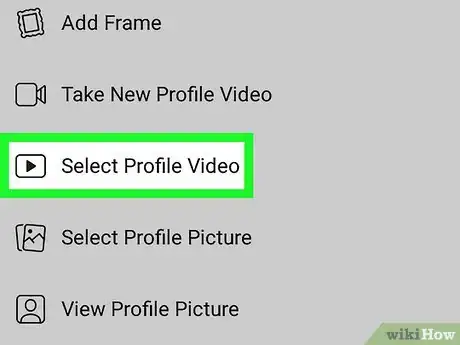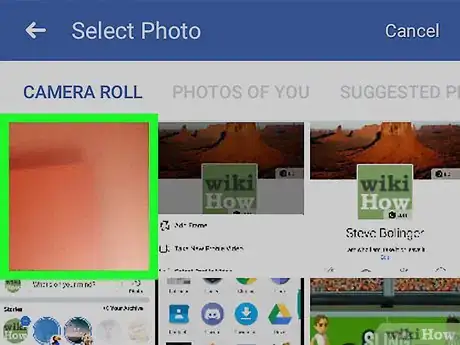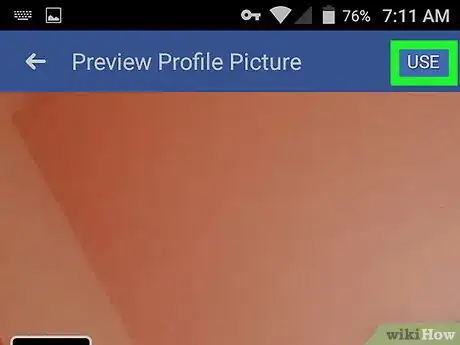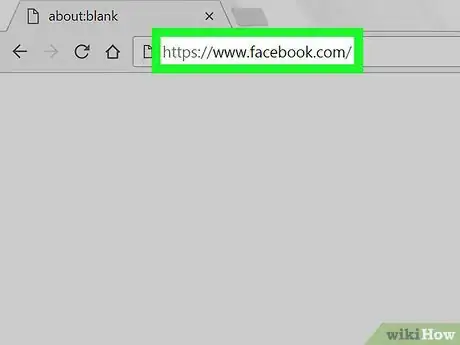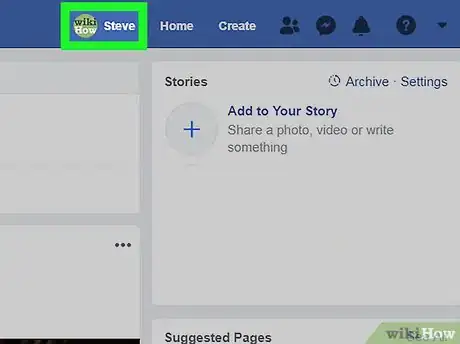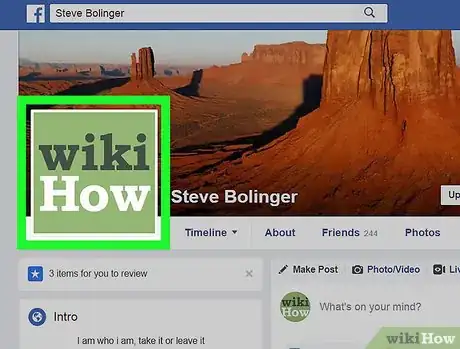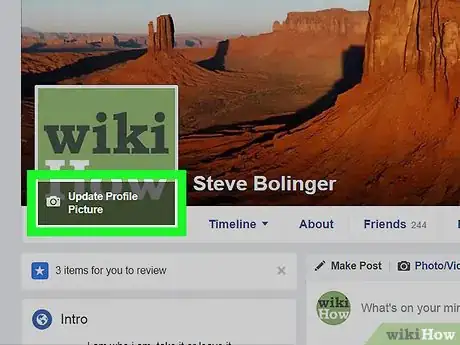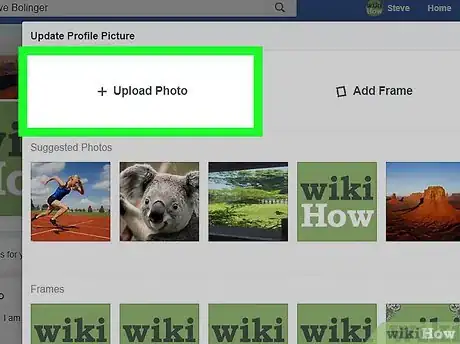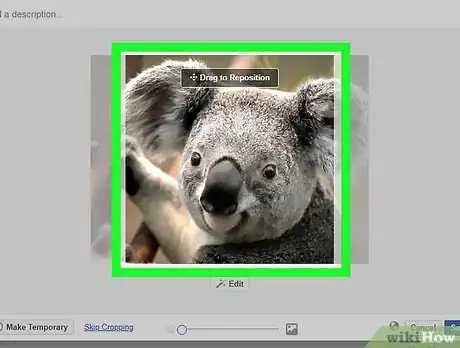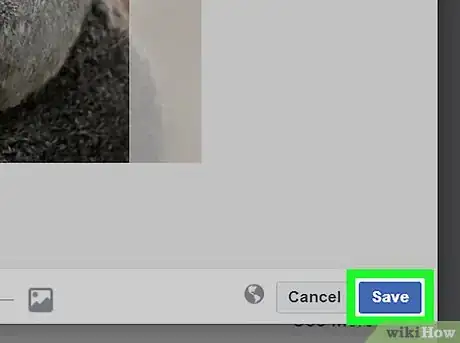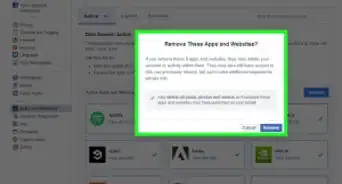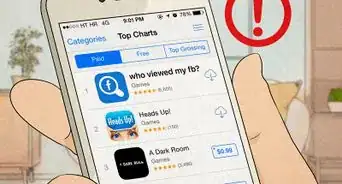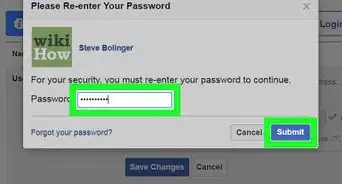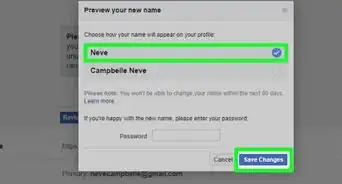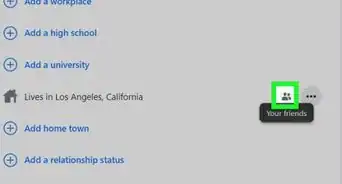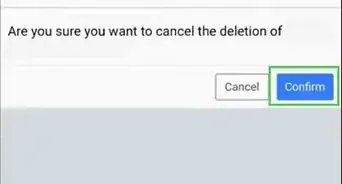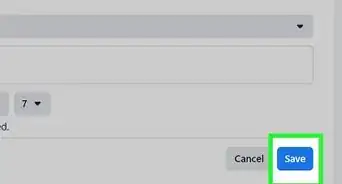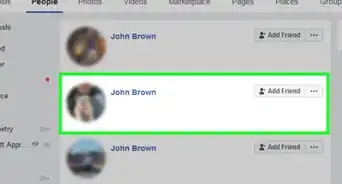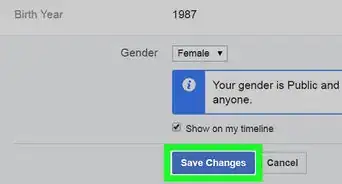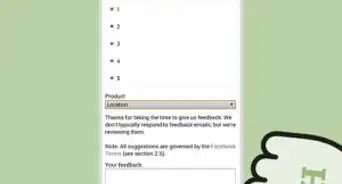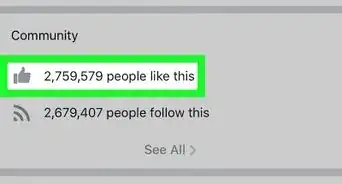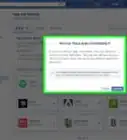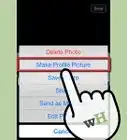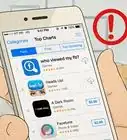X
This article was co-authored by wikiHow staff writer, Jack Lloyd. Jack Lloyd is a Technology Writer and Editor for wikiHow. He has over two years of experience writing and editing technology-related articles. He is technology enthusiast and an English teacher.
The wikiHow Tech Team also followed the article's instructions and verified that they work.
This article has been viewed 446,825 times.
Learn more...
This wikiHow teaches you how to change your Facebook profile picture using both the Facebook mobile app and the Facebook website. If you'd rather use a profile picture for a limited amount of time, consider setting a temporary profile picture.
Steps
Method 1
Method 1 of 3:
On iPhone
-
1Open Facebook. Tap the Facebook app icon, which resembles a white "f" on a dark-blue background. This will open your Facebook News Feed if you're logged in.
- If you aren't logged in, enter your email address and password before proceeding.
-
2Tap the "Profile" icon. It's a person-shaped icon at the bottom of the screen. Doing so opens your profile page.
- If you don't see this icon, you can instead tap ☰ in the bottom-right corner of the screen and then tap your name at the top of the resulting menu.
Advertisement -
3Tap your profile picture. You'll find it at the top of the profile page. Tapping it prompts a pop-up menu.
-
4Tap Select Profile Picture. It's in the pop-up menu.
-
5Take a new profile photo. Tap the camera icon in the top-right corner of the screen, then take a picture of yourself by tapping the "Capture" button at the bottom of the screen.
- If you want to select an existing photo for your profile picture, scroll down until you find the album from which you want to select a photo, tap More in the top-right corner of the album's section if necessary, and tap the photo you want to use.
-
6Tap Save. This option is in the top-right corner of the screen. Doing so changes your profile picture to your newly selected one.
- If you want to edit your profile picture, tap Edit below the profile picture and then edit your photo as needed.
- You can add a themed frame to your profile image by tapping ADD FRAME and then selecting the frame you want to use.
Advertisement
Method 2
Method 2 of 3:
On Android
-
1Open Facebook. Tap the Facebook app icon, which resembles a white "f" on a dark-blue background. This will open your Facebook News Feed if you're logged in.
- If you aren't logged in, enter your email address and password before proceeding.
-
2Tap the "Profile" icon. It's in the upper-left corner of the screen. This will open your profile page.
- If you don't see the profile icon in the upper-left corner, tap ☰ in the upper-right corner of the screen and then tap your name.
-
3Tap your profile picture. This is at the top of your profile page. Doing so opens a menu.
-
4Tap Select Profile Picture. It's in the menu.
- You may have to tap ALLOW before proceeding if this is your first time adding a photo from your Android.
-
5Take a new profile photo. Tap the camera icon in the upper-left side of the CAMERA ROLL tab, tap ALLOW if prompted, and take a picture of yourself using the "Capture" button at the bottom of the screen.
- If you'd rather select a profile photo, tap one of the photos on the CAMERA ROLL tab, or tap one of the other tabs (e.g., PHOTOS OF YOU) at the top of the screen and then select the photo you want to use.
-
6Tap USE. It's in the top-right corner of the screen. Doing so will set the photo as your profile picture.
- If you want to edit your profile picture, tap Edit in the lower-left side of the screen and then edit your photo as needed.
- You can add a themed frame to your profile image by tapping ADD FRAME and then selecting the frame you want to use.
Advertisement
Method 3
Method 3 of 3:
Using a Web Browser
-
1Open Facebook. Go to https://www.facebook.com in your computer's web browser. This will open your Facebook News Feed if you're logged in.
- If you aren't logged in, enter your email address and password before proceeding.
-
2Click your profile thumbnail. It's to the right of the search bar at the top of the window, next to your name.
-
3Hover the pointer over your profile picture. Doing so causes an Update Profile Picture option to appear on the profile image.
-
4Click Update Profile Picture. You should see this appear at the bottom of your current profile picture.
-
5Choose a photo. You can either select a photo from your existing Facebook photos or you can upload a new one:
- Existing photo — Scroll through your existing Facebook photos, then click the one you want to make your profile picture. Click See More to the right of each section of photos to see more images in its album.
- New photo — Click Upload Photo at the top of the pop-up window, then select the photo file you want to add.
-
6Adjust your photo. If needed, do one or both of the following:
- Drag the photo to reposition it in the frame.
- Use the slider at the bottom of the dialog box to increase or decrease the size of the image.
-
7Click Save. It's in the bottom-left corner of the window. Doing so sets your selected image as your new profile picture.
Advertisement
Community Q&A
-
QuestionAre there any apps that will change your profile pic for you?
 Community AnswerYes! If you want to change your profile picture, sign into Chrome, go to the profile photo and upload or select a new photo.
Community AnswerYes! If you want to change your profile picture, sign into Chrome, go to the profile photo and upload or select a new photo. -
QuestionHow do I use a photo from my phone as a profile picture?
 Community AnswerClick on your current profile picture. It will probably ask you if you want to change it, click yes. Then a little camera icon will pop up. Click on the camera, and pick your picture!
Community AnswerClick on your current profile picture. It will probably ask you if you want to change it, click yes. Then a little camera icon will pop up. Click on the camera, and pick your picture! -
QuestionMy profile picture is now in the middle. How can I place it back to the left?
 Community AnswerOn a phone, scroll the photo until you get the picture to look as you want it to. On a computer, use the mouse and drag the photo around until you get what you want.
Community AnswerOn a phone, scroll the photo until you get the picture to look as you want it to. On a computer, use the mouse and drag the photo around until you get what you want.
Advertisement
Warnings
- Your profile picture will almost always have to be cropped in order to fit in the profile image slot. Facebook will do this automatically.⧼thumbs_response⧽
Advertisement
About This Article
Advertisement