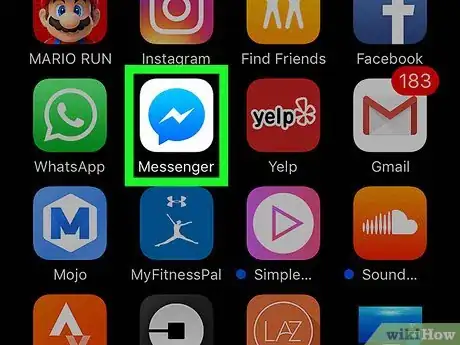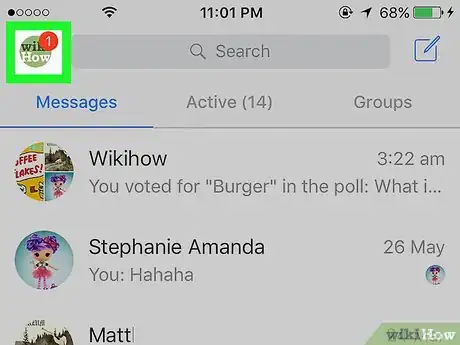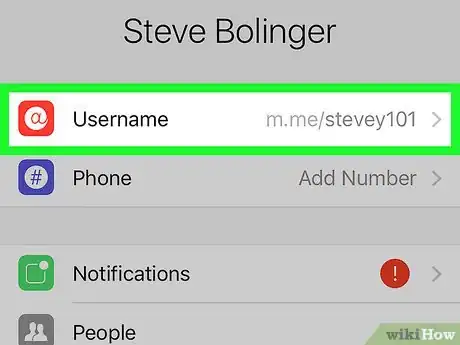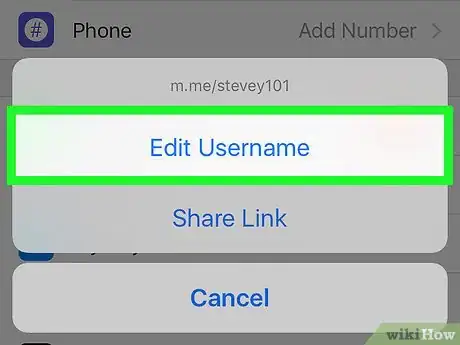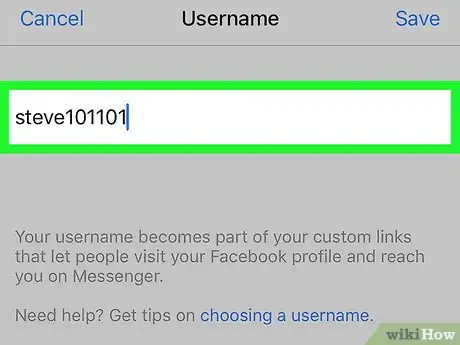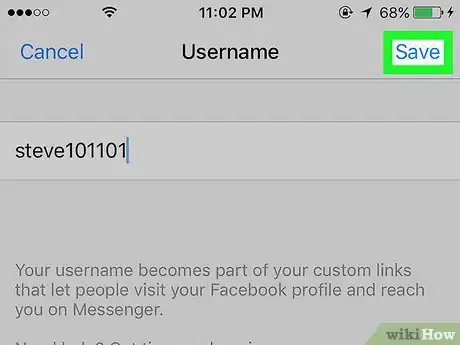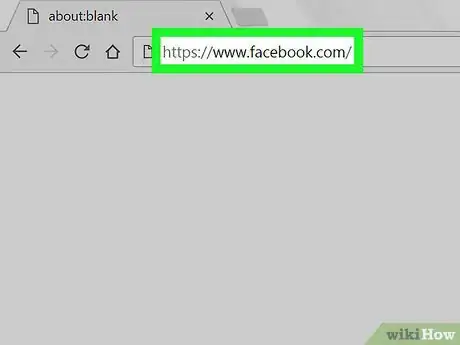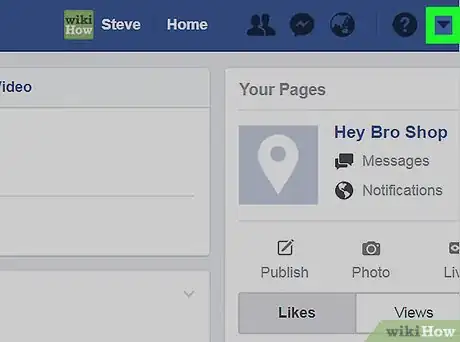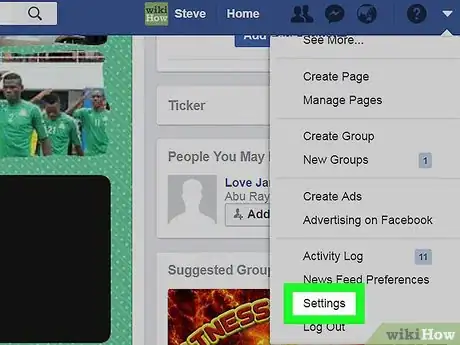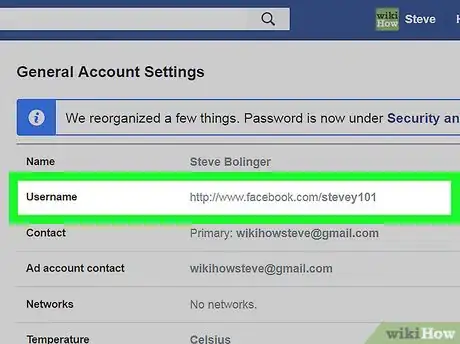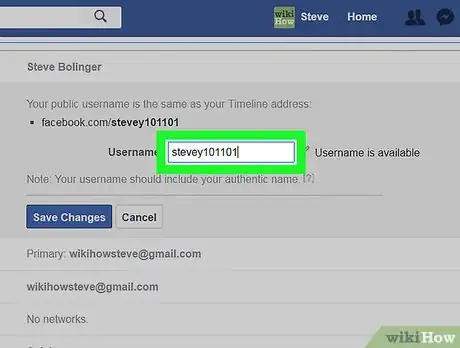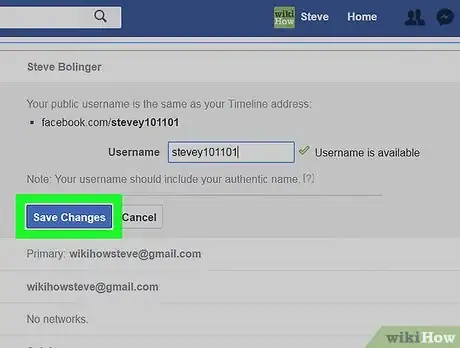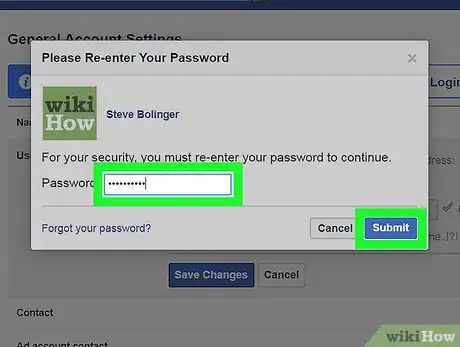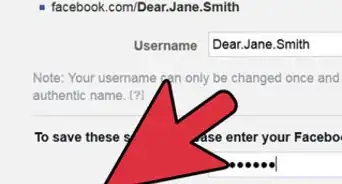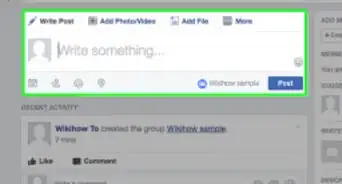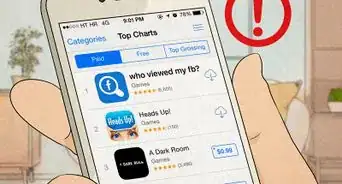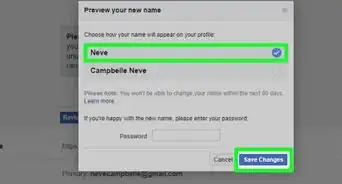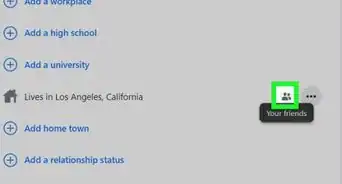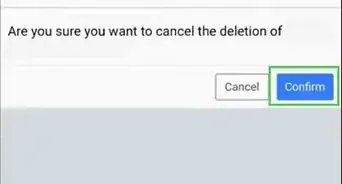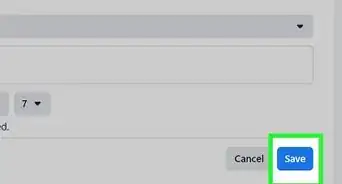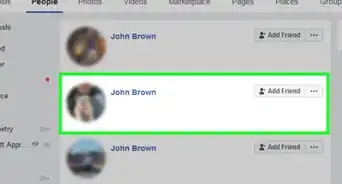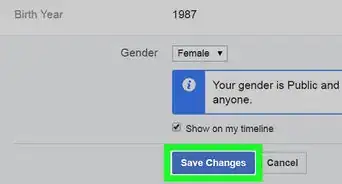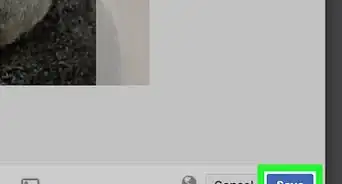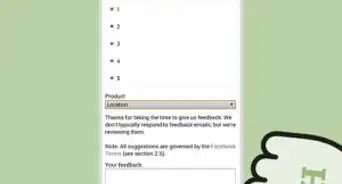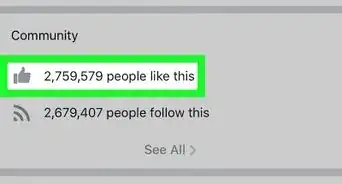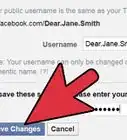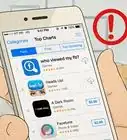This article was co-authored by wikiHow staff writer, Travis Boylls. Travis Boylls is a Technology Writer and Editor for wikiHow. Travis has experience writing technology-related articles, providing software customer service, and in graphic design. He specializes in Windows, macOS, Android, iOS, and Linux platforms. He studied graphic design at Pikes Peak Community College.
The wikiHow Tech Team also followed the article's instructions and verified that they work.
This article has been viewed 503,923 times.
Learn more...
If you don't like your Facebook username (the part of web address that appears at the end of your profile's URL), it's easy to change. You can change your username and personalized link in both the Facebook Messenger mobile app and on Facebook's website. We'll show you how!
Steps
Changing Your Profile URL Using the Messenger App
-
1Open Facebook Messenger. The app looks like a blue speech bubble with a white lightning bolt in it. While you can't change your Facebook URL from the Facebook mobile app, you can do so from within Messenger.
- If you aren't signed into Messenger, do so with your phone number (or email address) and Facebook password.
- You can also open the Facebook Messenger app from within the Facebook app by tapping the icon that resembles a speech bubble with a lightning bolt in the upper-right corner.
-
2Tap the black chat bubble icon in the bottom left corner of the screen. If you're on a chat screen, click the back button in the upper left corner of the screen until you see the black chat bubble icon.
- If Messenger opened to a conversation, first tap the "Back" button in the top-left corner of the screen.
Advertisement -
3Tap on your profile icon. It's either in the top-left corner of the screen (iPhone) or the top-right corner of the screen (Android).
- On iPhone, this icon will display your Facebook profile picture if you have one.
-
4Tap Username. This option is near the middle of the screen.
-
5Tap Edit Username. It's a pop-up option on this page.
-
6Type in a new username. This is the text that will appear after the "/" in the "www.facebook.com/" URL.
-
7Tap Save (iPhone) or ✓ (Android). It's in the top-right corner of the screen. Doing so will change your Facebook URL to display your new username at the end of the URL.
- If you don't see this option appear, your typed-in username isn't available.
Changing Your Profile URL on Desktop
-
1Go to Facebook's website. To do so, navigate to https://www.facebook.com/ in your computer's browser.
- If you aren't logged into Facebook, enter your email address (or phone number) and password before proceeding.
-
2Click ▼. It's near the top-right corner of the Facebook page, just right of the ? icon.
-
3Click Settings. This option is near the bottom of the drop-down menu.
-
4Click Username. It's near the top of the list of options on the General page.
- If you don't see this option, make sure you're viewing the General page by clicking General in the upper-left corner of the page.
-
5Type in a new username. You'll do so in the text field to the right of the "Username" text.
-
6Click Save Changes. It's a blue button at the bottom of the Username section.
- If this button is grey instead of blue, your typed-in username is already taken.
-
7Enter your Facebook password and click Submit. As long as your password is correct, doing so will save your username and apply it to your Facebook URL.
Warnings
- Your new URL may take a while to appear as your username in Facebook Messenger.⧼thumbs_response⧽
- Changing your URL on desktop or on mobile will change it for all synchronized devices and services (e.g., Facebook Messenger).⧼thumbs_response⧽
About This Article
1. Open the Facebook Messenger app.
2. Tap the speech bubble icon in the lower-left corner.
3. Tap your profile icon in the upper-left corner.
4. Tap Username.
5. Tap Edit Username.
6. Type a new username.
7. Tap Save on iPhone or the checkmark icon on Android.