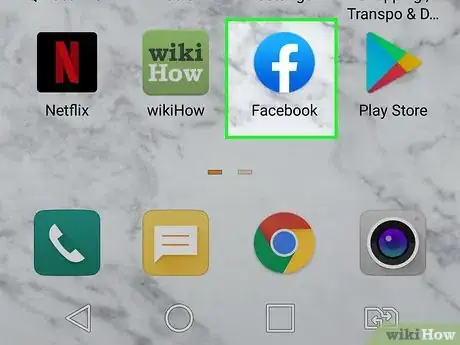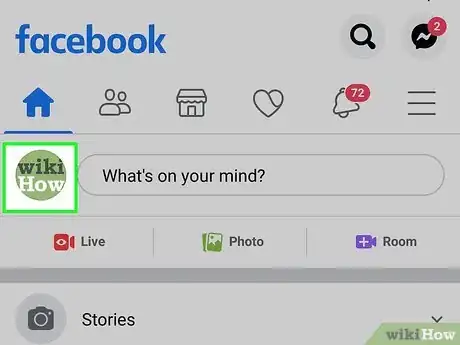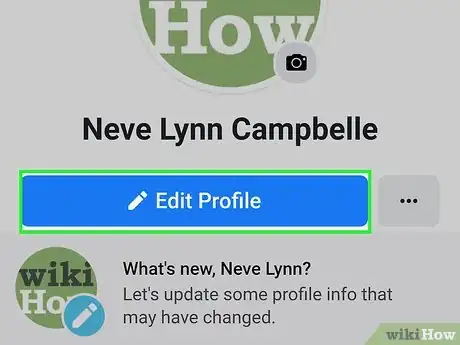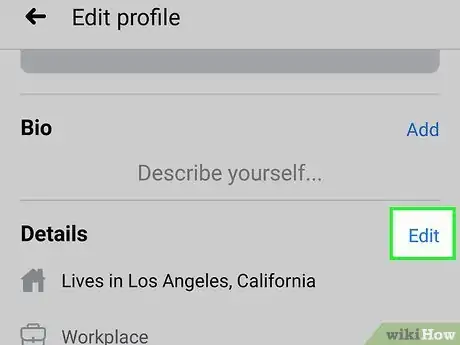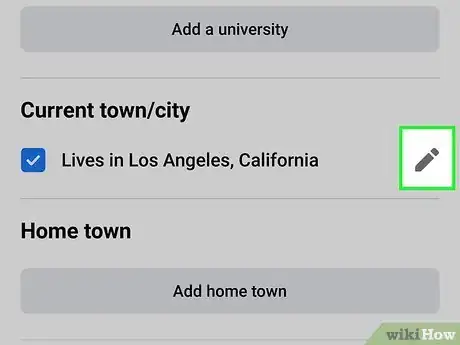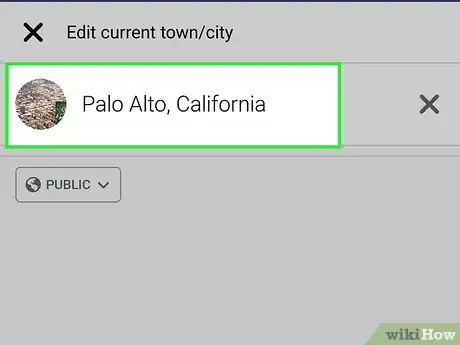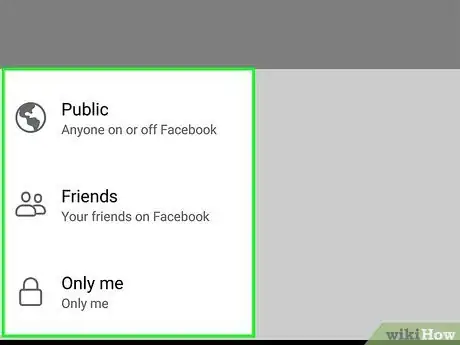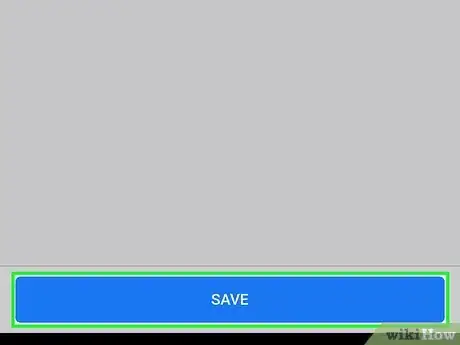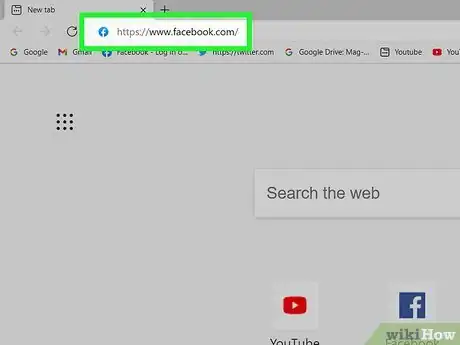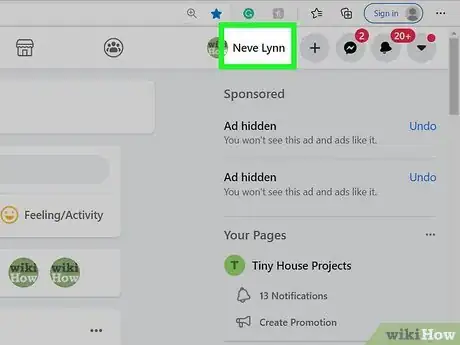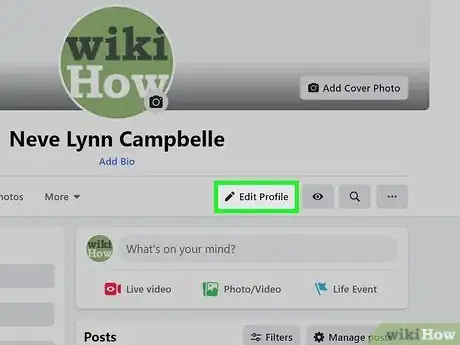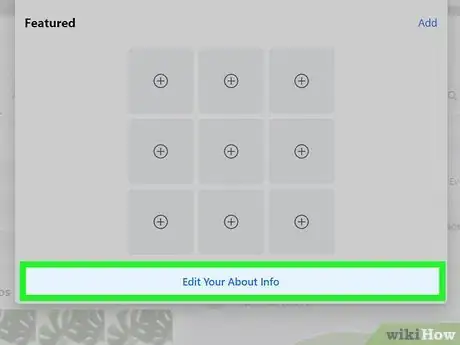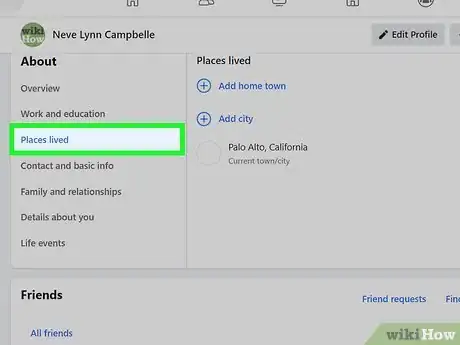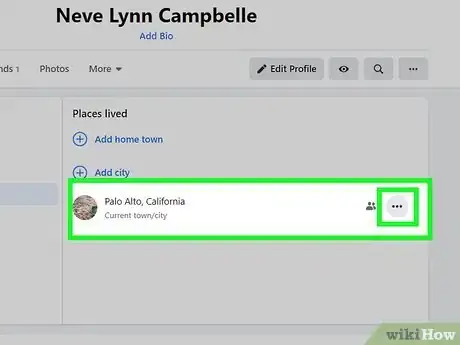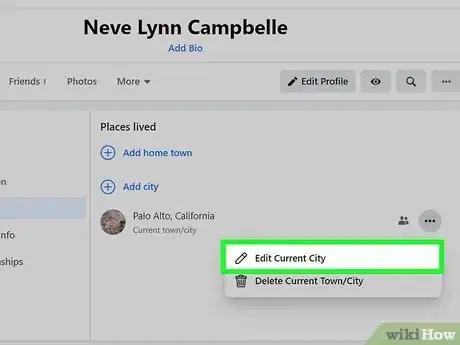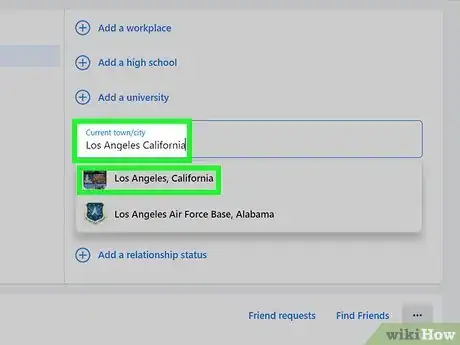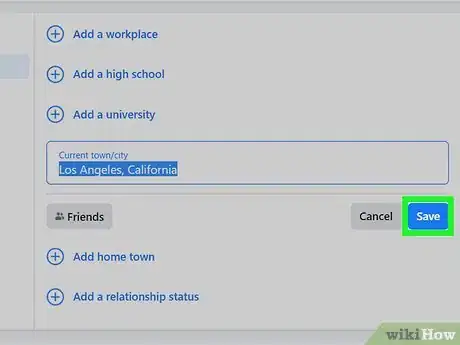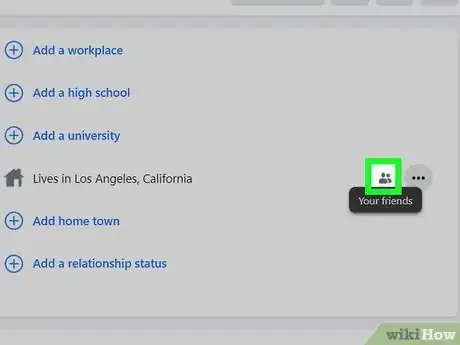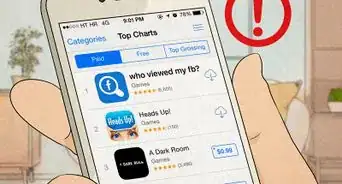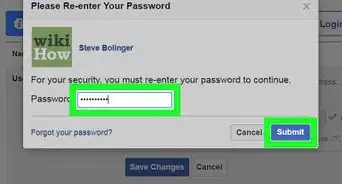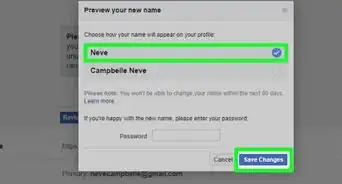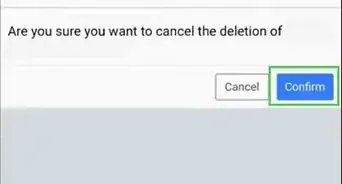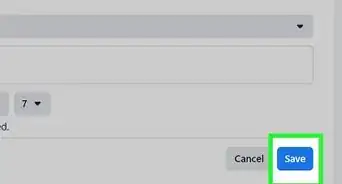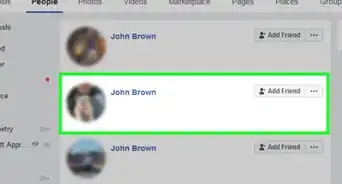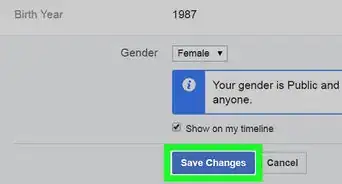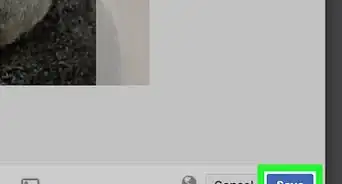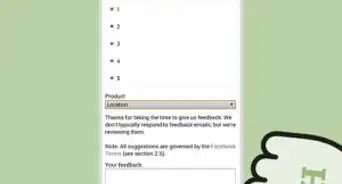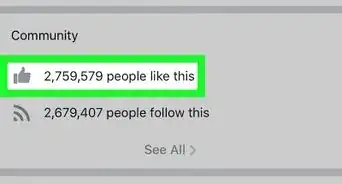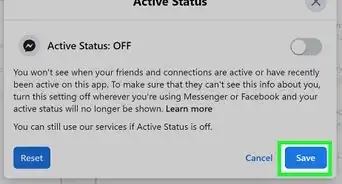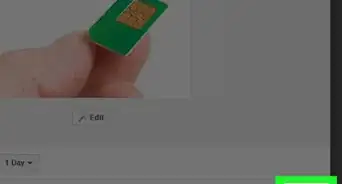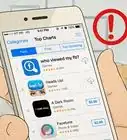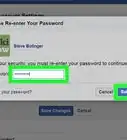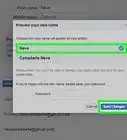This article was co-authored by wikiHow staff writer, Nicole Levine, MFA. Nicole Levine is a Technology Writer and Editor for wikiHow. She has more than 20 years of experience creating technical documentation and leading support teams at major web hosting and software companies. Nicole also holds an MFA in Creative Writing from Portland State University and teaches composition, fiction-writing, and zine-making at various institutions.
The wikiHow Tech Team also followed the article's instructions and verified that they work.
This article has been viewed 189,261 times.
Learn more...
This wikiHow teaches you how to update the name of the city you live in on Facebook using a computer, phone, or tablet. If you've moved recently, updating your city in Facebook will help tailor the information you see to your proper location.
Steps
Using the Mobile App
-
1Open the Facebook app. It's the white "F" on a blue background icon.
- If you aren't already logged into Facebook, type in your email address (or phone number) and password and tap Log In.
-
2Tap your profile photo. It's at the top-left corner of the screen.Advertisement
-
3Tap the pencil icon. It's in the upper-right area of the screen.
-
4Tap Edit next to "Details." You may have to scroll down a little to see it.
-
5Tap the pencil icon next to "Current City." It's toward the middle of the page.
- If you don't have a city set as your current city, tap the Add current city button instead.
-
6Replace the current city with a new location. Tap the current city's name, and then backspace or delete the text. Then, start typing the name of your new location. When it appears in the search results, tap to select it.
- If you want to remove your current city completely, erase the city's name, tap Save, and then tap Delete to confirm.
- If you'd rather hide your current city from your profile, tap Sharing With instead.
-
7Choose who can see your city. Your current location is public by default, but you can change it if you'd like. Tap the small menu just below the city name and choose an option, such as Friends if you only want your friends to see the city, or Only me if you want to keep it private.
-
8Tap Save. Your current city in the About section of your profile is now up to date.
Using a Computer
-
1Go to https://www.facebook.com. If you're not already signed in, follow the on-screen instructions to sign in now.
-
2Click your name. It's in the upper-right corner of the page next to the small version of your profile photo. This takes you to your profile.
-
3Click Edit Profile. It's in the upper-right area of your profile, below your cover image.
-
4Click Edit Your About Info. It's at the bottom of the window.
-
5Click Places Lived. It's in the "About" panel on the left side of the page.
-
6Click the three horizontal dots next to "Lives in." This is on the right side of the page.
-
7Click Edit Current City on the menu.
-
8Replace the existing city with a new one. Simply click in the box, backspace or delete over the city name, and enter a new location.
- As you type, search results will appear. When you see the city you want to use, click it to select it.
-
9Click the blue Save button. Your new location is now available.
-
10Adjust who can see your location. To control who can see your location, first hover the mouse cursor over the privacy icon to the right of your city's name—the icon is either a globe (public), a lock (only you can see it), two overlapping profile heads (only your friends can see it, or friends except acquaintances if one head is dimmer), two overlapping cards (acquaintances), or a gear (custom). This tells you what your current privacy level is. To change it, click the icon and select an alternative.
Warnings
- Your current location may be viewable by others in the Find My Friends app on Facebook for mobile, if it is activated. This location is based on your actual GPS location, and cannot be changed manually.⧼thumbs_response⧽
About This Article
1. Tap your profile photo.
2. Tap the pencil icon.
3. Tap Edit.
4. Tap the pencil next to Current City.
5. Enter a new location.
6. Choose a privacy option.
7. Tap Save.