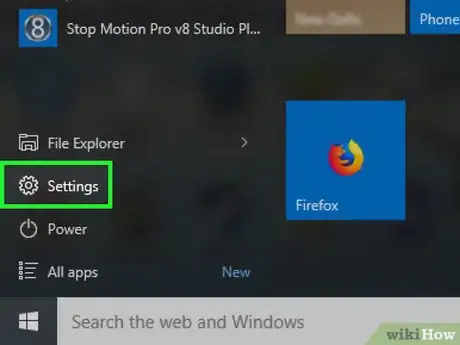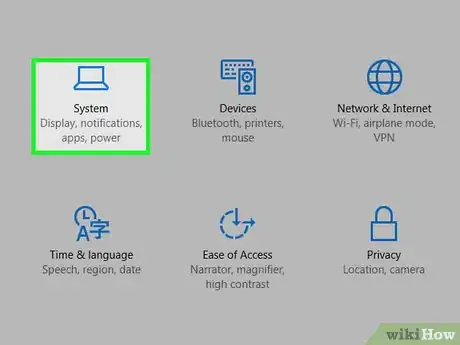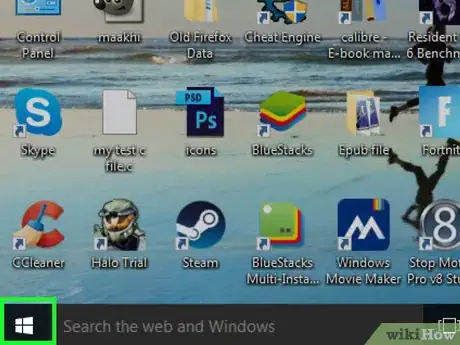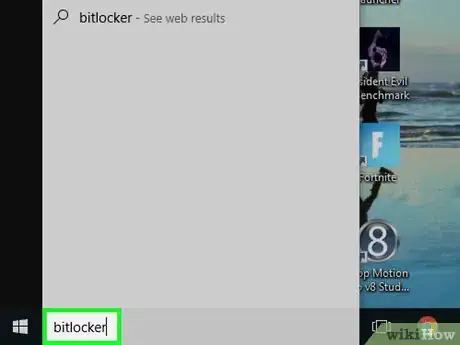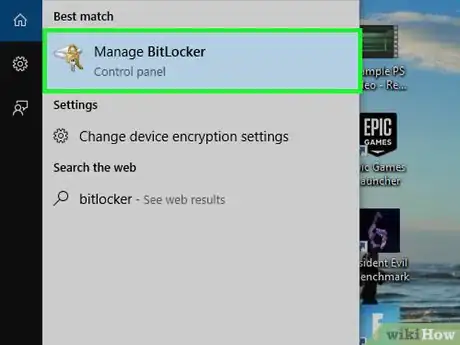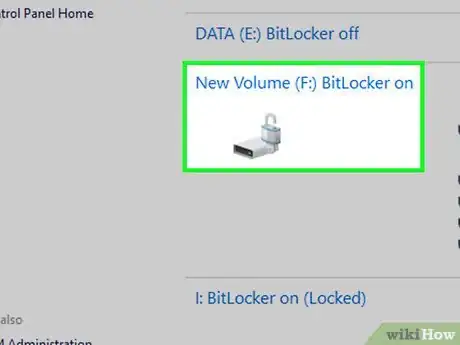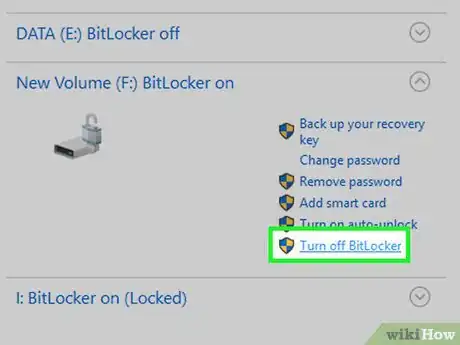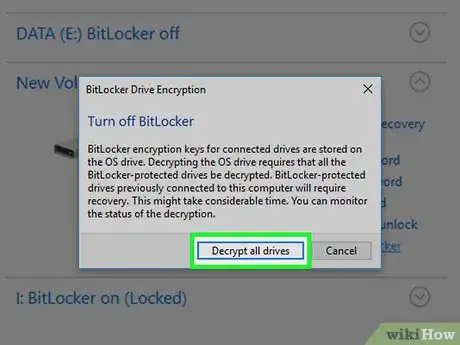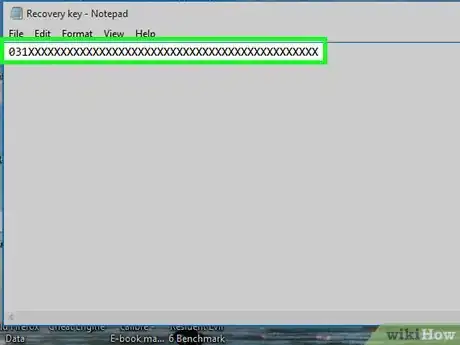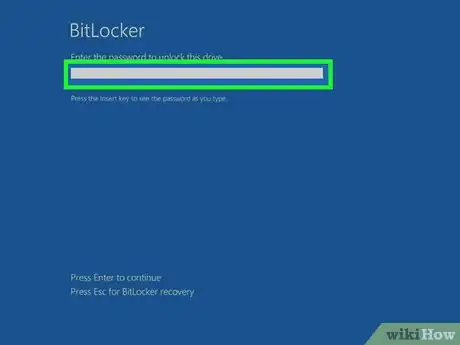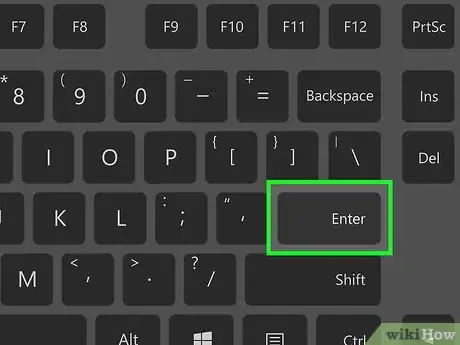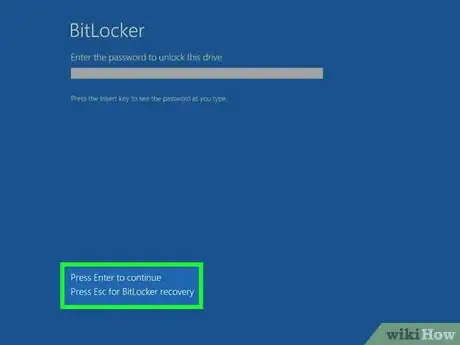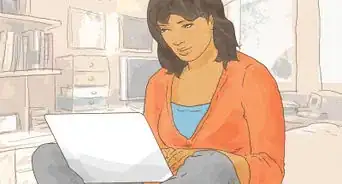This article was co-authored by wikiHow staff writer, Jack Lloyd. Jack Lloyd is a Technology Writer and Editor for wikiHow. He has over two years of experience writing and editing technology-related articles. He is technology enthusiast and an English teacher.
This article has been viewed 242,803 times.
Learn more...
This wikiHow teaches you how to turn off your Windows computer's BitLocker encryption. BitLocker is a feature that's built into most Windows 10 Pro, Education, and Enterprise editions, as well as some Windows 10 Home PCs. If you can't decrypt your hard drive in order to turn off BitLocker, you'll need to use your BitLocker recovery key to unlock the drive before you can turn off BitLocker.
Steps
Using Windows Settings
-
1
-
2Open Settings . Click the gear-shaped Settings icon in the lower-left corner of the Start menu. The Settings window will pop up.Advertisement
-
3Click System. This monitor-shaped icon is near the top of the Settings window.
-
4Click the Device encryption tab. It's on the left side of the System window.[1]
- If you don't see a Device encryption tab here, try clicking About in the bottom-left corner and then look for a "Device encryption" heading. If that doesn't work, your computer doesn't have BitLocker.
-
5Click Turn off. This button is in the middle of the page.
-
6Click Turn off when prompted. Doing so causes BitLocker to begin decrypting your drive. This can take several hours to complete.
- You may be asked to enter your Administrator password or PIN before BitLocker will begin turning off.
Using Control Panel
-
1
-
2Search for BitLocker. Type in bitlocker to do so. A list of matching search results will appear in the Start menu.
- On Windows 7, you must first click the search bar at the bottom of the Start menu.
-
3Click Manage BitLocker. It should be at the top of the Start menu. Doing so opens the BitLocker Control Panel page.
-
4Find the correct hard drive. Scroll down until you find the drive for which you want to disable BitLocker.
- Skip this step if BitLocker is only encrypting one hard drive.
-
5Click Turn Off BitLocker. It's a link below and to the right of the BitLocker heading.
-
6Click Turn Off BitLocker when prompted. Doing so causes BitLocker to begin decrypting your drive. This can take several hours to complete.
- You may be asked to enter your Administrator password or PIN before BitLocker will begin turning off.
- On Windows 7, you'll click Decrypt Drive here.[2]
Unlocking BitLocker
-
1Find your recovery key. When you set up BitLocker on your computer, you were given a 48-digit recovery key to use when you forget your BitLocker password. You'll need to find this key before you can unlock BitLocker:[3]
- If you printed out your recovery key, look for it in any location in which you keep important documents.
- If you saved your recovery key as a text file on a USB drive, plug the USB drive into a different Windows computer to open the text file and view the key.
- If your system administrator or IT professional set up BitLocker for you, contact them for specific instructions on getting back your key.
-
2Start your computer if necessary. If your computer isn't already turned on to the BitLocker screen, turn on your computer.
- If your computer is turned on to the BitLocker screen, skip this step and the next one.
-
3Wait for the BitLocker screen to load. It can take several minutes for the BitLocker login screen to open.
-
4Press Esc. Doing so indicates that you want to enter the recovery key instead of your BitLocker password.[4]
-
5Enter your BitLocker recovery key. Type the 48-digit recovery key into the provided text box at the top of the screen.
-
6Press ↵ Enter. This will submit your key.
-
7Follow the on-screen prompts. Depending on your computer, you may have additional options after submitting your key. Once you've navigated through any extra prompts, you're free to turn off BitLocker from within Settings.
Community Q&A
-
QuestionWhat if this device can't use a Trusted Platform Module?
 AasimTop AnswererIf your device does not have a TPM, you still can use BitLocker. It is just not possible to use Trusted Boot, meaning the TPM verifies the boot loader before booting. Secure Boot still works, but it is not as good as Trusted Boot.
AasimTop AnswererIf your device does not have a TPM, you still can use BitLocker. It is just not possible to use Trusted Boot, meaning the TPM verifies the boot loader before booting. Secure Boot still works, but it is not as good as Trusted Boot.
Warnings
- BitLocker is not available for Windows 10 Home edition users, and some Windows 10 computers may not have the proper hardware settings enabled to support BitLocker in the first place.⧼thumbs_response⧽
References
About This Article
1. Open your PC's Settings.
2. Click System.
3. Click the Device encryption tab.
4. Click Turn off, then click Turn off when prompted.