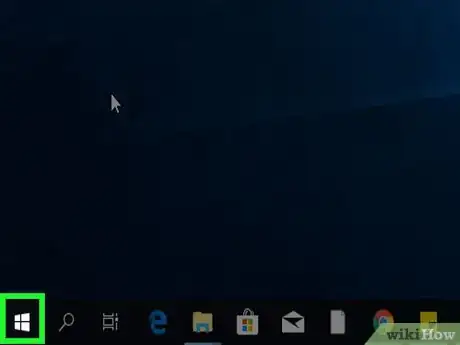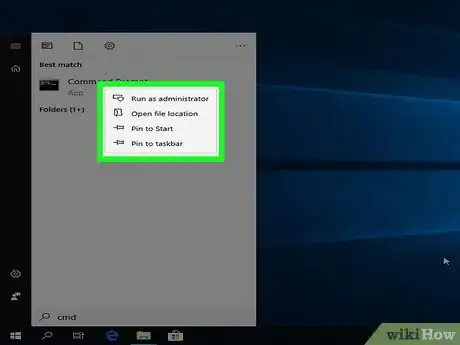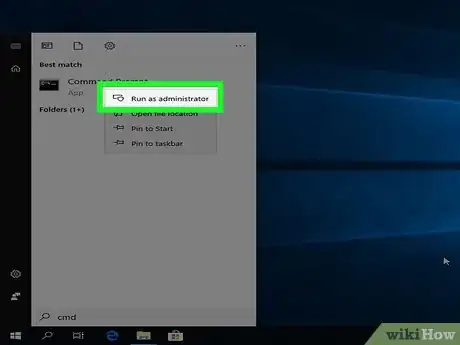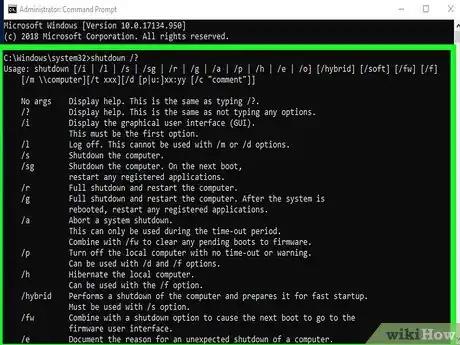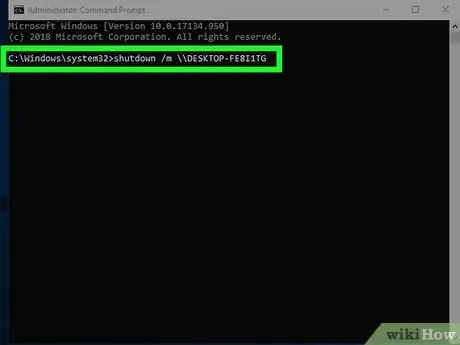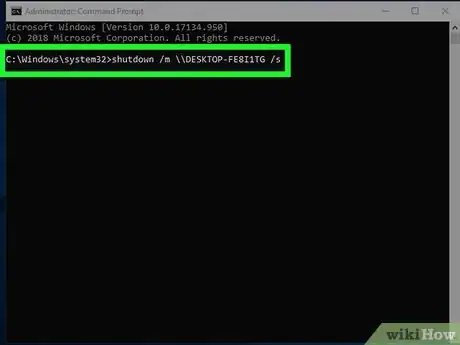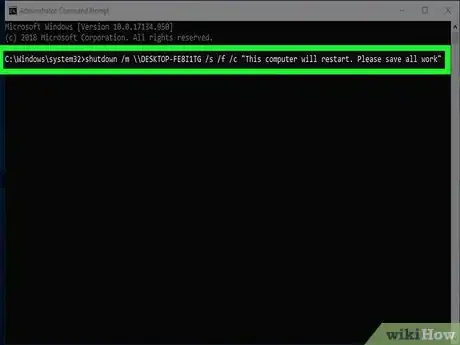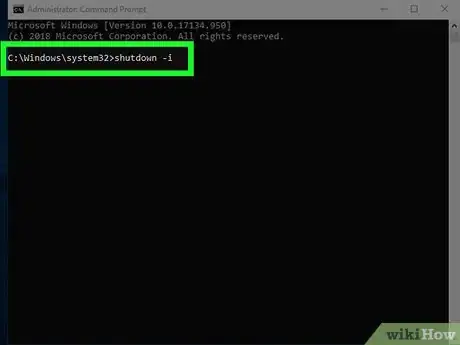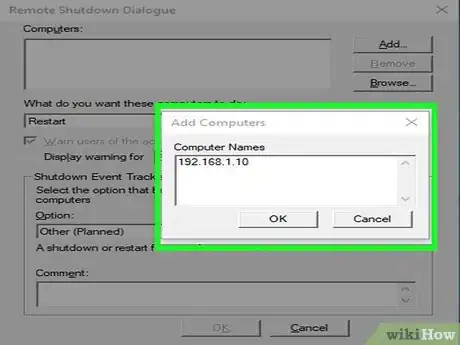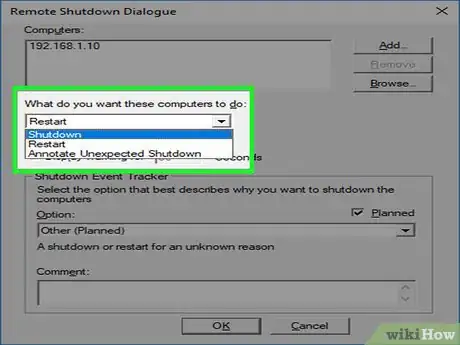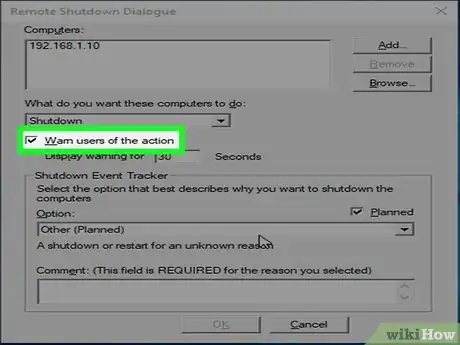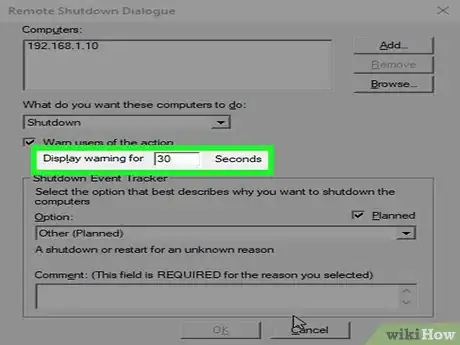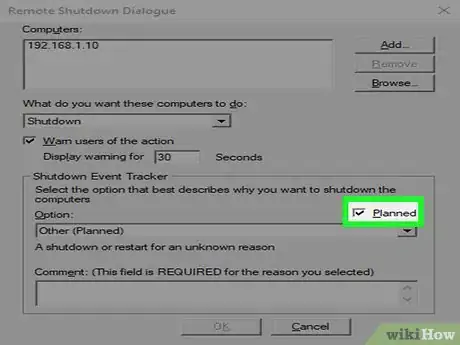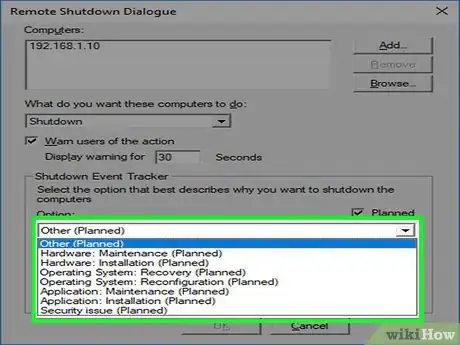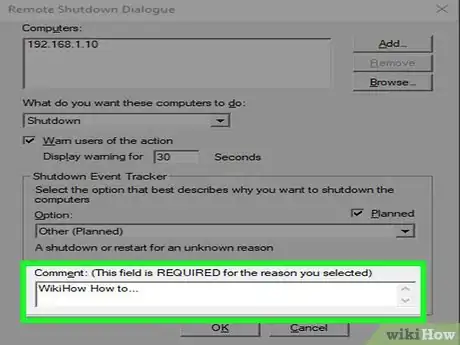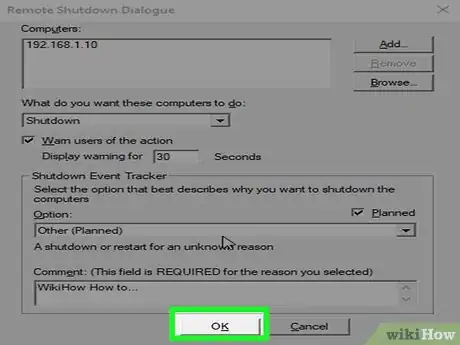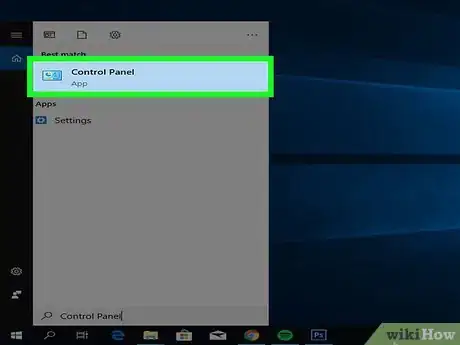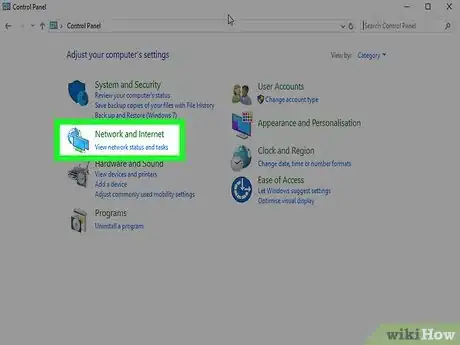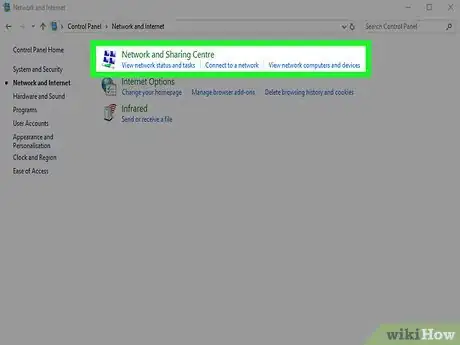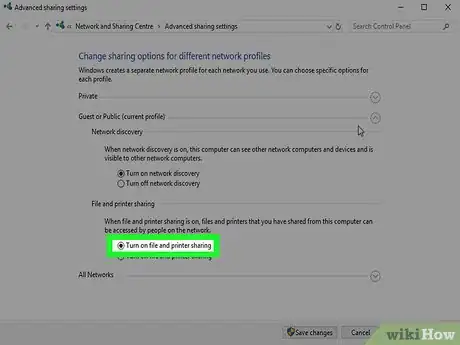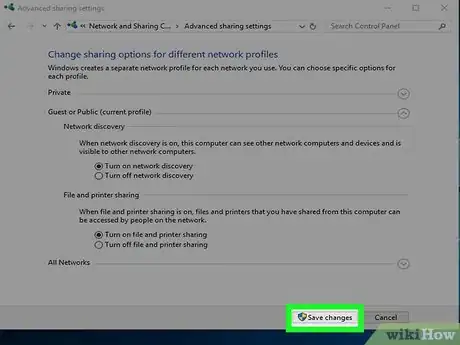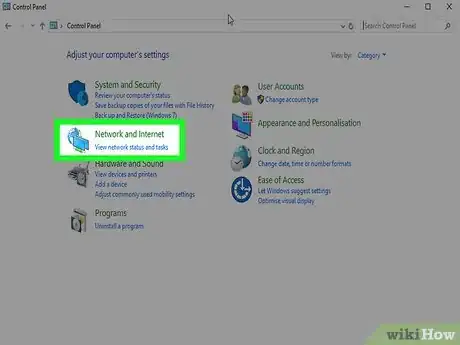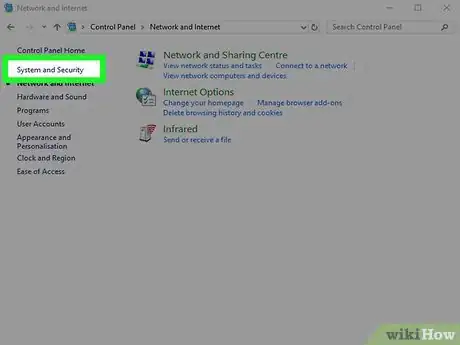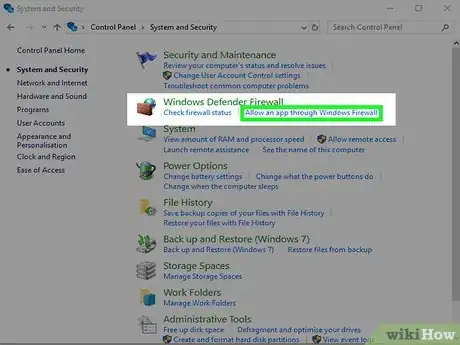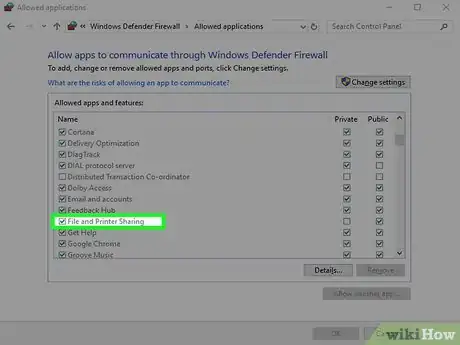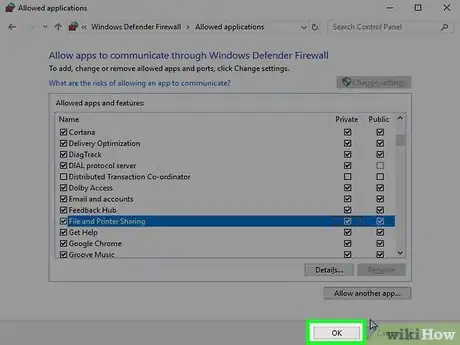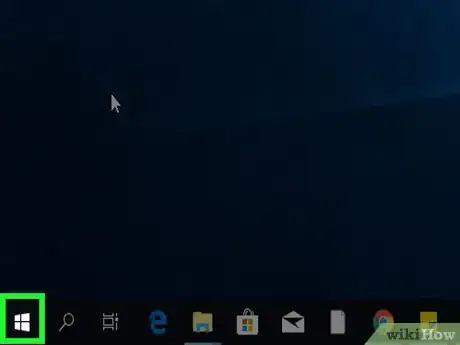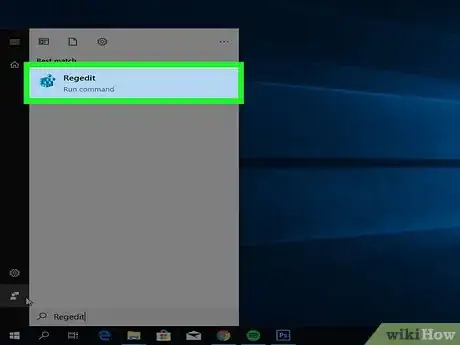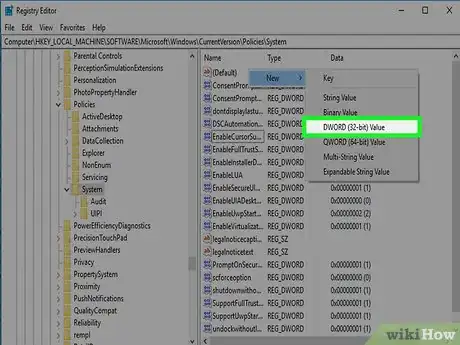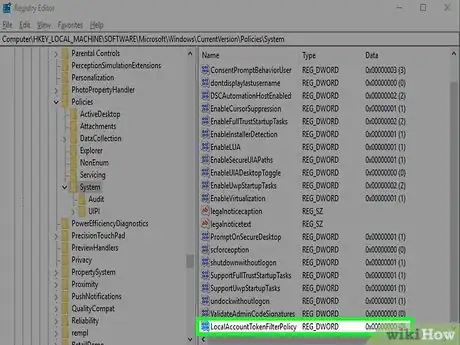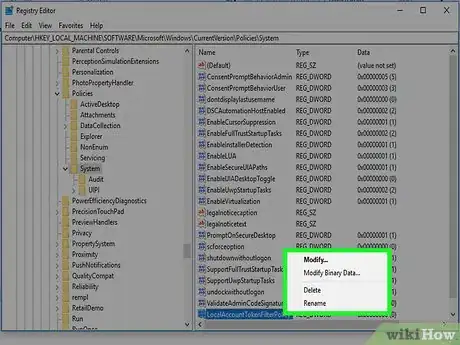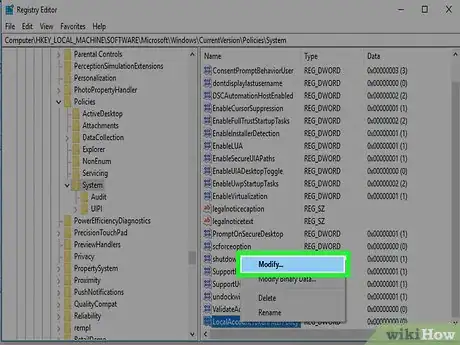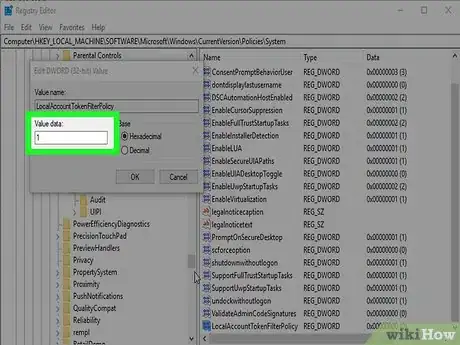This article was co-authored by Luigi Oppido and by wikiHow staff writer, Travis Boylls. Luigi Oppido is the Owner and Operator of Pleasure Point Computers in Santa Cruz, California. Luigi has over 25 years of experience in general computer repair, data recovery, virus removal, and upgrades. He is also the host of the Computer Man Show! broadcasted on KSQD covering central California for over two years.
This article has been viewed 510,981 times.
If you need to reboot or shut down another Windows PC on your local network, you can easily do so from the command prompt. When shutting a computer down remotely, you can warn users prior to shutdown, and even display a personalized message that will appear on the screen. This wikiHow article will teach you two simple ways to remotely restart or turn off a Windows PC using an administrator-level command prompt.
Steps
Using CMD
-
1
-
2Type cmd. This searches for the command prompt and displays it at the top of the Windows Start menu.Advertisement
-
3Right-click Command Prompt. It has an icon that resembles a black screen with a white prompt. Right-clicking this icon displays a menu to the right of the Command Prompt icon.
-
4Click Run as administrator. This opens the Command Prompt with administrative privileges.
- You must be signed into Windows using an administrative account in order to run the Command Prompt as an administrator.
-
5Type shutdown in the Command Prompt. This is the first line to shut down a computer.
- To see a complete list of shutdown commands, type shutdown /? in the Command Prompt.
-
6Type m \\computername. Type this one space after "shutdown" on the same line. Replace "computername" with the actual name of the target computer.
-
7Type /s or /r one space after the computer name. If you want to shut down the target computer type "/s" one space after the computer name. To restart the computer, type "/r" one space after the computer name.
-
8Type /f. Type this one space after "/s" or "/r". This forces all programs to close on the remote computer.
- Note: The user may lose unsaved work if programs are forced to close without saving. Continue to the next step to learn how to alert the user and give them a few seconds to save their work before the computer or shuts down or restarts.
- The entire command so far should look something similar to this: shutdown \\workspace1 /r /f. Press ↵ Enter to restart the computer immediately. Continue to the next step to add a timer with a comment.
-
9Type /c. This goes one space after "/f" on the same line. This allows to you send a message to the target computer.
-
10Type a message in quotation marks. This goes one space after "/c". The message should alert the user of the remote computer that the computer will shutdown. For example, you could type "This computer will restart. Please save all work". Make sure the message is in quotation marks (" ") .
-
11Type /t followed by the number of seconds. This goes one space after the message in the previous step. This is how you can give the user a few seconds to save their work before the computer shuts down. For example, /t 60 would give the user sixty seconds to save their work before their computer shuts down or restarts.
-
12Press ↵ Enter. This executes the command. The entire command should look something similar to this: shutdown m\\workspace1 /r /f /c "This computer will restart in 60 seconds. Please save all work." /t 60.
- If you receive a message that says Access Denied, make sure you are signed in to an administrative account and that you have administrative access to the target computer. See Method 3 to learn how to enable File and Printer Sharing on both computers and allow it through the Windows Firewall.
- If you are unable to connect to the registry on the target computer, see Method 4 to learn how to edit the registry on the target computer.
EXPERT TIPLuigi Oppido is the Owner and Operator of Pleasure Point Computers in Santa Cruz, California. Luigi has over 25 years of experience in general computer repair, data recovery, virus removal, and upgrades. He is also the host of the Computer Man Show! broadcasted on KSQD covering central California for over two years.Computer & Tech Specialist
 Luigi Oppido
Luigi Oppido
Computer & Tech SpecialistExpert Warning: If you're shutting down a computer from the command prompt, the computer will probably close all of its processes before it shuts down. However, if you run a shutdown command from a PowerShell, it could supersede any other safeties and shut everything down immediately, which could cause you to lose data.
Using Remote Shutdown Dialog
-
1
-
2Type cmd. This searches for the command prompt and displays it at the top of the Windows Start menu.
-
3Right-click Command Prompt. It has an icon that resembles a black screen with a white prompt. Right-clicking this icon displays a menu to the right of the Command Prompt icon.
-
4Click Run as administrator. This opens the Command Prompt with administrative privileges.
- You must be signed into Windows using an administrative account in order to run the Command Prompt as an administrator.
-
5Type shutdown -i and press ↵ Enter. This opens the Remote Shutdown Dialog window.
-
6Click Add. It's to the right of the "Computers" box.
-
7Type the IP address of the target computer(s) and click Ok. The target computer is the computer you want to shut down or restart. Type the IP address of that computer in the "Add Computers" window, and click Ok.
- If you are not sure what the Private IP address is for the target computer, you can find it using that computer.
-
8Choose if you want to shut down or restart a computer. Use the drop-down menu below "What do you want these computers to do" to select "Shutdown" or "Restart".
-
9
-
10Type the number of seconds until the computer(s) shutdown (Optional). Type a number in the box in the sentence "Display warning for [ ] seconds". This sets a timer for when the computer(s) shutdown.
-
11
-
12Select a reason for the shutdown (Optional). Use the drop-down menu below "Options" to select the best reason for the shutdown/restart. For example, "Hardware: Maintenance (Planned)".
-
13Type a comment (Optional). This will be displayed on the target computer. For example, "This computer will shut down in 60 seconds. Please save all work."
-
14Click Ok. This executes the Shutdown or Restart.
- If you receive a message that says Access Denied, make sure you are signed in to an administrative account and that you have administrative access to the target computer. See Method 3 to learn how to enable File and Printer Sharing on both computers and allow it through the Windows Firewall.
- If you are unable to connect to the registry on the target computer, see Method 4 to learn how to edit the registry on the target computer.
Enabling Printer and File Sharing
-
1Open the Control Panel. Use the following steps to open the Control Panel.
- Click the Windows Start menu.
- Type Control Panel.
- Click the Control Panel.
-
2Click Network and Internet. It's the green text next to an icon that resembles two computer screens in front of a globe.
- Skip to the next step if you don't see this option.
-
3Click Network and Sharing Center. It's next to an icon that resembles four connected computers
-
4Click Change advanced sharing settings. It's at the bottom of the sidebar to the left.
-
5Click the circular button next to Turn on network discovery. This enables network discovery.
-
6Click the radial button next to Turn on file and printer sharing. This enables file and printer sharing.
-
7Click Save Changes. It's in the lower-right corner.
-
8Click Network and Internet. It's in the address bar at the top of the Control Panel. This returns to the Network and Internet menu of the Control Panel.
-
9Click System and Security. It's in the sidebar menu to the left.
-
10Click Allow an app through Windows Firewall. It's the second option below "Windows Defender Firewall".
-
11
-
12
-
13Click Ok. It's at the bottom of the Control Panel window. This saves and applies the changes you have made.
Editing the Registry
-
1
-
2Type regedit. This displays the regedit (Registry Editor) app.
- Warning: Editing or deleting items in the Registry Editor can cause permanent damage to your operating system. Proceed at your own risk!
-
3Click Regedit. This opens the Registry Editor app.
-
4Navigate to the "System" folder in "Policies". You can use the folders in the sidebar to the left to navigate in the Registry editor. Use the following steps to navigate to the "System" folder in "Policies":
- Double-click the HKEY_LOCAL_MACHINE folder.
- Double-click the SOFTWARE folder.
- Double-click the Microsoft folder.
- Double-click the Windows folder.
- Double-click the CurrentVersion folder.
- Double-click the Policies folder.
- Double-click the System folder.
-
5Create a new DWORD value. Use the following steps to create a new DWORD value in the "System" folder.
- Right-click a black spot in the window to the right of the folders in the sidebar.
- Hover over New.
- Click DWORD (32-bit) Value.
-
6Name the new DWORD value "LocalAccountTokenFilterPolicy". When you create a new DWORD value, the name will be highlighted blue. Immediately type "LocalAccountTokenFilterPolicy" to rename the value.
-
7Right-click LocalAccountTokenFilterPolicy. This displays a menu to the right of the value.
-
8Click Modify. This opens an editor window for the DWORD value.
-
9Change the value data to "1". Use the box below "value data" to change the value from "0" to "1".
-
10Click Ok. This saves the DWORD value. You can now close the registry editor.[1]
Community Q&A
-
QuestionHow do I shut down or restart another computer using CMD if the PC has no name?
 Community AnswerType in the IP address instead of the name.
Community AnswerType in the IP address instead of the name. -
QuestionI want to unlock my phone. Is it possible using the above procedure?
 XXWolfBane YTCommunity AnswerIt is not possible to unlock your phone with the procedure above.
XXWolfBane YTCommunity AnswerIt is not possible to unlock your phone with the procedure above. -
QuestionCan I use -s to cancel a shutdown in CMD?
 Community AnswerNo, instead of -s, try using the command "shutdown -a" (without the quotation marks). This will cancel your shutdown.
Community AnswerNo, instead of -s, try using the command "shutdown -a" (without the quotation marks). This will cancel your shutdown.
Warnings
- It is only for educational purposes only; don't misuse it.⧼thumbs_response⧽
- Be very careful when editing the registry. If you make a mistake when doing so, then you may have to reinstall Windows to fix it.⧼thumbs_response⧽
About This Article
1. Open the Windows Start menu.
2. Type CMD
.
3. Double-click the Command Prompt.
4. Type shutdown.
5. Type \\ followed by the name of the target computer.
6. Type /s to shutdown or /r to restart.
7. Type /f.
8. Type /c.
9. Type a shutdown alert message in quotation marks.
10. Type /t.
11. Type the number of seconds until the shut down or restart happens.
12. Press the Enter key.