Step-by-step guide to logging in as an admin
This article was co-authored by wikiHow staff writer, Kyle Smith. Kyle Smith is a wikiHow Technology Writer, learning and sharing information about the latest technology. He has presented his research at multiple engineering conferences and is the writer and editor of hundreds of online electronics repair guides. Kyle received a BS in Industrial Engineering from Cal Poly, San Luis Obispo.
The wikiHow Tech Team also followed the article's instructions and verified that they work.
This article has been viewed 211,344 times.
Learn more...
An administrator (admin) account can change the security settings, install and uninstall software, access every file, and change the settings of other users. When you first start up Windows 10, you’re walked through the setup of the first user account, which is set to administrator. As administrator, you can set the admin status of other accounts on the computer. Or, you can also make the default “administrator” account available using the command prompt (cmd). This wikiHow will show you how to log in as an administrator in Windows 10.
Things You Should Know
- Your account might already be an administrator.
- Check and change user admin status by going to Control Panel > User Accounts > User Accounts.
- Show the default admin account by typing net user administrator /active:yes in the command prompt.
Steps
Making Your Account an Administrator
-
1Open the Control Panel. To do so, search for “Control Panel” in the Start menu’s search bar.[1]
- Alternatively, you can use the command line to open the control panel.
-
2Click User Accounts.Advertisement
-
3Click User Accounts again. This will show you a page with information about the Windows user account you are currently logged in to.
-
4Check the status of your account. In the profile box on the right side of the User Accounts page, you’ll see “Administrator” under the user name if the account is an administrator.
- You can check the status of other accounts by click Manage another account in this menu.
-
5Change the status of your account. If your account isn’t an administrator, you can change it to one (if you know the administrator login information). To do so:
- Click Change your account type.
- Click the Administrator option.
- Click Change account type.
- Type the admin password when prompted.
- You’re done! The account is now an administrator.
Enabling Administrator in Command Prompt
-
1Search for “cmd” in the search bar of your Start Menu. You can also pull up the search bar by pressing ⊞ Win+S. You’ll need to activate the account in command prompt to use it.
-
2Right-click the search result and click “Run as Administrator”. Click “Yes” in the box that pops up to continue.
-
3Type net user administrator /active:yes and press ↵ Enter. You’ll see text confirming your entry. If you see an error, you may have mistyped the command. The default Windows 10 administrative account is active, but not password protected.
- Type net user administrator * to change the password.
- Check out our guide to setting the admin password for more info.
-
4Log out of your current session. You can access the option to “Sign out” from your profile picture in the Start Menu.
-
5Click the Administrator user account.
-
6Type the password for the account (optional). If you changed the password in Command Prompt, you will be prompted to enter that here. If you did not change the password, you can skip this step.
-
7Click the submit arrow button. This will log you in to Windows as an administrator.
Expert Q&A
-
QuestionI typed in the command on CMD and it said "Access is denied". So what do I do now?
 Kyle SmithKyle Smith is a wikiHow Technology Writer, learning and sharing information about the latest technology. He has presented his research at multiple engineering conferences and is the writer and editor of hundreds of online electronics repair guides. Kyle received a BS in Industrial Engineering from Cal Poly, San Luis Obispo.
Kyle SmithKyle Smith is a wikiHow Technology Writer, learning and sharing information about the latest technology. He has presented his research at multiple engineering conferences and is the writer and editor of hundreds of online electronics repair guides. Kyle received a BS in Industrial Engineering from Cal Poly, San Luis Obispo.
wikiHow Technology Writer Try checking the administrator status of your account by going to Control Panel > User Accounts > User Accounts. If you're not an administrator but you know who is, ask them for the admin password. Or, ask them to make your account an administrator.
Try checking the administrator status of your account by going to Control Panel > User Accounts > User Accounts. If you're not an administrator but you know who is, ask them for the admin password. Or, ask them to make your account an administrator.
References
About This Article
1. Run Command Prompt as an administrator.
2. Type net user administrator /active:yes and press Enter.
3. Close Command Prompt.
4. Log out.
5. Click the Administrator account from the login page.
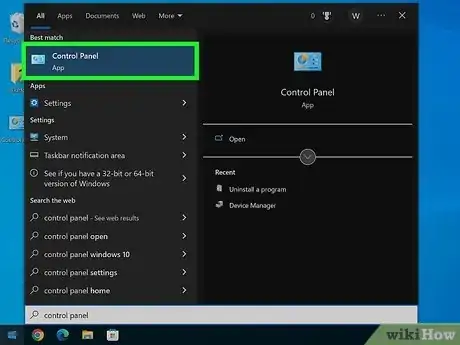
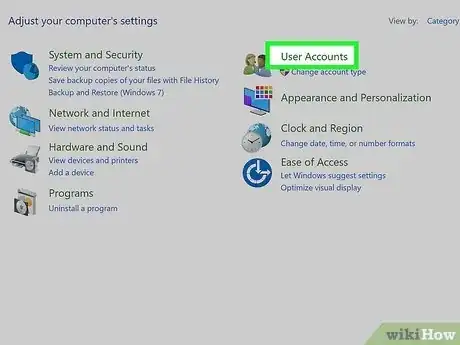
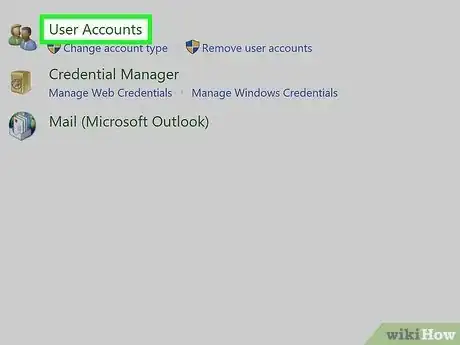
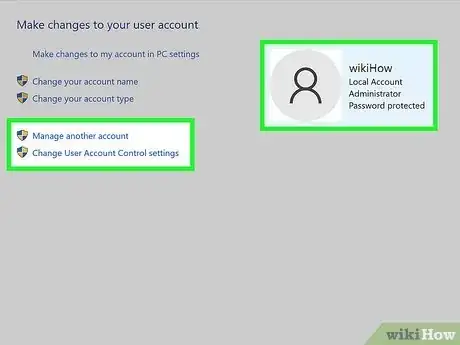
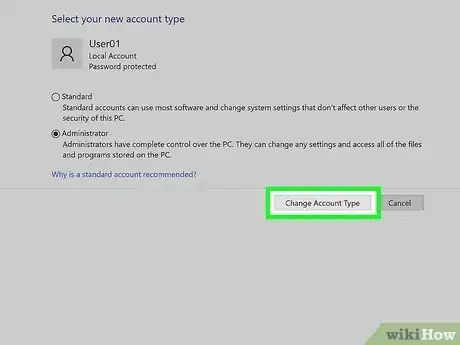
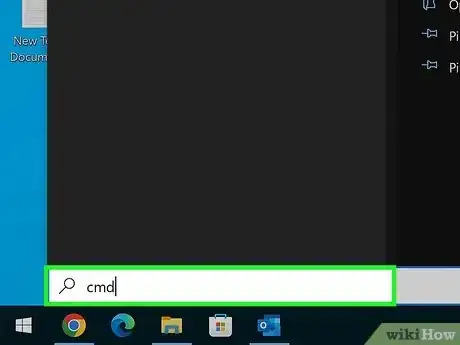
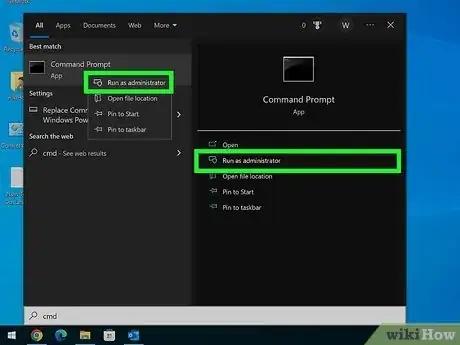
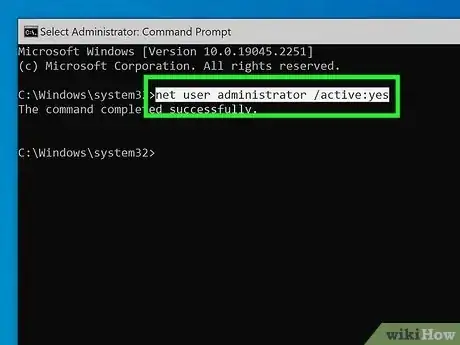
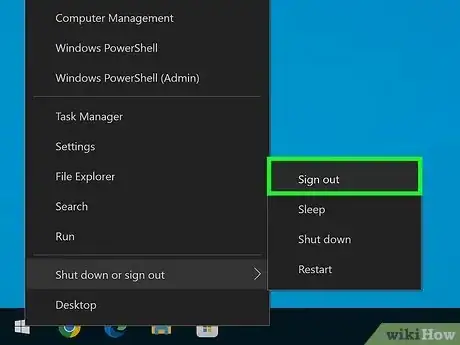
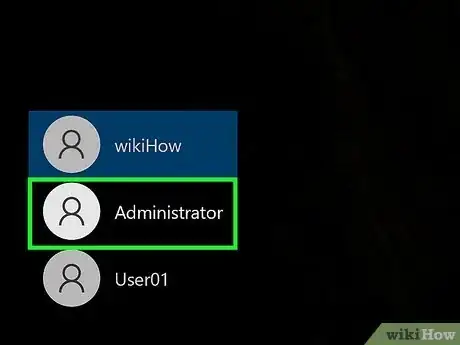
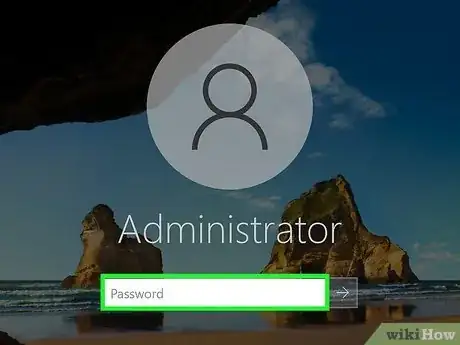
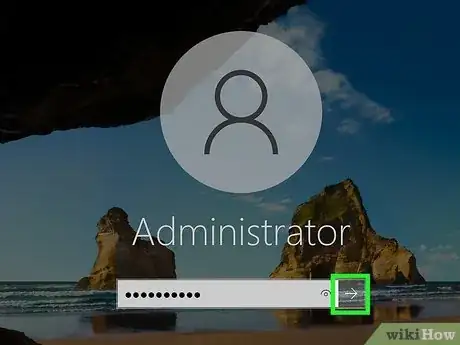


-Step-17.webp)




















-Step-17.webp)



































