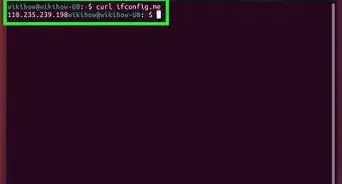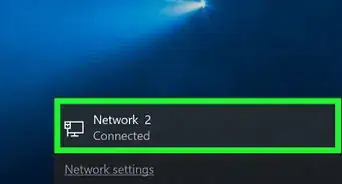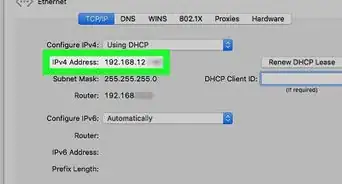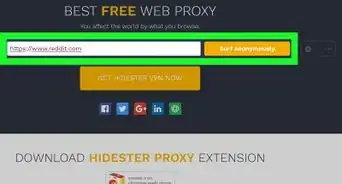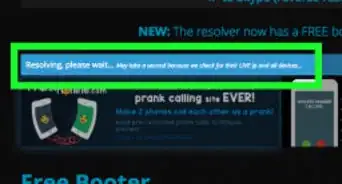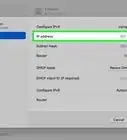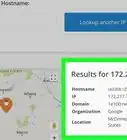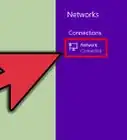X
This article was co-authored by wikiHow staff writer, Jack Lloyd. Jack Lloyd is a Technology Writer and Editor for wikiHow. He has over two years of experience writing and editing technology-related articles. He is technology enthusiast and an English teacher.
The wikiHow Tech Team also followed the article's instructions and verified that they work.
This article has been viewed 407,175 times.
Learn more...
This wikiHow teaches you how to find your own IP address on a computer, smartphone, or tablet, as well as how to find a website's IP address on the same platforms.
Steps
Method 1
Method 1 of 9:
Finding Your Public IP Address
-
1Open Google. Go to https://www.google.com/ in your browser.
-
2Type what is my ip into Google and press ↵ Enter. This will prompt Google to display your public IP address for you.Advertisement
-
3Note your public IP. At the top of the results page, you'll see a collection of numbers in a box. This is your network's public IP address that other people can see.
Advertisement
Method 2
Method 2 of 9:
Finding Your IP on Windows
-
1
-
2
-
3
-
4Click the Status tab. This is in the upper-left side of the window.
-
5Click View your network properties. You'll find this link toward the bottom of the page.
-
6Scroll down to the "IPv4 Address" heading. It's near the middle of the page.
-
7Note your PC's IP address. The series of numbers to the right of "IPv4 Address" is your computer's specific IP address.
Advertisement
Method 3
Method 3 of 9:
Finding Your IP on Mac
-
1
-
2Click System Preferences…. This is at the top of the Apple drop-down menu.
-
3Click Network. It's a globe-shaped icon in the middle of the System Preferences window.
-
4Click Advanced. You'll find this button in the lower-right side of the window.
-
5Click TCP/IP. This tab is on the far-left side of the row of tabs at the top of the window.
-
6Find the "IPv4 Address" heading. It's near the top of the window.
-
7Note your Mac's IP address. The series of numbers to the right of the "IPv4 Address" heading is your Mac's specific IP address.
Advertisement
Method 4
Method 4 of 9:
Finding Your IP on iPhone
-
1
-
2Tap Wi-Fi. It's near the top of the screen.
-
3Tap your current network's name. The network to which you're currently connected will be at the top of the screen, and it will have a blue checkmark next to it.
-
4Note your iPhone's IP address. It's to the right of the "IP Address" heading in the "IPV4 ADDRESS" section of the page.
Advertisement
Method 5
Method 5 of 9:
Finding Your IP on Android
-
1
-
2
-
3Tap ⋮. This is in the top-right corner of the screen. A drop-down menu will appear.
-
4Tap Advanced. It's in the drop-down menu. Doing so opens the Advanced Wi-Fi page.
-
5Note your Android's IP address. You'll find it to the right of the "IP Address" heading near the bottom of the page.
Advertisement
Method 6
Method 6 of 9:
Finding a Website's IP on Windows
-
1
-
2Type command prompt into Start. This will search your computer for the Command Prompt app.
-
3
-
4Type ping website into Command Prompt. Replace "website" with the website's address (e.g., "facebook.com"). You do not have to include the "www." section of the website's address when doing this.
-
5Press ↵ Enter. Doing so runs your "Ping" command and starts displaying the website's IP address below your cursor.
-
6Note the website's IP address. Next to the "Reply from" line of text, you'll see a set of numbers. This is the IP address of the website that you pinged.
- Keep in mind that you're most likely looking at the website's public IP address. You usually won't be able to see the website's private servers' IP address.
Advertisement
Method 7
Method 7 of 9:
Finding a Website's IP on Mac
-
1
-
2Type network utility into Spotlight. This will search your Mac for the Network Utility program.
-
3Click Network Utility. It's at the top of the search results that are below the Spotlight search bar. Doing so opens the Network Utility program.
-
4Click the Ping tab. You'll find this at the top of the window.
-
5Enter the website's address. Click the text field at the top of the page, then type in your website's address (e.g., "google.com"). You do not have to include the "www." section of the website's address.
-
6Check the "Send only [number] pings" box. By default, this will send 10 pings to the website, but you can change the number in the text field to anything you like.
-
7Click Ping. It's a blue button on the far-right side of the window.
-
8Note the website's IP address. Next to the "bytes from" line of text at the bottom of the page, you'll see a set of numbers. This is the website's IP address.
- Keep in mind that you're most likely looking at the website's public IP address. You usually won't be able to see the website's private servers' IP address.
Advertisement
Method 8
Method 8 of 9:
Finding a Website's IP on iPhone
-
1
-
2Open Ping. Tap OPEN next to the Ping app icon, or tap the Ping app icon on one of your iPhone's home screens. It's a green >_ on a black background.
-
3Tap the address bar. It's at the top of the screen.
-
4Enter a website's address. Type in the address for a website (e.g., "google.com") without including the "www." section.
-
5Tap Ping. You'll find this in the top-right corner of the screen.
-
6Note the website's IP address. You'll see it appearing once every second or so on the screen. The IP address will continue to appear in one-second intervals until you cancel the ping.
- You can tap Stop in the top-right corner of the screen to cancel the ping.
- Keep in mind that you're most likely looking at the website's public IP address. You usually won't be able to see the website's private servers' IP address.
Advertisement
Method 9
Method 9 of 9:
Finding a Website's IP on Android
-
1
-
2Open PingTools Network Utility. Tap OPEN in the Google Play Store, or tap the PingTools app icon.
-
3Tap ☰. It's in the top-left corner of the screen. A pop-out menu will appear.
-
4Tap Ping. You'll find this near the middle of the pop-out menu.
-
5Type in a website's address. Do so in the address bar at the top of the screen. You do not have to include the "www." section of the website's address here.
-
6Tap PING. It's in the top-right corner of the screen.
-
7Note the website's IP address. You'll find it below the "Ping [website]" heading that appears on the screen.
- Keep in mind that you're most likely looking at the website's public IP address. You usually won't be able to see the website's private servers' IP address.
Advertisement
Community Q&A
-
QuestionAre you able to find an IP address on qooh.me?
 Community AnswerThere is no visible IP in the members list, but I don't suggest visiting the website without using a VPN or some type of proxy, because this website doesn't even have a digital certificate or a secured address.
Community AnswerThere is no visible IP in the members list, but I don't suggest visiting the website without using a VPN or some type of proxy, because this website doesn't even have a digital certificate or a secured address. -
QuestionHow can I find an IP address really fast if my account is being hacked?
 Community AnswerThat depends on the account. Your account usually resides on a server, this server holds the IP addresses from the computers that login. This means that you have to contact the company (the server's owner) behind the website/program that you have an account with. I don't think they'll share that information, they will probably tell you to reset/change your password.
Community AnswerThat depends on the account. Your account usually resides on a server, this server holds the IP addresses from the computers that login. This means that you have to contact the company (the server's owner) behind the website/program that you have an account with. I don't think they'll share that information, they will probably tell you to reset/change your password.
Advertisement
About This Article
Article SummaryX
1. Go to https://www.google.com in a web browser.
2. Type what is my ip address? into the search bar.
3. Press ↵ Enter or ⏎ Return.
Did this summary help you?
Advertisement

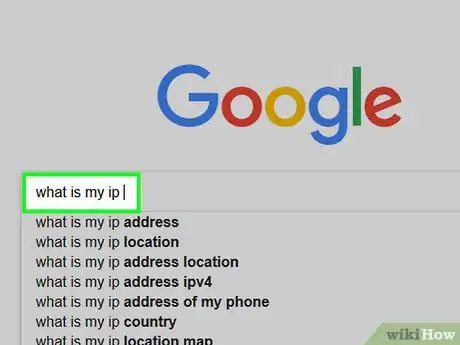
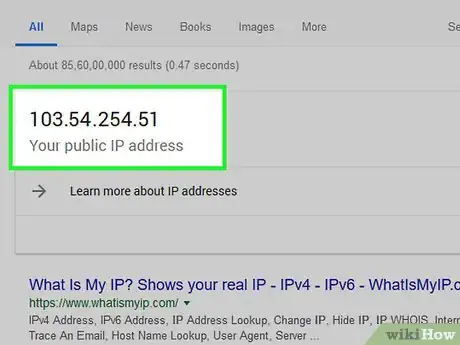


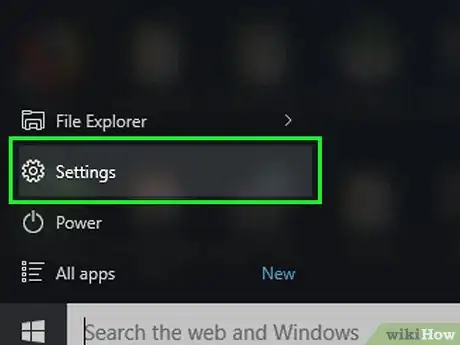

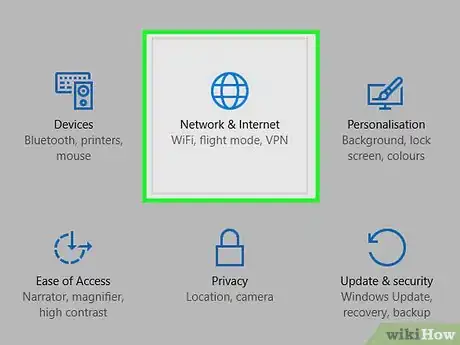

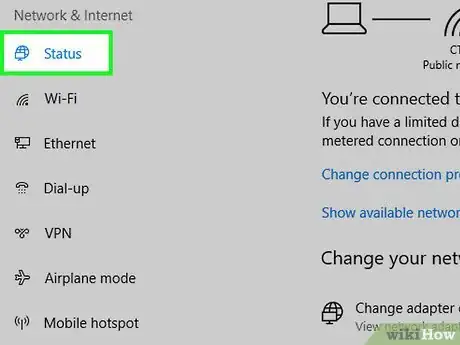

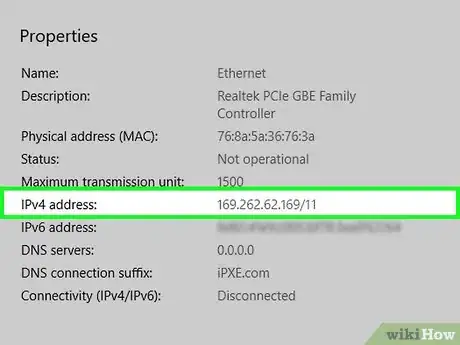
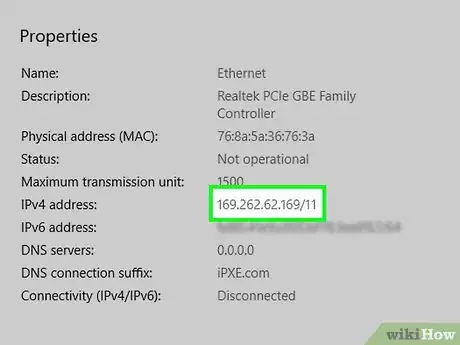
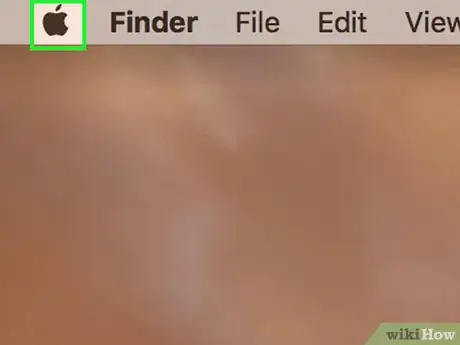

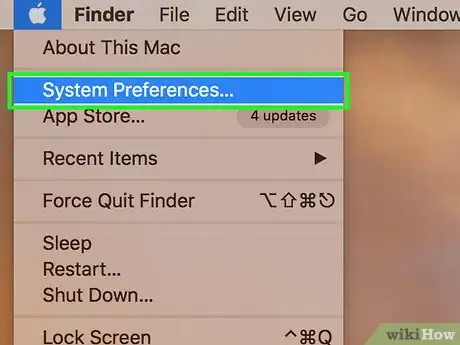
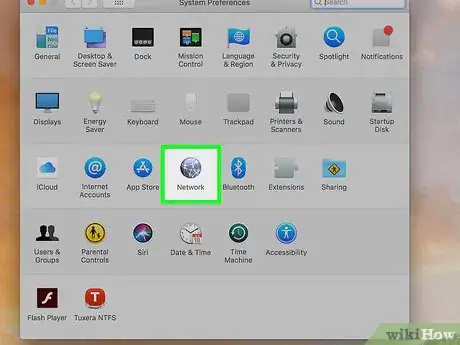
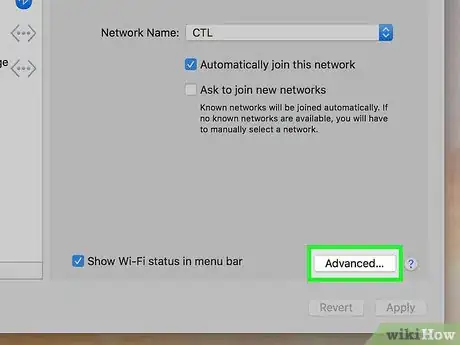
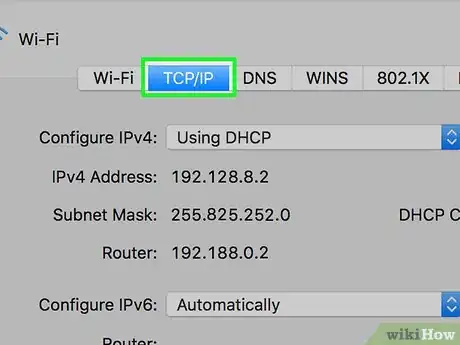

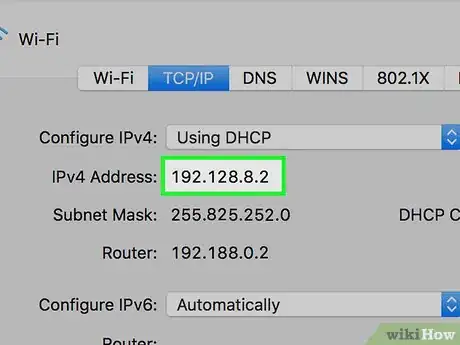
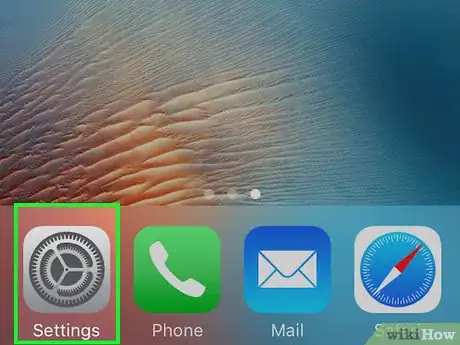

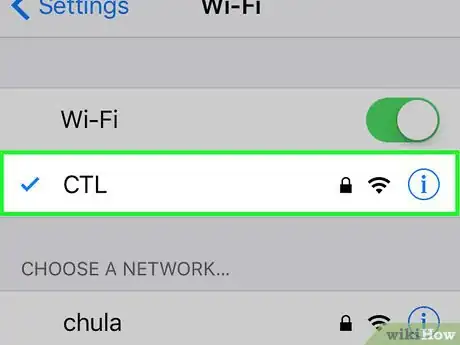
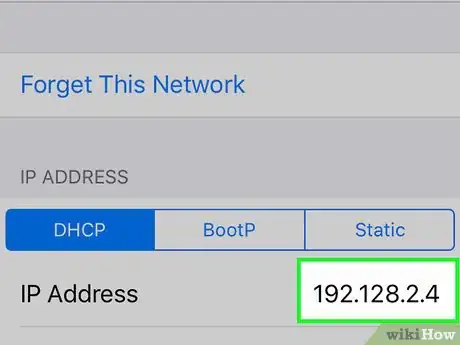

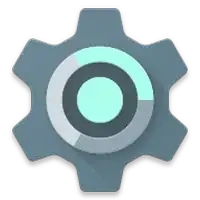
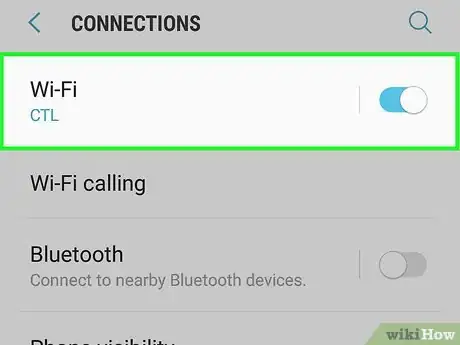

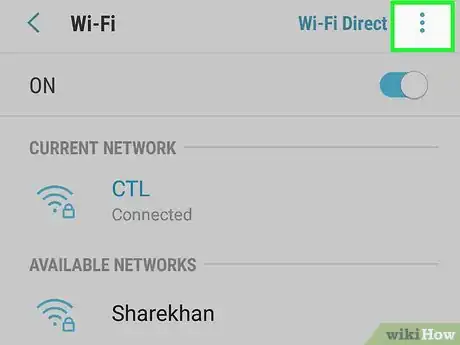
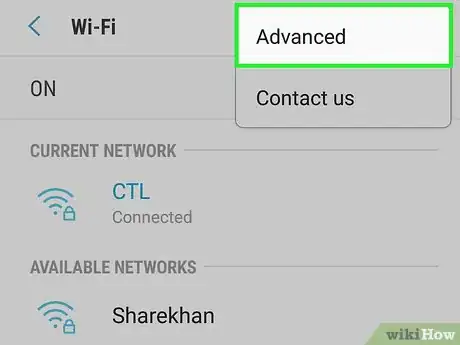

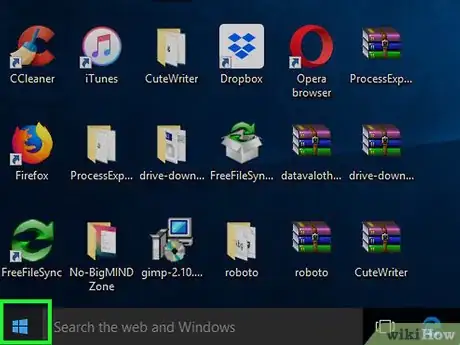
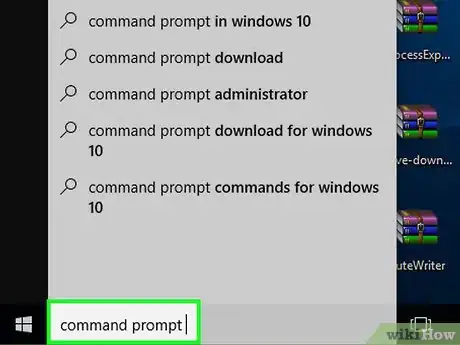



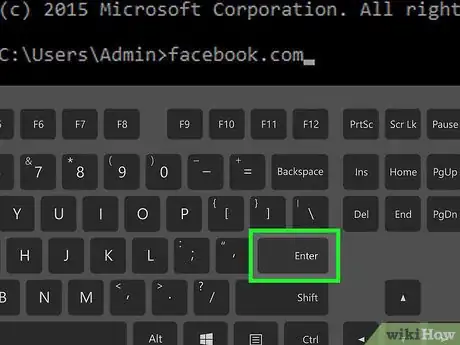
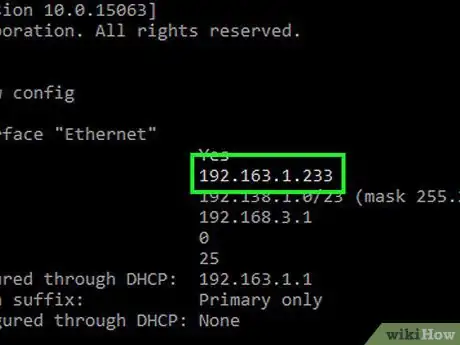
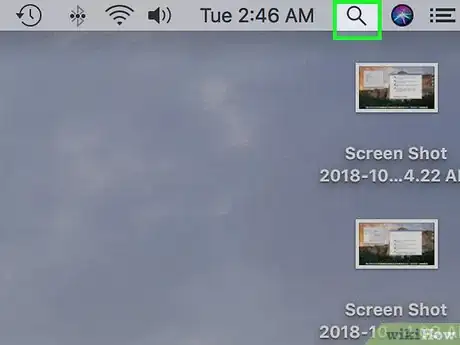

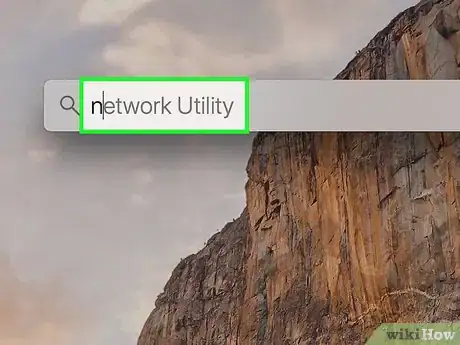
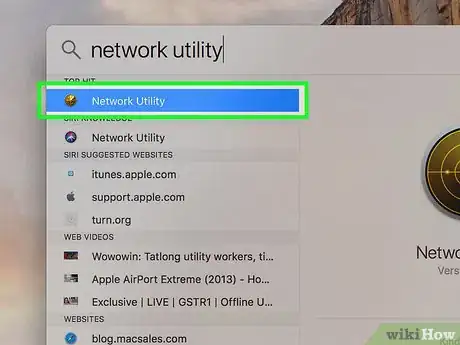
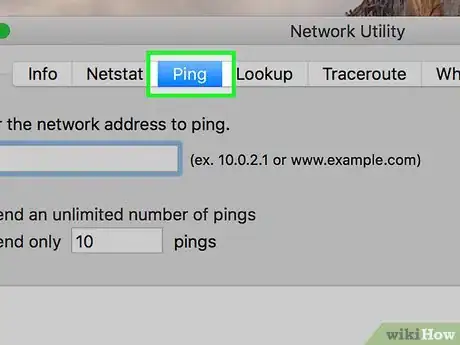
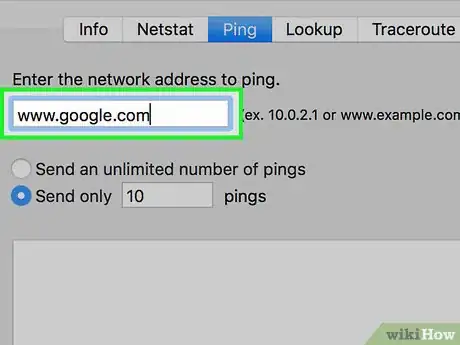
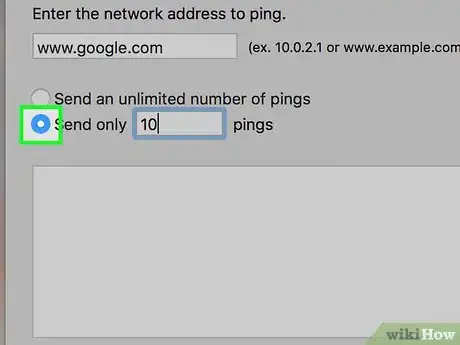

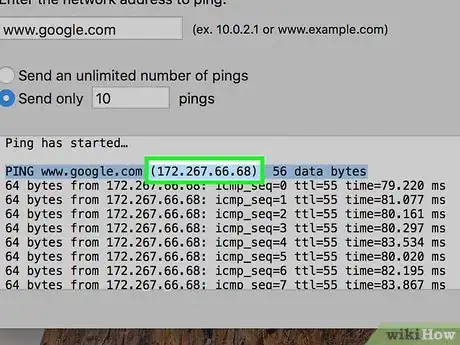
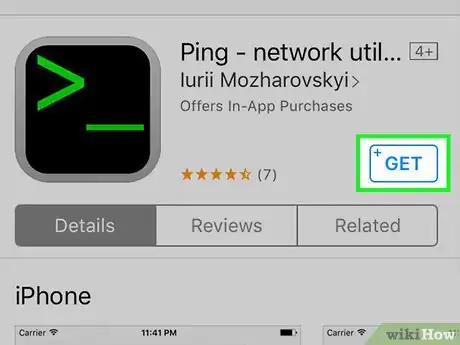
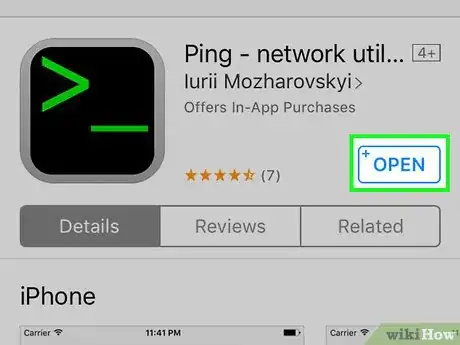
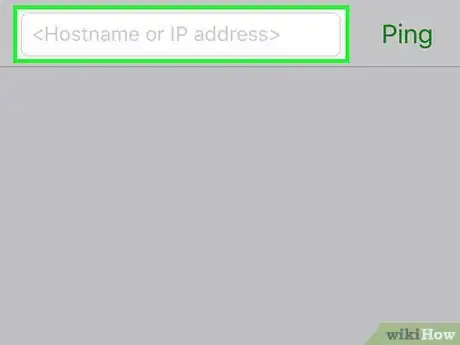
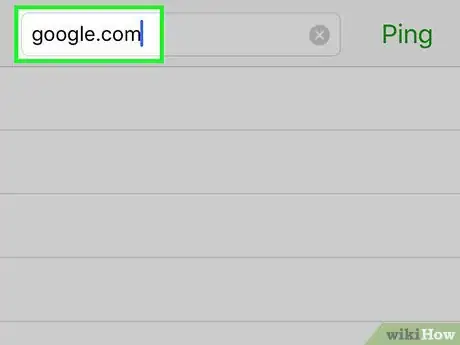


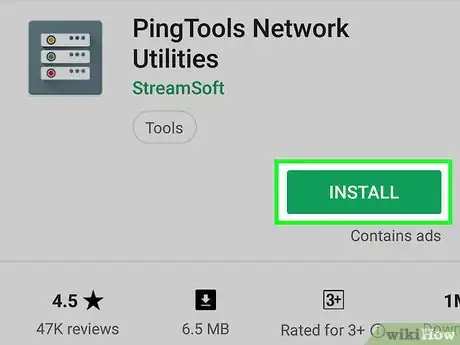

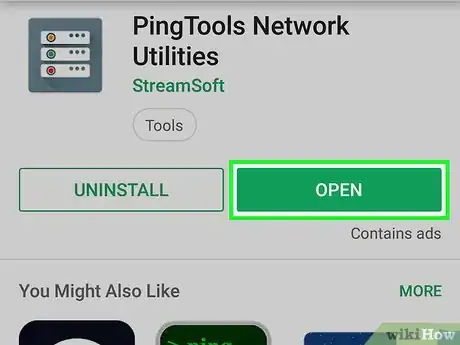

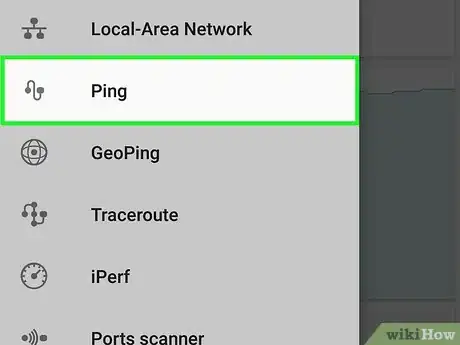


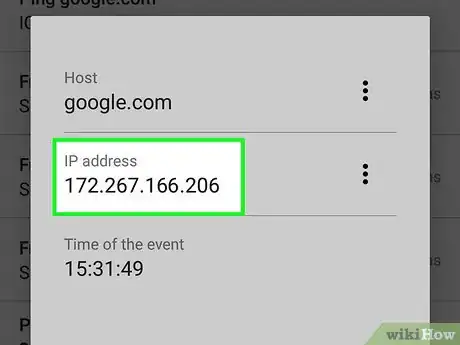
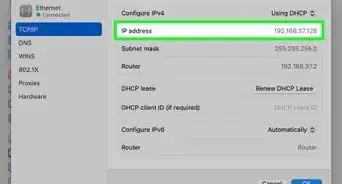
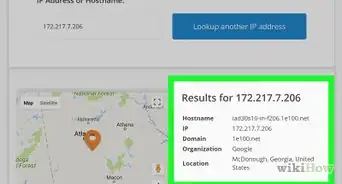

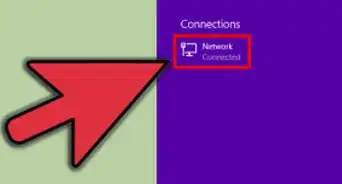
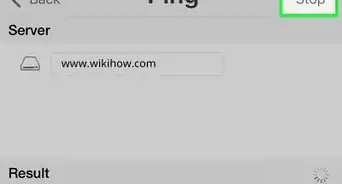
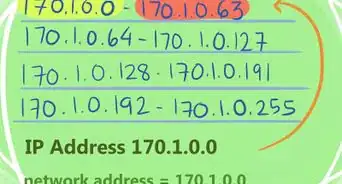
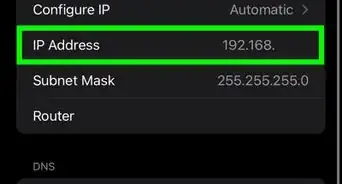
-Step-23-Version-2.webp)