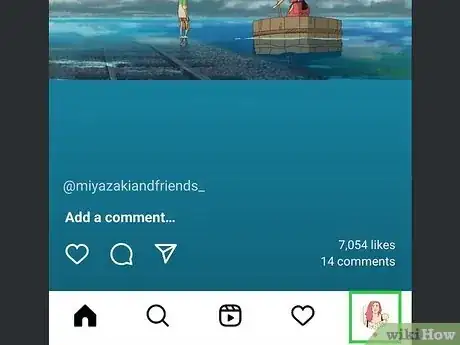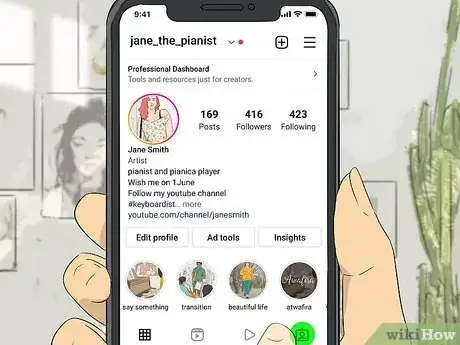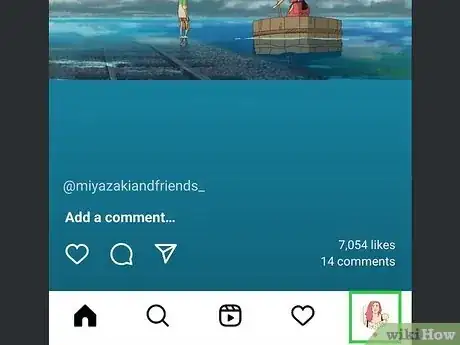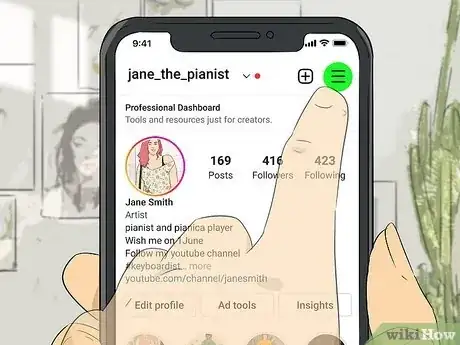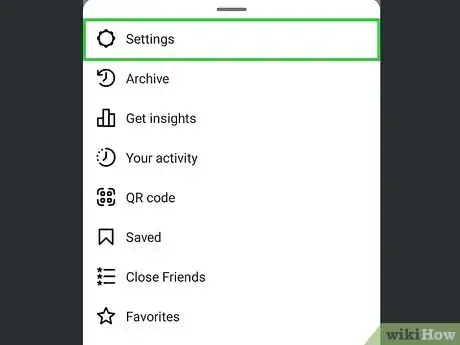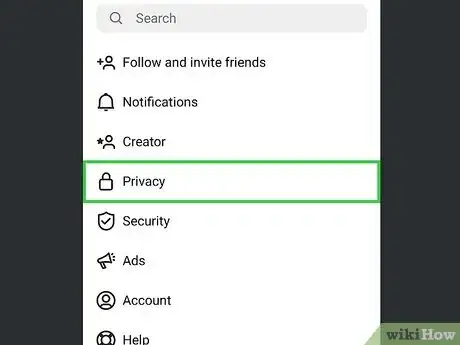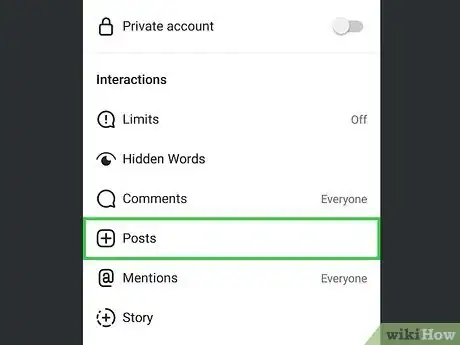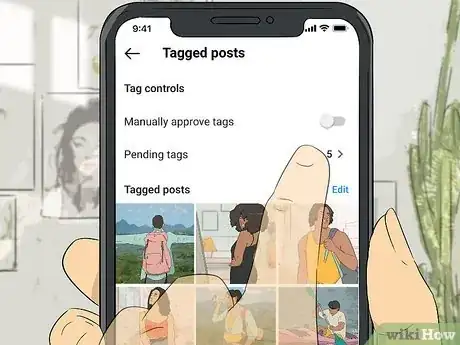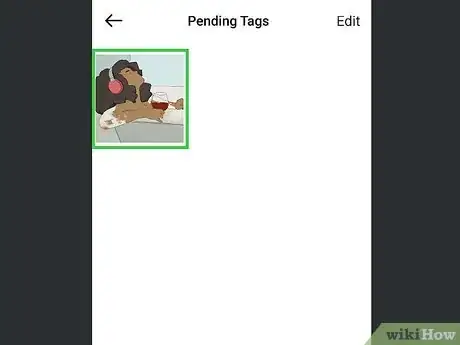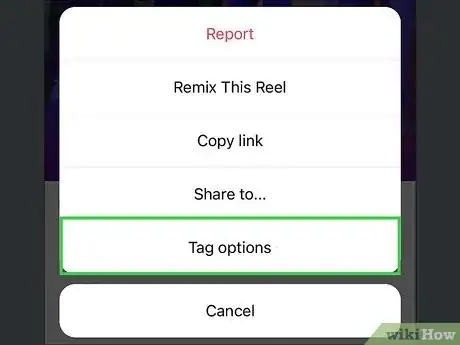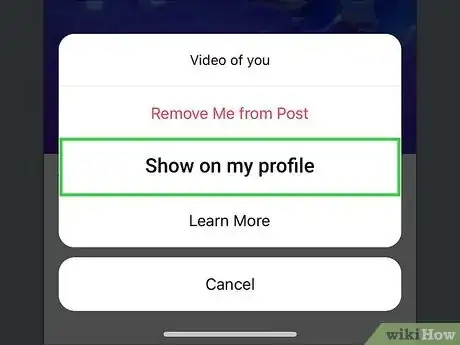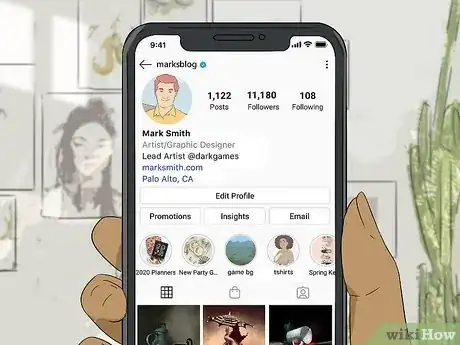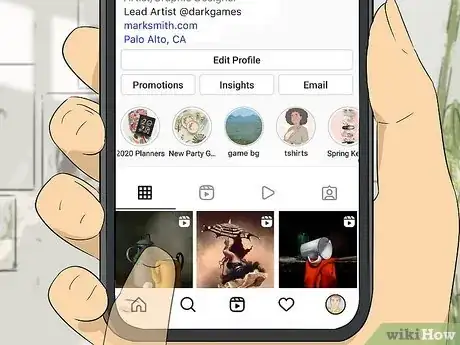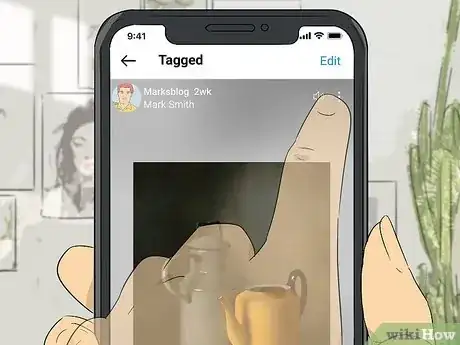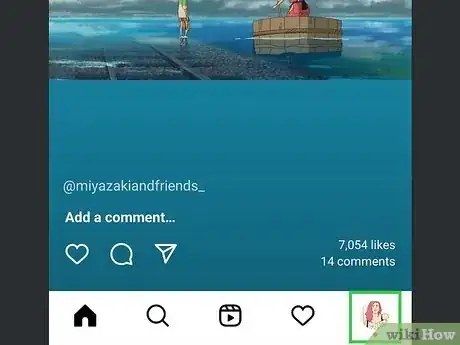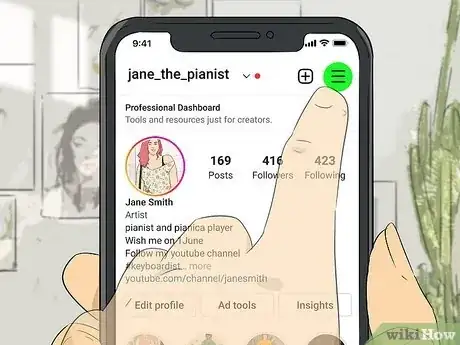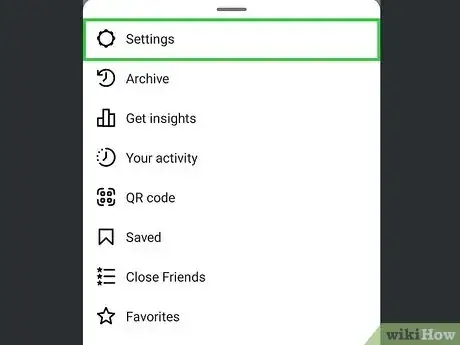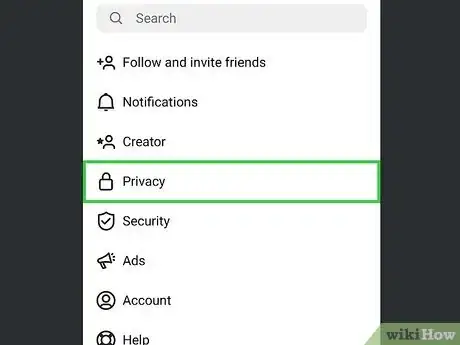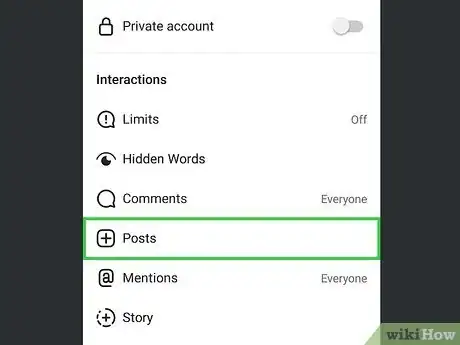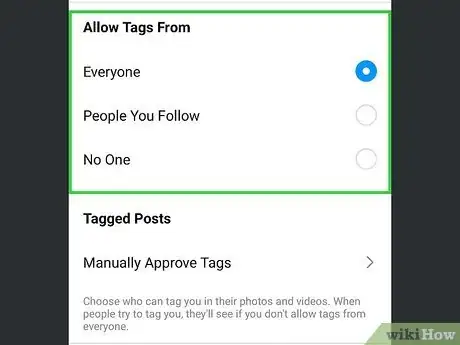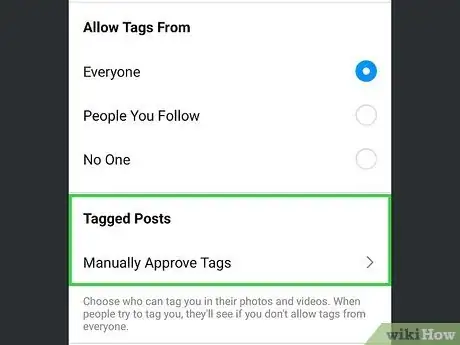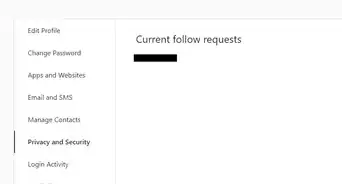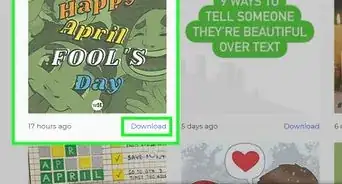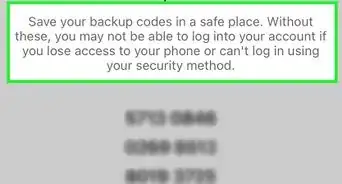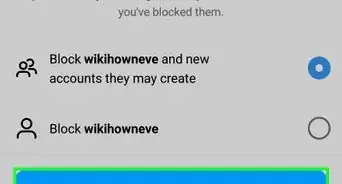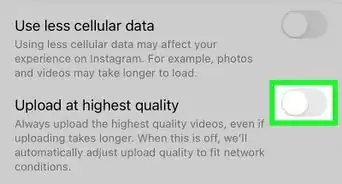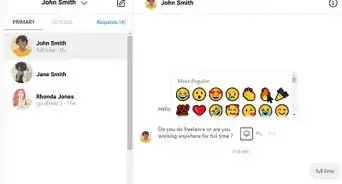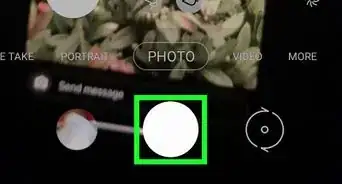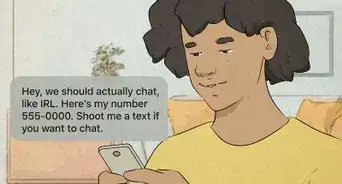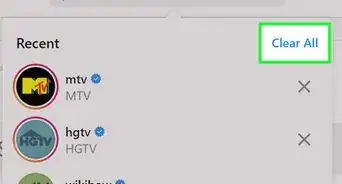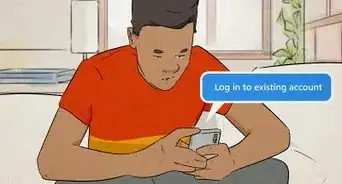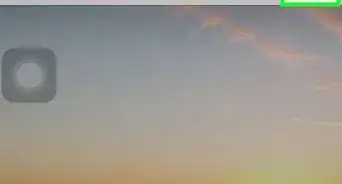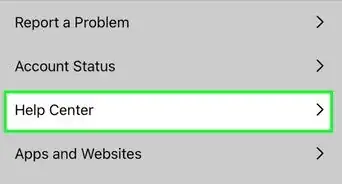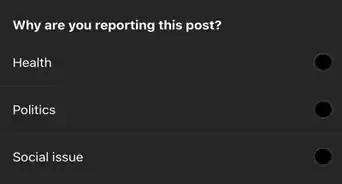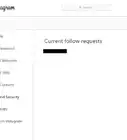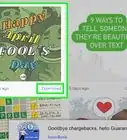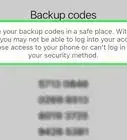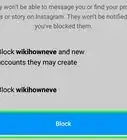This article was written by Jenna Jean Davis and by wikiHow staff writer, Nicole Levine, MFA. Jenna Jean Davis is a Social Media Influencer & Marketer and the Founder and CEO of Jenna Jean Marketing LLC. With over five years of experience, she specializes in organic social media marketing, TikTok marketing, and Instagram marketing. Jenna is also an established TikTok creator. Jenna earned her BA in Journalism from the University of Utah.
This article has been viewed 47,994 times.
Are you trying to find Instagram photos you're tagged in? When someone tags you in a photo, the post instantly appears in the Photos of You section of your profile. If you've changed your settings to require manual approval for photo tags or opted to hide a tagged photo, it only takes a few seconds to approve and display these photos on your profile. This wikiHow guide will teach you easy ways to show tagged photos on your Instagram profile using your Android, iPhone, iPad, or computer. As well as how to unhide, approve, and control who can tag you in photos.
Steps
Viewing Tagged Photos
-
1Tap the profile photo at the bottom-right corner of Instagram. This takes you to your Instagram profile.
- If you're browsing Instagram on your computer, click your profile photo at the top-right and select Profile.
-
2Tap the Pictures of You icon above your photo grid. This icon looks like a squared chat bubble with an outline of a person inside. This displays all Instagram posts you're tagged in.[1]
Approving Tagged Photos
-
1Tap the profile photo at the bottom-right corner of Instagram. If you've changed your settings to require manual approval before adding tagged photos to your profile, this method will show you how to display these photos on your profile.
- You'll need to use the Instagram app on your phone or tablet to approve tagged photos.
-
2Tap the three-line menu. You'll see it at the top-right corner of your profile.
-
3Tap Settings. This opens your Instagram settings.
-
4Tap Privacy. You'll see this near the top of the menu.
-
5Tap Posts. It's the option with a plus + toward the top of the Interactions list.
-
6Tap Pending Tags. All the tagged posts you haven't yet approved appear here.
-
7Tap the post you want to add to your profile. This opens the full version of the post.
-
8Tap the three dots at the top-right corner and select Tag Options. Now you'll see options for showing the post on your profile or removing the tag.
-
9Tap Show on my profile. This adds the tagged photo to the Pictures of You section of your profile.
- You can untag yourself from a post at any time to remove it from your profile. But untagging yourself is permanent—you can't retag yourself in the future.
Unhiding Tagged Photos
-
1Go to the profile of the person who tagged you. If you hid a tagged photo from your profile, you can restore it by making a quick settings change on the original post.
-
2Locate the photo. If the person shared the photo somewhat recently, you shouldn't have to scroll far to find the photo you were tagged in. But if it's been a while (and you've liked or commented on the post), use this trick to find the post quickly:
- Tap your profile photo at the bottom-right.
- Tap the three-line menu and select Your activity.
- Tap Interactions.
- Choose either Comments or Likes.
- Select Sort & filter.
- Select a date range to filter posts from a certain time period.
- Tap the post you want to show on your profile.
-
3Tap the three dots on the post. You'll see these dots above the post's top-right corner.
-
4Tap Tag Options. Options for showing the post on your profile will appear.
-
5Tap Show on my profile. The selected post will now reappear at the top of the Pictures of You section of your profile.
Controlling Tagged Photo Privacy
-
1Tap the profile photo at the bottom-right corner of Instagram. This takes you to your Instagram profile.
- When people tag you in photo or video posts on Instagram, the tagged posts appear in the Pictures of You section of your profile automatically by default. If you'd rather be able to approve or deny tagged photos before they show up on your profile, this method will help you change your settings.
- If you're browsing Instagram on your computer, just click your profile photo at the top-right to open the menu, then skip to Step 3.
-
2Tap the three-line menu. You'll see it at the top-right corner of your profile.
-
3Tap Settings. This opens your Instagram settings.
-
4Tap Privacy. You'll see this near the top of the menu.
- On a computer, click Privacy and Security in the left panel, and then skip to Step 6.
-
5Tap Posts. It's the option with a plus + toward the top of the Interactions list.
-
6Choose who can tag you. In the "Allow Tags From" section, choose one of the three options to control who can tag you in photos. You can choose Everyone, People You Follow, or No One.
-
7Choose whether to add tagged photos to your profile automatically or manually. You can opt to approve photo tags before the photo appears in the Pictures of You section of your profile or add them automatically.[2]
- Mobile app: Tap Manually Approve Tags, and then tap the switch to toggle manual approval on or off.
- Computer: Scroll to the "Photos of You" section, and then choose to Add Automatically or Add Manually.
Expert Q&A
-
QuestionCan I hide my tagged photos on Instagram?
 Jenna Jean DavisJenna Jean Davis is a Social Media Influencer & Marketer and the Founder and CEO of Jenna Jean Marketing LLC. With over five years of experience, she specializes in organic social media marketing, TikTok marketing, and Instagram marketing. Jenna is also an established TikTok creator. Jenna earned her BA in Journalism from the University of Utah.
Jenna Jean DavisJenna Jean Davis is a Social Media Influencer & Marketer and the Founder and CEO of Jenna Jean Marketing LLC. With over five years of experience, she specializes in organic social media marketing, TikTok marketing, and Instagram marketing. Jenna is also an established TikTok creator. Jenna earned her BA in Journalism from the University of Utah.
Social Media Influencer & Marketer Go to the photo in question, tap the three dots in the top right corner and then tap on “Tag Options.” Select the option “Hide from my profile” and the photo will not show up on your Instagram profile under tagged photos, but you will still be tagged.
Go to the photo in question, tap the three dots in the top right corner and then tap on “Tag Options.” Select the option “Hide from my profile” and the photo will not show up on your Instagram profile under tagged photos, but you will still be tagged.
Expert Interview
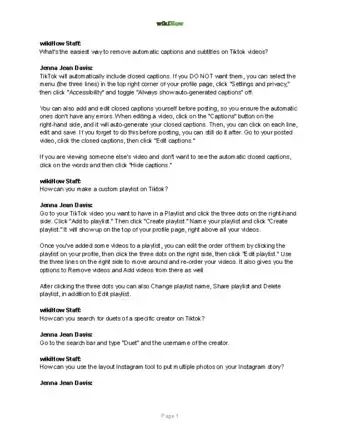
Thanks for reading our article! If you’d like to learn more about Instagram features, check out our in-depth interview with Jenna Jean Davis.
References
About This Article
1. Tap the three lines on your profile.
2. Tap Settings.
3. Tap Privacy.
4. Tap Posts.
5. Tap Pending Tags.
6. Tap a post.
7. Tap the three dots and choose Tag Options.
8. Tap Show on my profile.