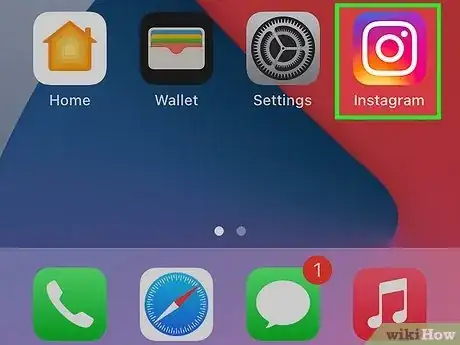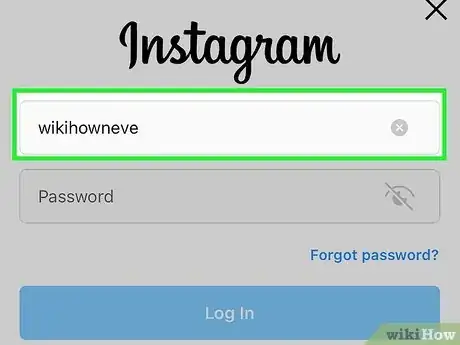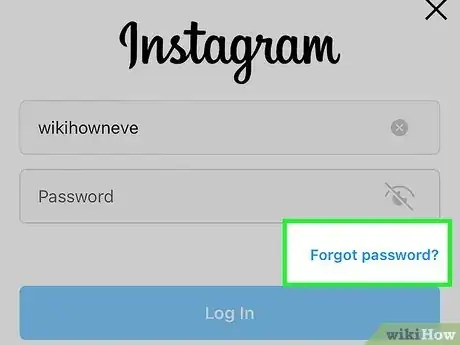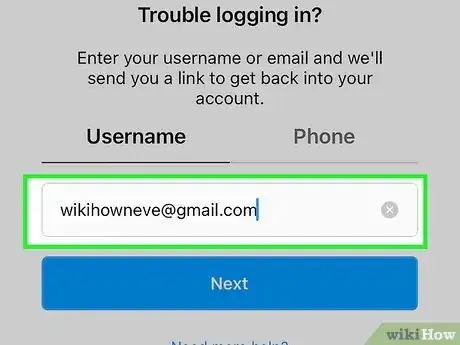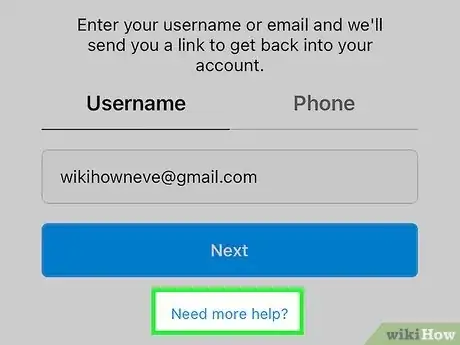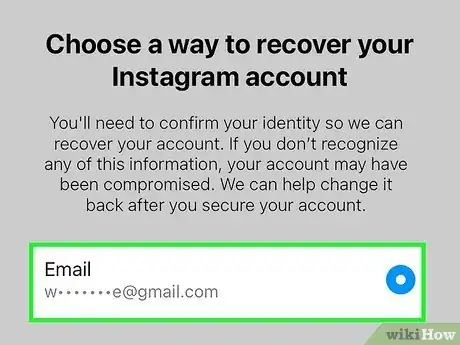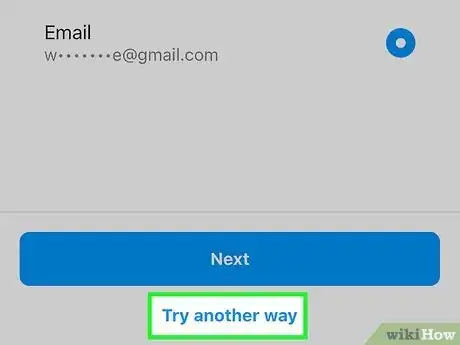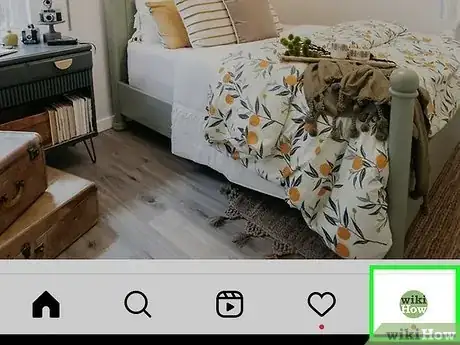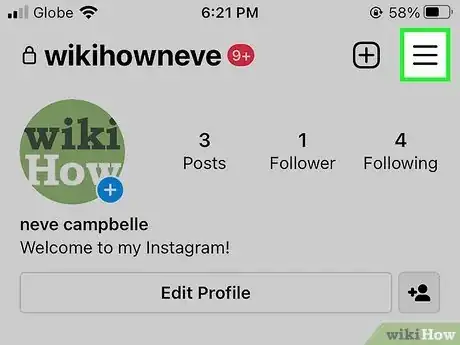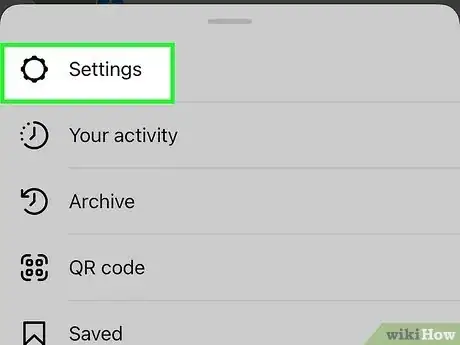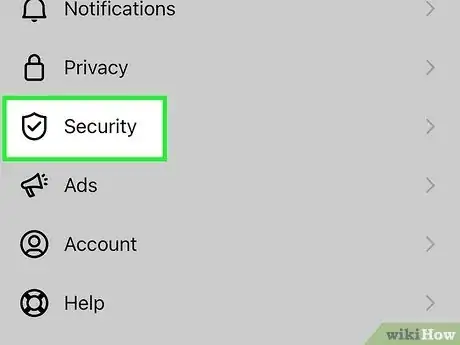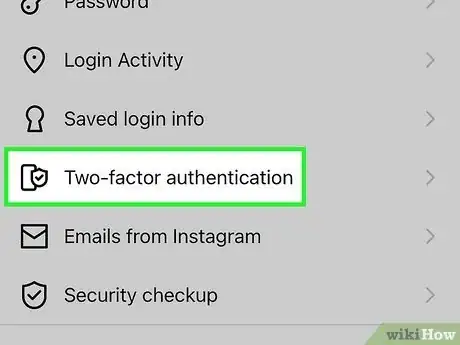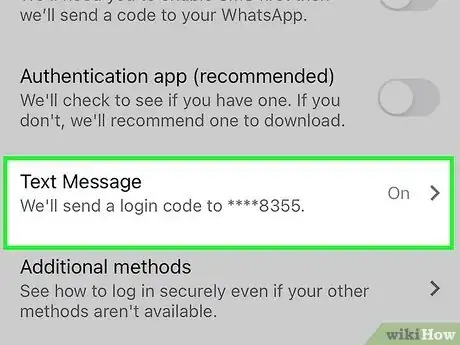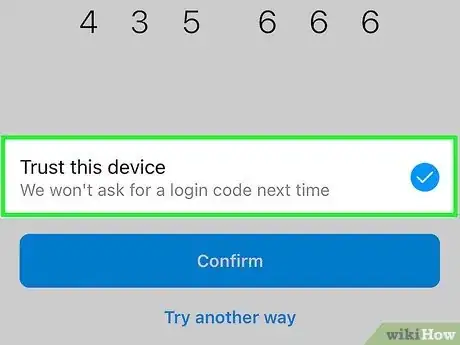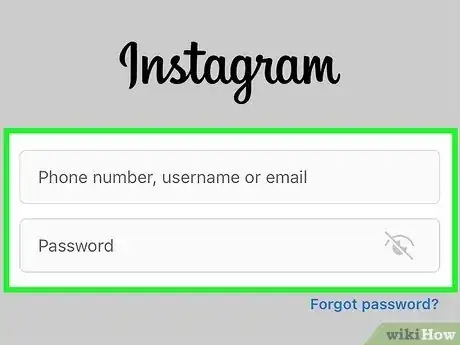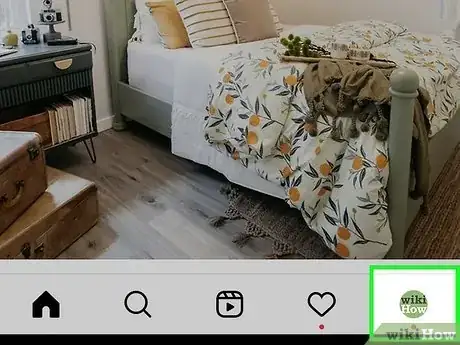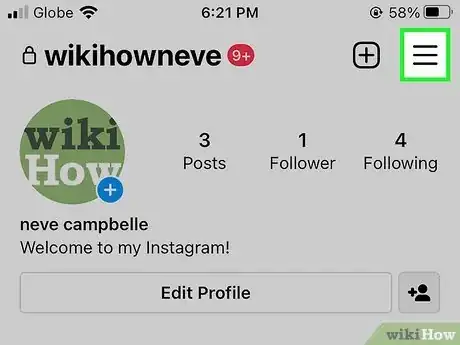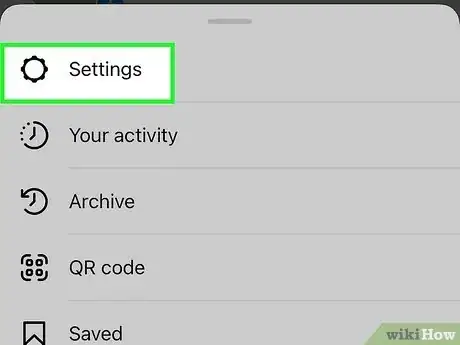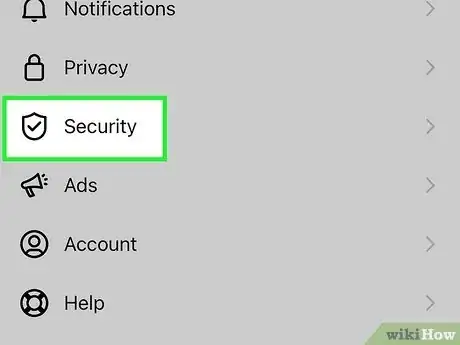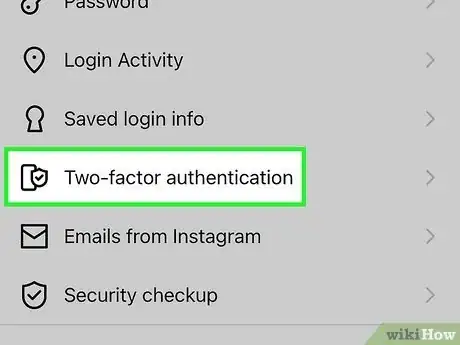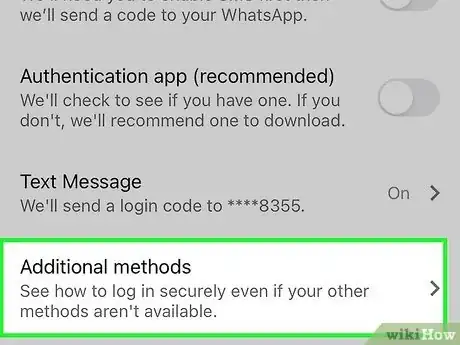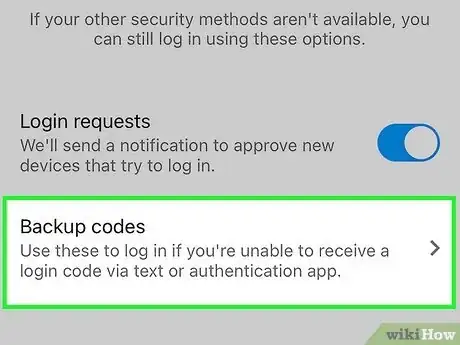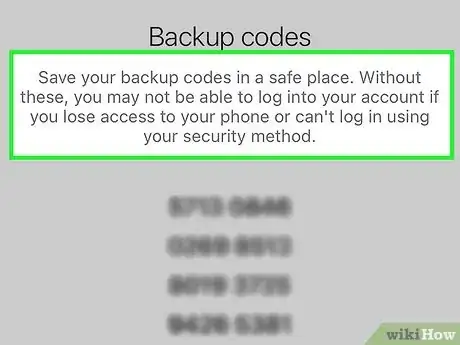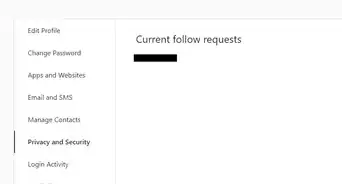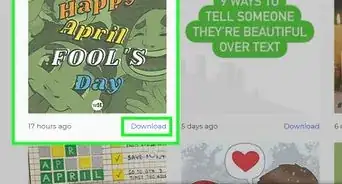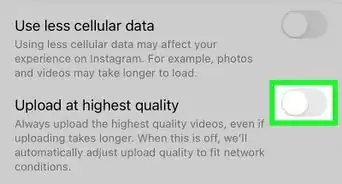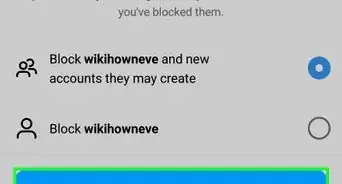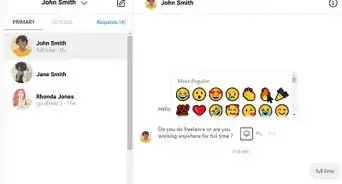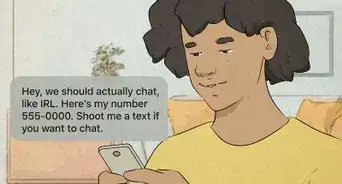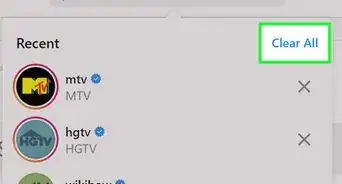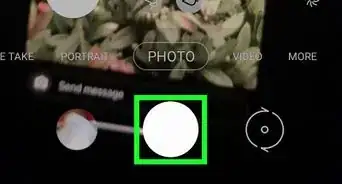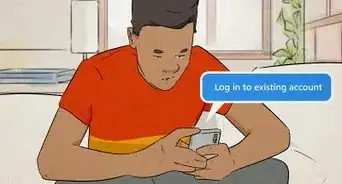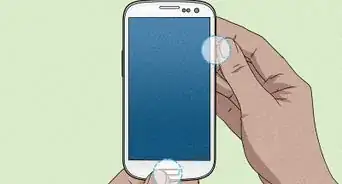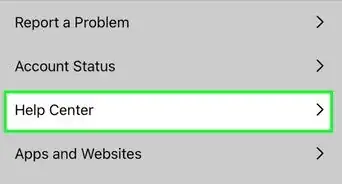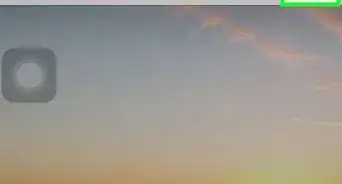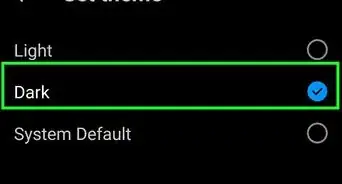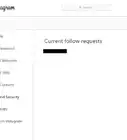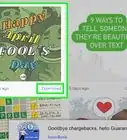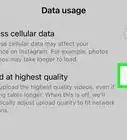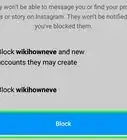This article was co-authored by Ben Whitehair and by wikiHow staff writer, Megaera Lorenz, PhD. Ben Whitehair is a Social Media Expert and the Chief Operating Officer (COO) of TSMA Consulting. With over a decade of experience in the social media space, he specializes in leveraging social media for business and building relationships. He also focuses on social media’s impact on the entertainment industry. Ben graduated summa cum laude from The University of Colorado at Boulder with BAs in Theatre and Political Science as well as a Leadership Certificate. In addition to his work as CIO, Ben is a certified business and mindset coach and National Board Member of SAG-AFTRA. He is also a successful entrepreneur as the Co-Founder of Working.Actor, the premier business academy and coaching community for actors.
This article has been viewed 318,655 times.
Whether you’ve forgotten your Instagram password or you’re trying to log in on a new device using two-factor authentication (2FA), you may need to use a recovery code to get back into your account. However, there are times when using one of these codes just isn’t an option—for instance, if you no longer have access to the phone number where the code would be sent. In this article, we’ll talk you through the best ways to get around having to use a recovery code when logging into Instagram.
Steps
Using Password Recovery
-
1Open the Instagram app on your phone or tablet. Password recovery usually works by sending a recovery code to the phone number associated with your Instagram account. However, if you can’t access that number anymore, there are other options. Start by opening Instagram. If you’re logged out of all your accounts or using the app for the first time on your device, you should see a Log In screen.[1]
- If you’re already logged into another account, log out by going to your profile, hitting the ☰ button in the top right side of the screen, then selecting Settings. Scroll down Logins and select Log out [your username].
- You can also remain logged into your current account and select Add Account under Logins to log into another one at the same time.
-
2Enter the name of the account you’d like to log into. Type your username into the top text field. You can also enter the email address or phone number associated with your account.[2]Advertisement
-
3Select Forgot password?. This text should appear underneath the Password textbox.[3]
-
4Enter the last email address or phone number you used to log in. A new screen will open where you can enter the email address or phone number associated with your Instagram account. Type in the last email or number you remember, even if you don’t have access to it anymore.[4]
-
5Tap Need more help?. Instead of selecting the Next button, which will send a recovery code to your phone number, tap the Need more help? button at the bottom of the screen. This will open a page giving you alternative account recovery options.[5]
-
6Choose your preferred method for recovering your account. For example, from this page, you can request to have a password reset email sent to one of the email addresses associated with your Instagram account. Another alternative is to send a request to your friends on Instagram asking them to verify your identity so you can recover your account information.
-
7Select Try another way to submit a help request. If none of the recovery methods on the Need more help? page work for you, go to the bottom of the page and tap Try another way. This will open up a help request form. Follow the prompts to explain why you are submitting your request (for example, your account has been hacked or you are unable to access your phone number or email address) and provide any requested information.
- To verify your identity, you may need to provide a copy of a photo ID, a photo of yourself, or a video selfie.[6]
Disabling Two-Factor Authentication
-
1Tap your profile picture to go to your profile. When you have two-factor authentication (2FA) set up, you may be required to enter a recovery code every time you log in on a new device. To turn off this extra security measure, first go to your Instagram profile on a device where you’re already logged in. Tap your profile picture or icon in the lower right corner of the screen.[7]
- These codes may be sent to the phone number associated with your account or via a third-party security app, if you’ve connected one with your Instagram account.
-
2Open the ☰ menu. Tap the ☰ button in the top right corner of the screen to open a drop-down menu.[8]
-
3Tap Settings. In the dropdown menu, select Settings, which you will find at the top of the list. This will open a new Settings menu.[9]
-
4Select Security. This option is located about halfway down the Settings menu. Tap it to open a Security menu.[10]
-
5Tap Two-factor authentication. Look for this option in the Login Security section.[11]
-
6Toggle off any active two-factor authentication settings. If you’ve already set up a two-factor authentication method, you should be taken straight to a Two-Factor Authentication Is On page. Select any active methods and turn them off using the toggle button.
- For example, if you’re using the Text Message option, tap Text Message in the list. In the next screen, you’ll be given the option to either turn it off or change the phone number you use for authentication.
-
7Set your device as “trusted” to keep using 2FA. If you prefer having the extra security of two-factor authentication, but you don’t want to keep entering a security code every time you log in, you can set your device as trusted. To do this, log in with two-factor authentication on your device, then tap Trust this device.[12]
- Next time you log in on that device, Instagram should remember it, and you won’t have to use a verification code.
- To keep your account secure, don’t use this option for public or shared devices.
Generating Backup Codes
-
1Log in to Instagram on your phone or tablet. If you’re concerned that you’ll have a hard time getting a recovery code in the future due to connection problems, you can get a list of backup codes to use in a pinch. Each of these codes can only be used once, but you can always generate more at a later date. Start by logging into your account on the Instagram app.[13]
-
2Open your profile. Tap the circular profile icon in the lower right corner of your screen. This will open up your account profile.[14]
-
3Tap the ☰ menu button. This button is located in the upper right corner of the profile screen. Tap it to open a drop-down menu.[15]
-
4Select Settings. This option is at the top of the drop-down menu. Tap it to open the Settings menu.[16]
-
5Tap Security. Locate Security about halfway down the Settings menu and tap it to open a new menu screen.[17]
-
6Open Two-factor authentication. Under Login Security, tap Two-factor authentication. If you already have two-factor authentication set up, you’ll see a screen showing which options are activated.[18]
- If you haven’t set up 2FA yet, you’ll see a screen with a Get Started button at the bottom. Tap the button and select your preferred method from the list.
-
7Tap Additional Methods. This option is at the bottom of the list of two-factor authentication methods. Tap on it to open another menu screen.[19]
-
8Choose Backup codes. This is the second option in the Additional methods menu.[20]
-
9Copy down the list of backup codes. The next screen will display 5 backup verification codes. If you’re unable to get a verification code text because you don’t have access to your phone, you can use any of these codes one time to log in.[21]
- Take a screenshot of the codes, copy and paste them into a note or document, or write them down on paper and keep them in a safe place.
- To generate more codes once you’ve used up the original set, tap Get New Codes at the bottom of the screen.
References
- ↑ https://www.businessinsider.com/instagram-login
- ↑ https://www.businessinsider.com/instagram-login
- ↑ https://help.instagram.com/358911864194456/
- ↑ https://help.instagram.com/358911864194456/
- ↑ https://help.instagram.com/358911864194456/
- ↑ https://help.instagram.com/374546259294234
- ↑ https://help.instagram.com/566810106808145
- ↑ https://help.instagram.com/566810106808145
- ↑ https://help.instagram.com/566810106808145
- ↑ https://help.instagram.com/566810106808145
- ↑ https://help.instagram.com/566810106808145
- ↑ https://help.instagram.com/566810106808145
- ↑ https://help.instagram.com/1006568999411025
- ↑ https://help.instagram.com/1006568999411025
- ↑ https://help.instagram.com/1006568999411025
- ↑ https://help.instagram.com/1006568999411025
- ↑ https://help.instagram.com/1006568999411025
- ↑ https://help.instagram.com/1006568999411025
- ↑ https://help.instagram.com/1006568999411025
- ↑ https://help.instagram.com/1006568999411025
- ↑ https://help.instagram.com/1006568999411025