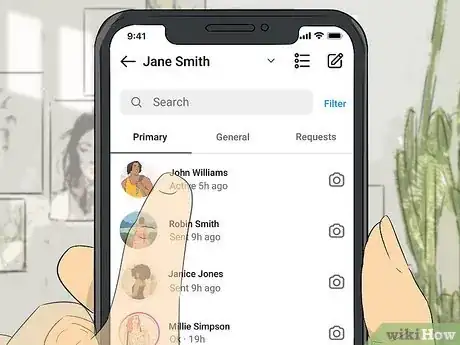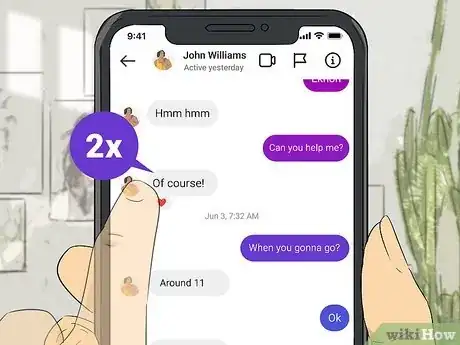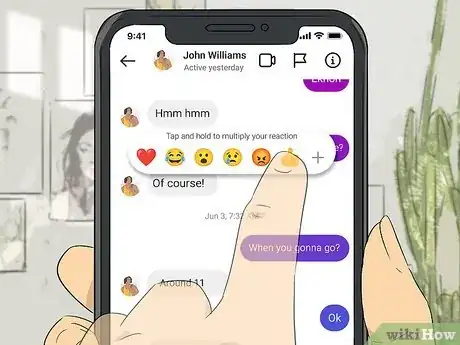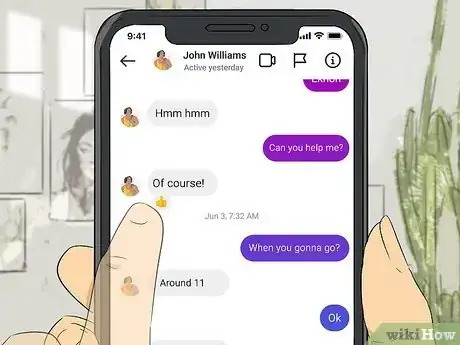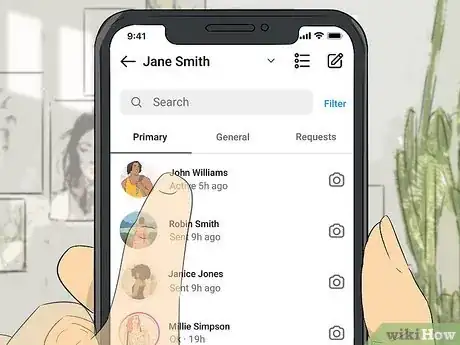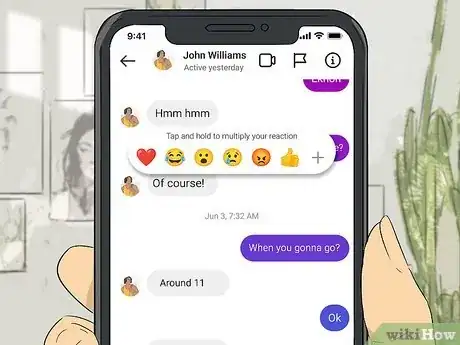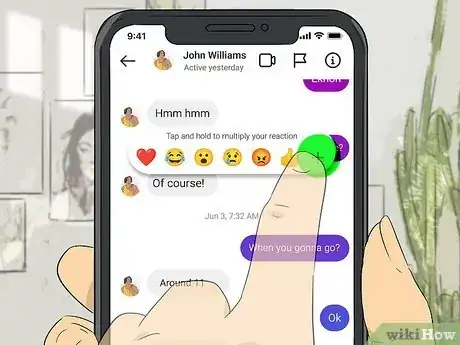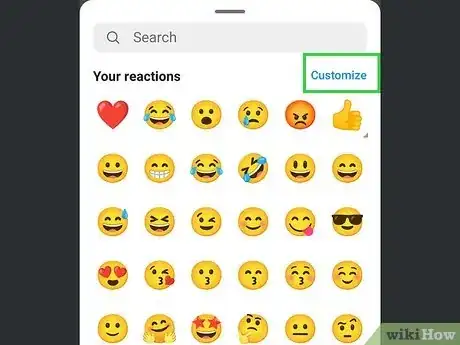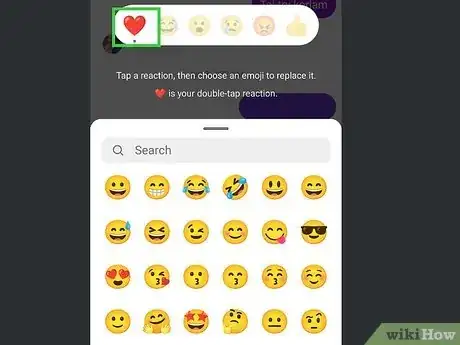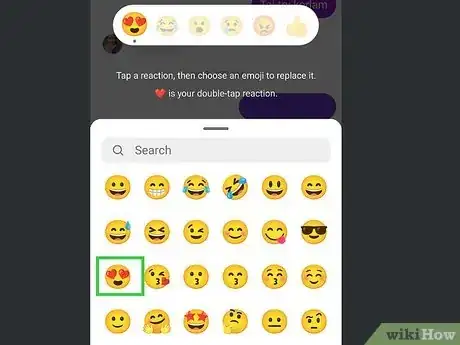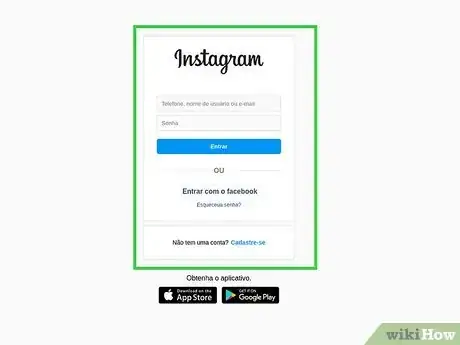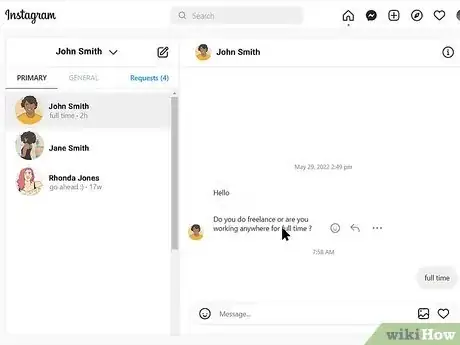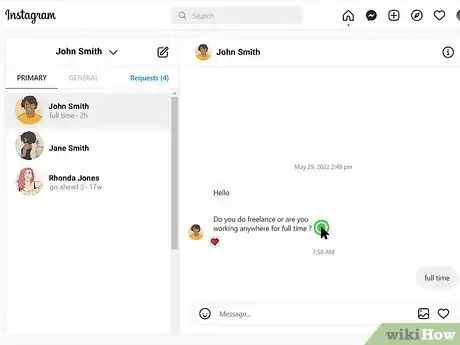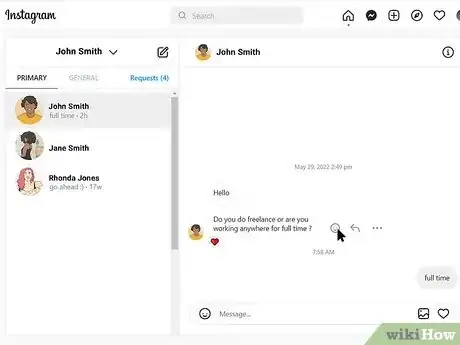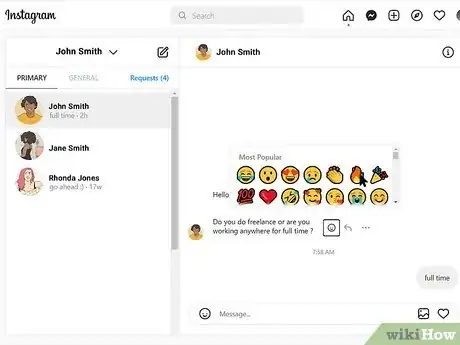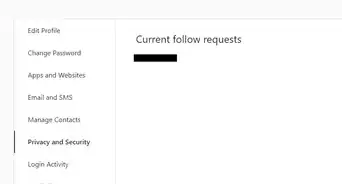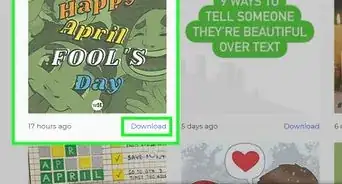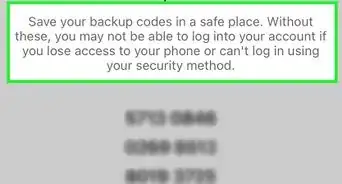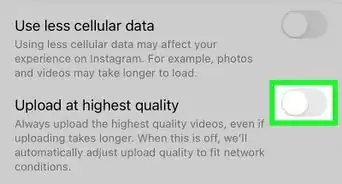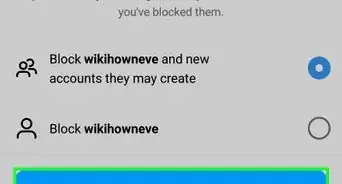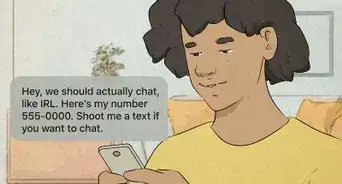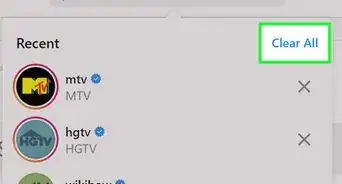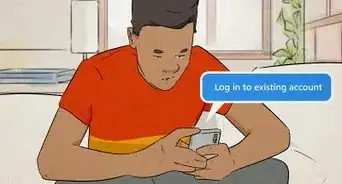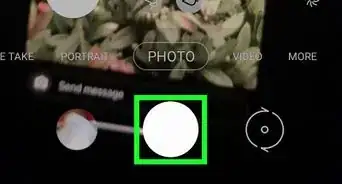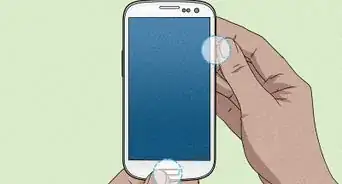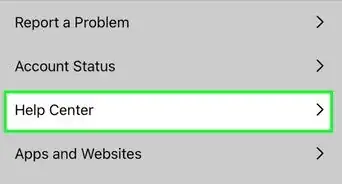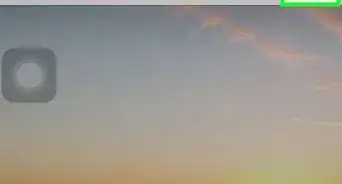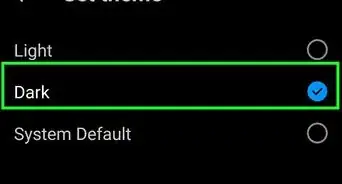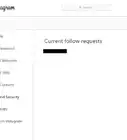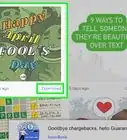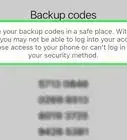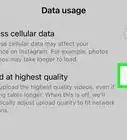This article was written by Kasey Dunn and by wikiHow staff writer, Darlene Antonelli, MA. Kasey Dunn is a Social Media Expert and the Senior Social Media Manager for Golden Arrow PR in the Los Angeles Metropolitan Area. With over five years of experience, she specializes in business development, marketing, and brand design. She earned her BA in Business Administration and Management from Mount St. Joseph University. She also holds a SEMRUSH for Digital Agencies Certification, an SEO for Social Media Certification, and a Social Media Marketing Strategy: TikTok and Instagram Reels Certification.
This article has been viewed 159,119 times.
Do you wish you could reply to that Instagram DM with an emoji? As long as your Instagram Messaging is updated, you should be able to use the Messenger-like feature on Instagram. To check and see if your Instagram Messaging is updated, go to Settings and tap Update Messenging. This wikiHow article teaches you how to react with emojis to messages on Instagram using the web browser and the mobile app.
Steps
Reacting to Messages Using the Mobile App
-
1Open the message you want to react to on Instagram. The app icon looks like a camera lens on a purple to orange gradient background.
- Tap the messages icon (it looks like the Facebook Messenger icon). If you see the older default paper airplane icon instead, you will not be able to react to messages with emojis.
- To fix this, try updating your Instagram Messenger. Go to your profile, tap the three-line menu icon, then tap Settings > Update Messenging > Update.
- If that doesn't work, make sure you have a Facebook Messenger account signed in on your phone or tablet.[1]
-
2Double-tap the message to quick-react. The default emoji for quick-reacting is a heart, but you can change that.Advertisement
-
3Long-tap on the message to see the emojis you can react with. You can use an emoji from the suggestions, or you can tap the + to see all the emojis you can use.
-
4Tap an emoji to react to the message. It will appear below the message you tapped.[2]
Changing Your Default Emojis on the Mobile App
-
1Open the message you want to react to on Instagram. The app icon looks like a camera lens on a purple to orange gradient background.
- Although you can use the website to react to messages, you can only change the default icons from the mobile app.
- Tap the messages icon (it looks like the Facebook Messenger icon).
- Tap the conversation to see individual messages.
-
2Long-tap on the message to see the emojis you can react with. You'll see a pop-up menu of the default reactions you can use.
-
3Tap +. This plus sign is at the far right end of the menu and will slide another menu up from the bottom of your screen.
-
4Tap Customize. It's on the right side of the window.
-
5Tap an emoji that you want to replace. Tap a reaction to replace it with one of the emojis in the menu below. For example, tap the heart icon to change the default quick-reaction.
-
6Tap the emoji you want to use instead. Using the scrollable menu at the bottom of your screen, pick an emoji that you want to react with instead of the default. For example, you can replace the default heart with a green heart.
- You'll see a confirmation message in the text above the emoji menu.
Reacting to Messages Using the Website
-
1Go to https://www.instagram.com/ and sign in. You can use any web browser to react to messages on Instagram; you cannot, however, change the default reactions/emojis using a web browser.
-
2Navigate to a message that you want to react to. To do this, click the Messenger icon (it looks like the Facebook Messenger icon) in the top right of the page, then tap the conversation to see the individual messages.
-
3Double-click a message to quick-react. This will react with the default heart icon since you're using a computer.
-
4Hover your mouse over the message you want to react to. When you hover the mouse over the message, you'll see a smiley face appear.
-
5Click an emoji to use it. You'll see a list of popular reactions appear or you can scroll through the menu to see more emojis.
- Once you click an emoji, it will be added to the bottom of that message as your reaction.
Expert Interview
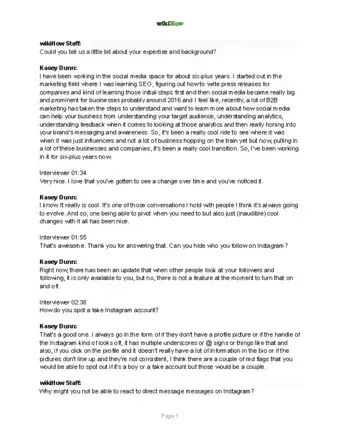
Thanks for reading our article! If you'd like to learn more about using Instagram, check out our in-depth interview with Kasey Dunn.
References
About This Article
1. Open the message you want to react to on Instagram.
2. Double-tap the message to quick-react.
3. Long-tap on the message to see the emojis you can react with.
4. Tap an emoji to react to the message.