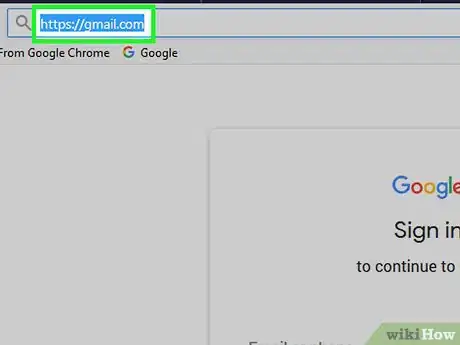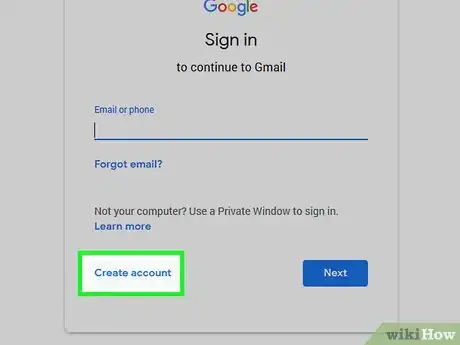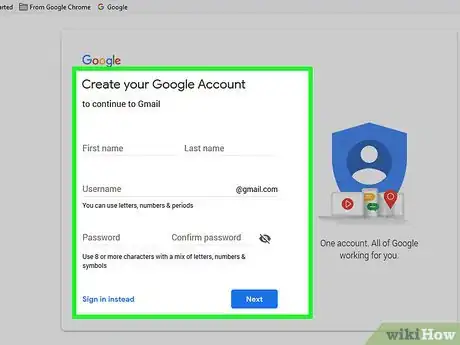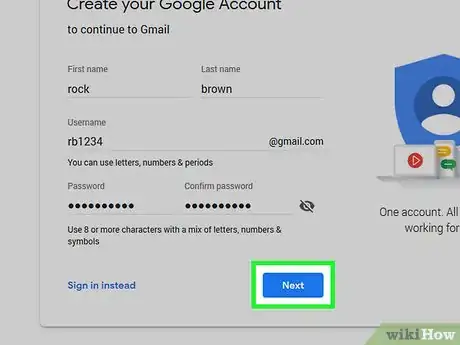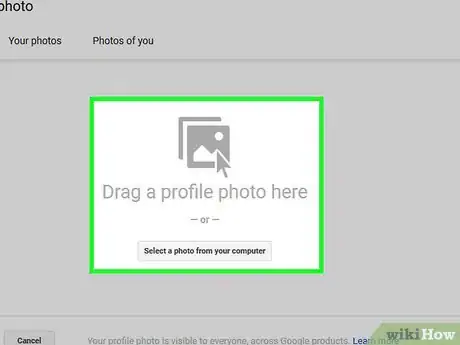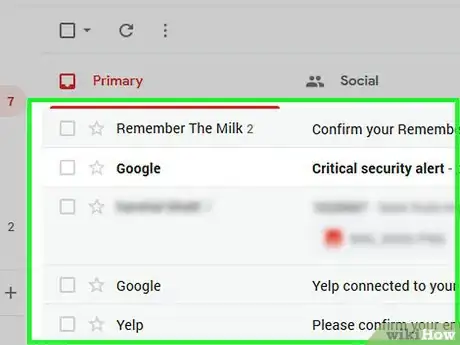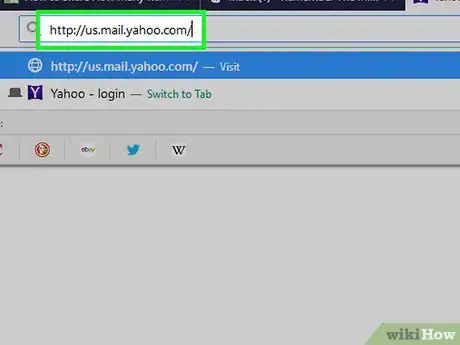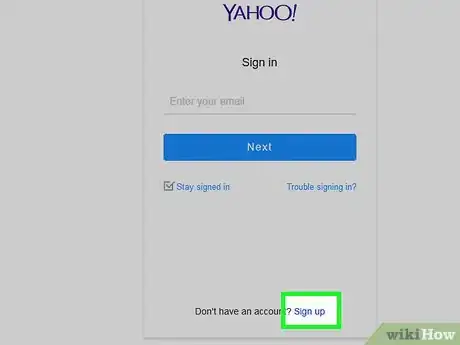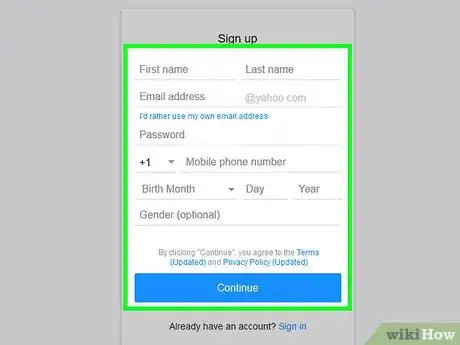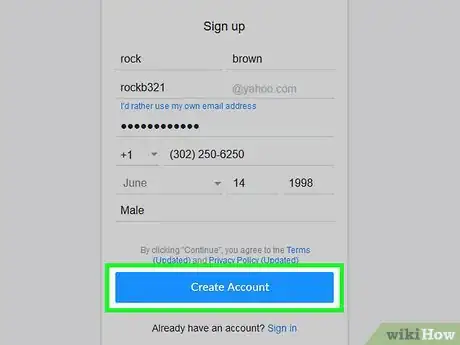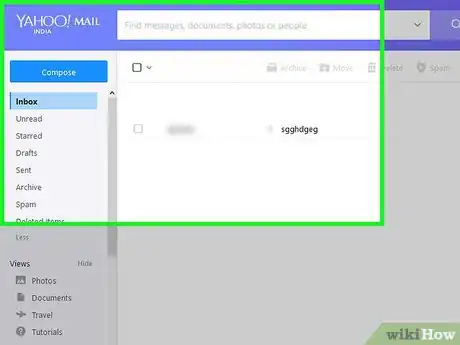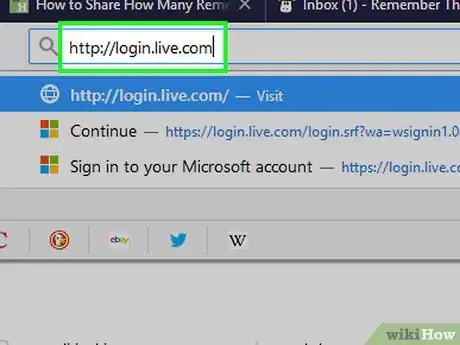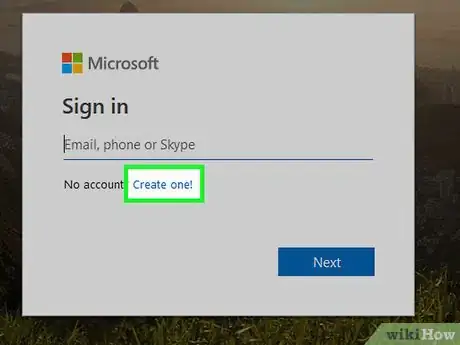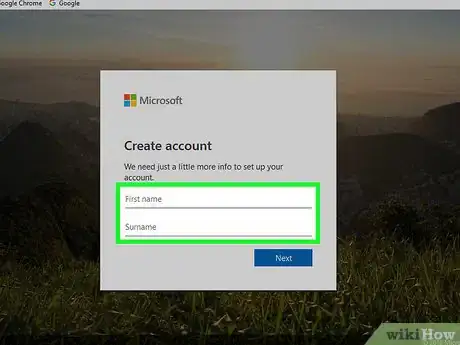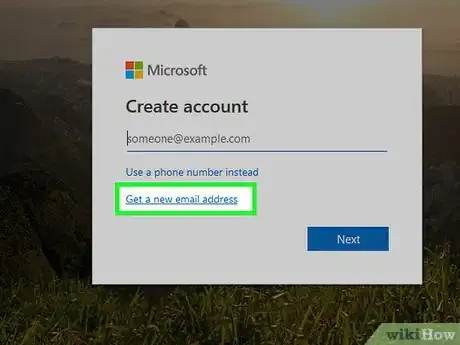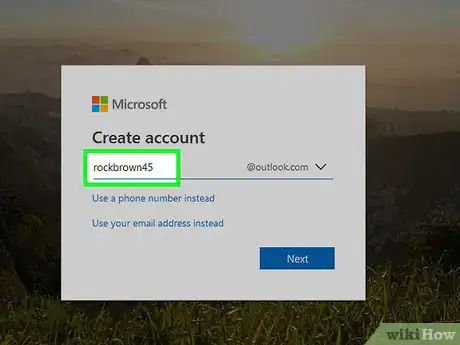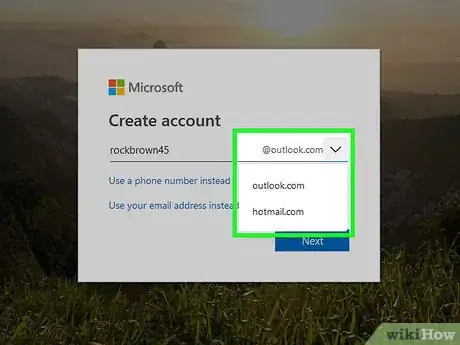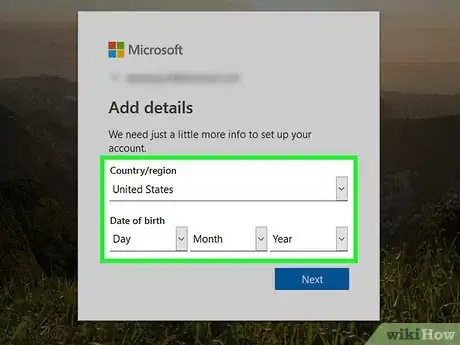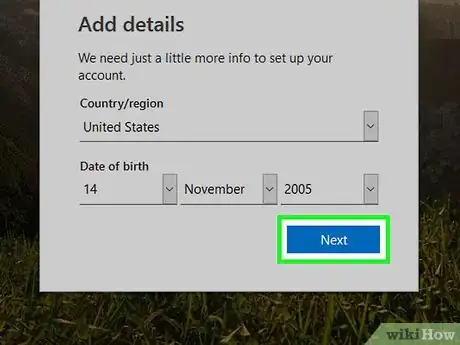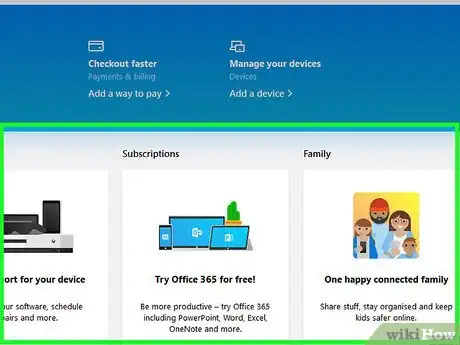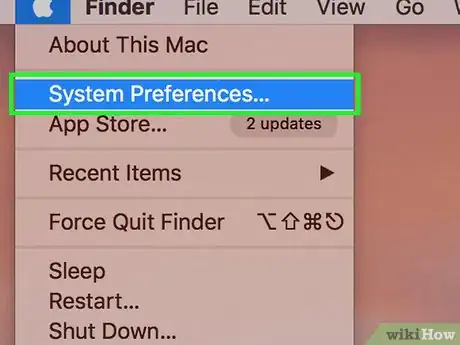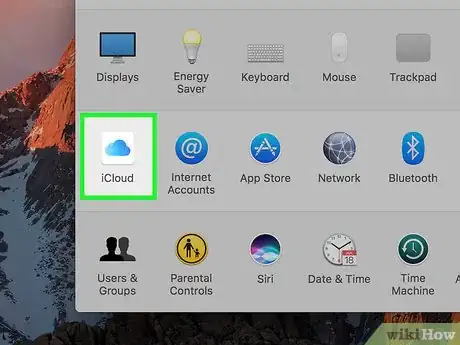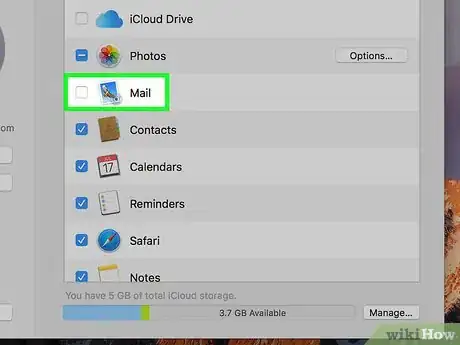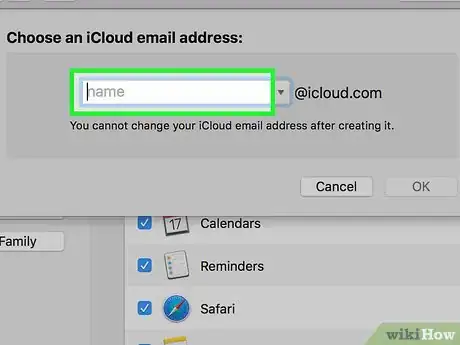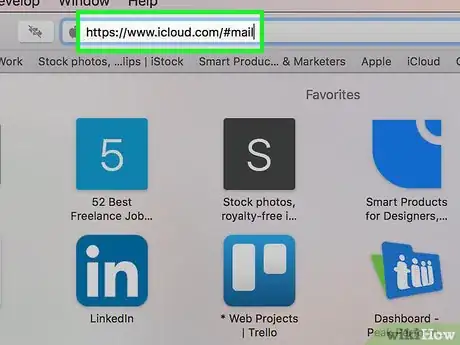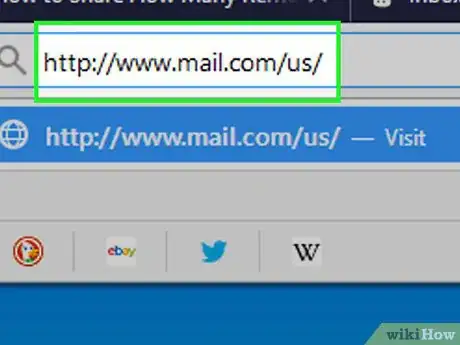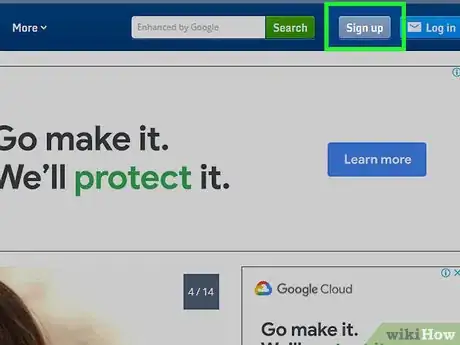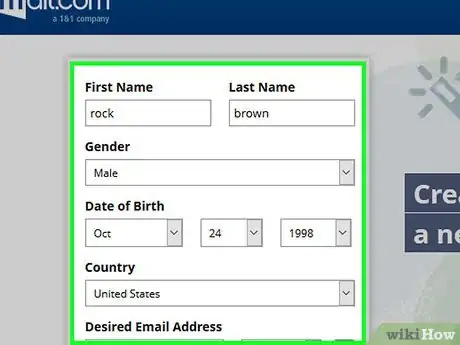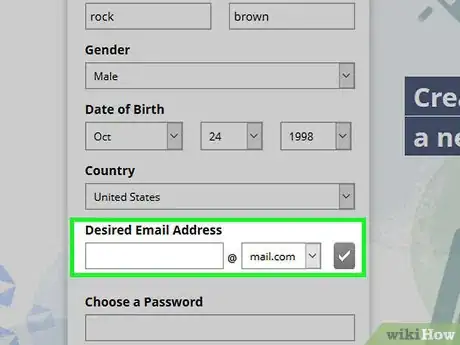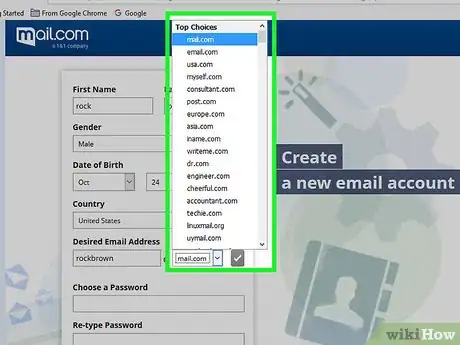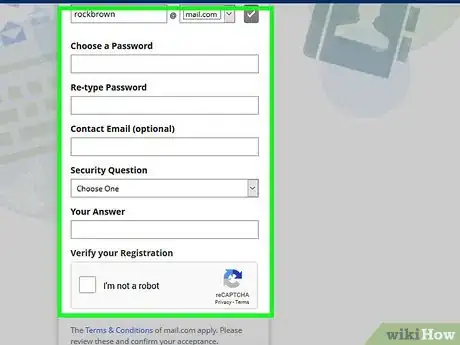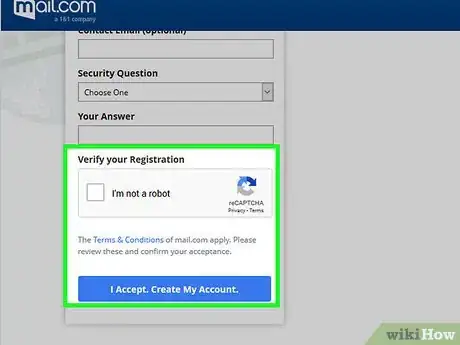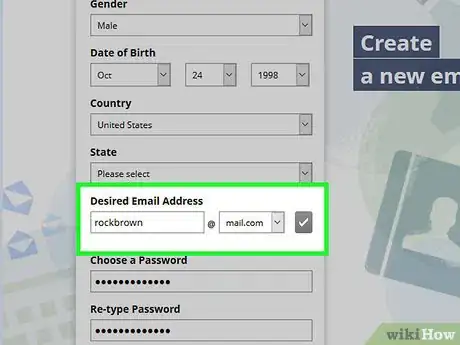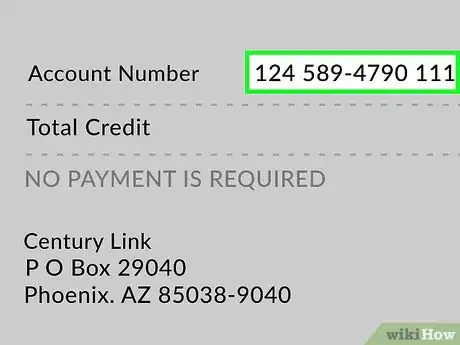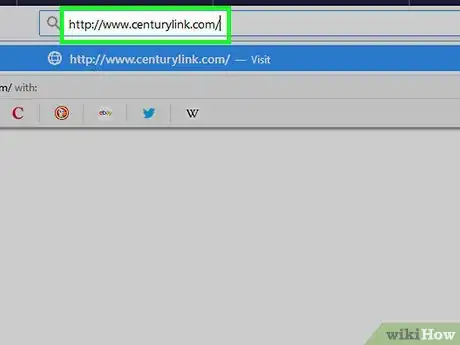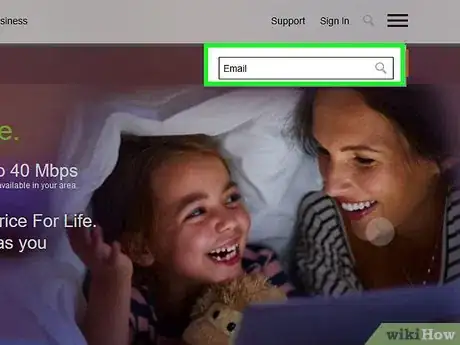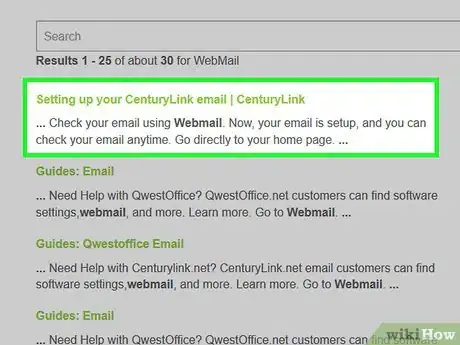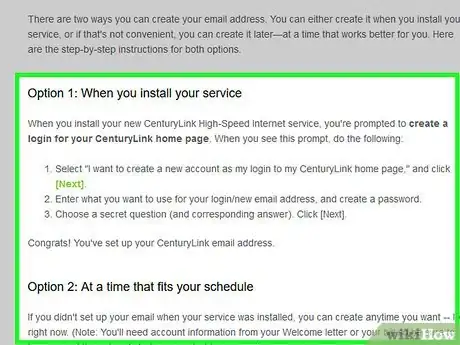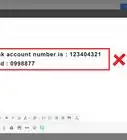X
wikiHow is a “wiki,” similar to Wikipedia, which means that many of our articles are co-written by multiple authors. To create this article, volunteer authors worked to edit and improve it over time.
The wikiHow Tech Team also followed the article's instructions and verified that they work.
This article has been viewed 112,261 times.
Learn more...
Email is one of the most popular and widely-used forms of communication used around the globe. There are several different email services and providers with which you can set up an email account, including Web-based email services such as Gmail and Yahoo, and services hosted by your Internet Service Provider (ISP).
Steps
Method 1
Method 1 of 6:
Method One: Setting Up Gmail Email
-
1Go to the official Gmail website at https://gmail.com.
-
2Click on “Create an account.”Advertisement
-
3Fill out all fields provided to you on the Google account setup page. You will be required to provide your first and last name, create an email username and password, and provide your date of birth, gender, and mobile phone number.
-
4Click on “Next step.”
-
5Click on “Add a photo” to upload a photo to your Google profile. The photo will be made public and shared with other Google contacts with whom you correspond.
- If you do not want to upload a photo at this time, click on “Next step.”
-
6Review your new email address displayed on-screen and click on “Continue to Gmail.” Your new email account will display on-screen and you can begin sending and receiving email.[1]
Advertisement
Method 2
Method 2 of 6:
Method Two: Setting Up Yahoo Email
-
1Visit the official Yahoo Mail website at http://us.mail.yahoo.com/.
-
2Click on “Sign Up.”
-
3Fill out all fields displayed on the Yahoo Registration page. You will be required to enter your first and last name, create an email username and password, and enter your date of birth, gender, and mobile telephone number.
-
4Click on “Create Account.”
-
5Wait for Yahoo to load your new email account. Your new email address will be the username you entered followed by “@yahoo.com,” and will now be ready for use.[2]
Advertisement
Method 3
Method 3 of 6:
Method Three: Setting Up Outlook Email
-
1Go to the official Microsoft Outlook website at http://login.live.com/.
-
2Click on “Create one!” next to “Don’t have a Microsoft account?”
-
3Type your first and last name into the corresponding fields provided.
-
4Click on “Get a new email address” below the username field.
-
5Type the email username of your choice into the username field.
-
6Click on the dropdown menu to the right of the username field and select an email address type. You can choose from “@outlook.com,” “@hotmail.com,” and “@live.com.”
-
7Fill out all remaining fields on the Outlook registration page. You will be required to create a password and enter your zip code, date of birth, gender, and phone number.
-
8Click on “Next.”
-
9Wait for your Microsoft account summary to load and display on-screen. Your new email address will be displayed below “Account aliases” and will now be ready for use.[3]
Advertisement
Method 4
Method 4 of 6:
Method Four: Setting Up iCloud Email on Mac
-
1Click on “System Preferences” located in the Apple menu of your Mac computer.
-
2Click on “iCloud” and type in your Apple ID and password.
- If you do not already have an Apple ID and password, select the option to create a new Apple ID and follow the prompts to create an account.
- If iCloud is not an option in System Preferences, then you may be running an earlier version of Mac OS X that is not compatible with iCloud.
-
3Verify that a checkmark is placed next to “Mail” in the iCloud menu and select the option to continue.
-
4Enter the iCloud email address of your choice into the field provided and select “OK.” Your new email address will be the username you entered, followed by “@iCloud.com.”
-
5Go to the iCloud Mail website at https://www.icloud.com/#mail and sign in with your new Apple ID. You can now begin using your new email account.[4]
Advertisement
Method 5
Method 5 of 6:
Method Five: Setting Up Mail.com Email
-
1Go to the official Mail.com website at http://www.mail.com/us/.
-
2Click on “Sign up now.”
-
3Enter your personal information into the fields provided on the email registration page. You will be required to enter your first and last name, gender, and date of birth.
-
4Type in your desired email username into the email address field.
-
5Select an email address type from the dropdown menu to the right of your email username. You can choose any email address from the list provided based on your personal interests, such as “@mail.com,” “@cheerful.com,” “@elvisfan.com,” and many more.
-
6Fill out the remaining fields of the registration form. You will be required to choose a password and answer a security question.
-
7Review the terms and conditions and click on “I Accept. Create My Account.” Your account information will load and display on-screen.
-
8Review your new email address and click on “Continue to inbox.” Your new email address will now be ready for use.
Advertisement
Method 6
Method 6 of 6:
Method Six: Setting Up Email with Your Internet Service Provider (ISP)
-
1Obtain the account number associated with the service you have set up through your ISP. The account number is usually displayed on your monthly bill.
-
2Navigate to the website for your ISP. For example, if your ISP is CenturyLink, go to http://www.centurylink.com/.
- If you do not know the website for your ISP, go to Google or your preferred search engine and type the name of your ISP into the search field.
-
3Search the home page of your ISP for any links labeled as “Email” or “Mail.” In some cases, the email option may also read as “WebMail,” or “Inbox.” For example, if your ISP is Cox Communications, you will be required to point to “My Account” and select “WebMail Inbox” from the Cox Communications home page.
-
4Select the option to create or register for an email account.
-
5Follow the on-screen prompts to create an email account with your ISP. The process will vary depending on the requirements in place by your ISP.
- Contact your ISP directly if you need additional support with setting up an email account.
Advertisement
References
About This Article
Advertisement