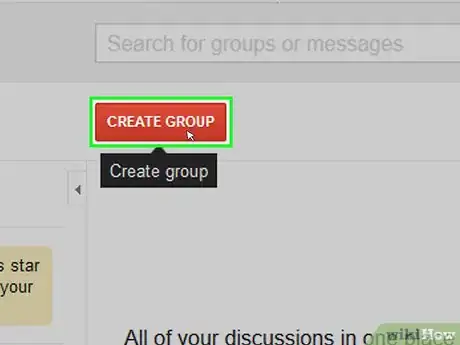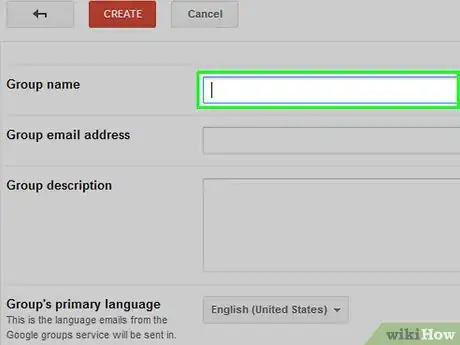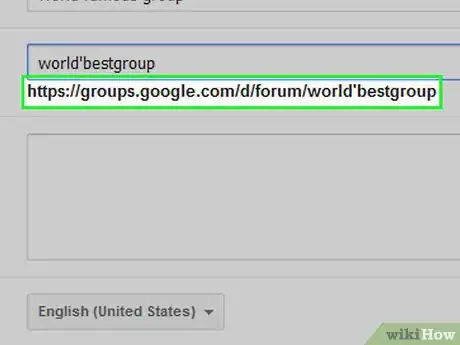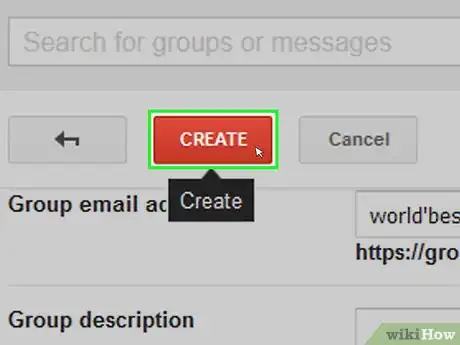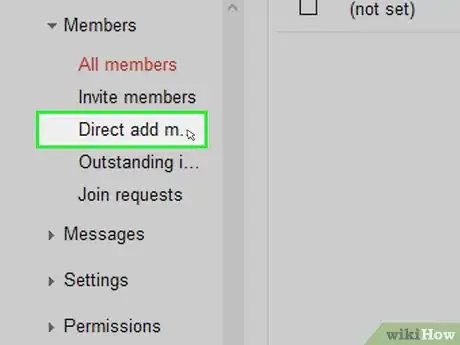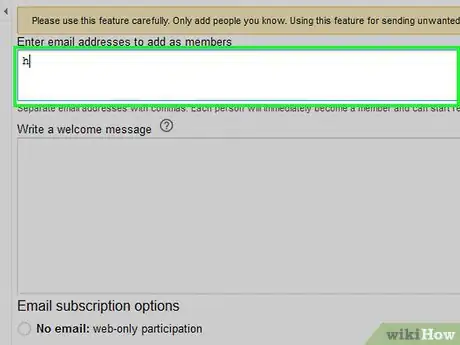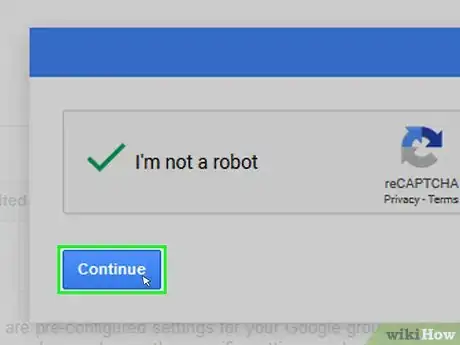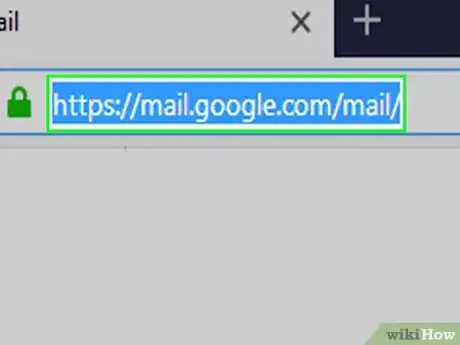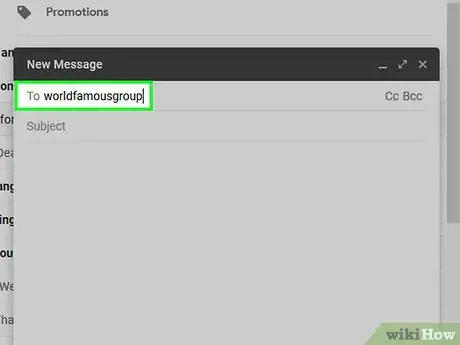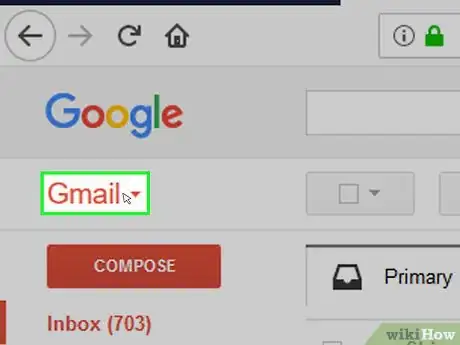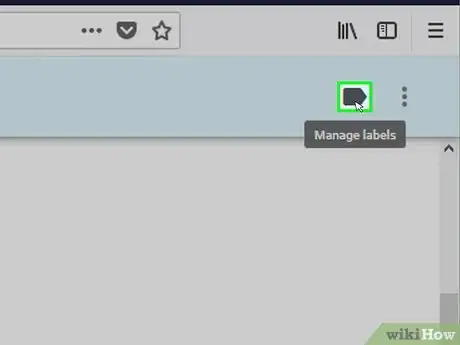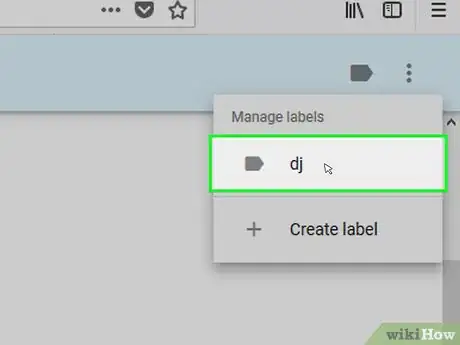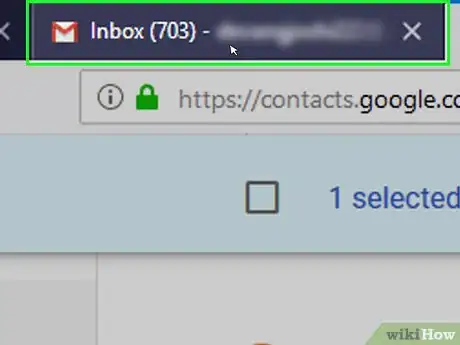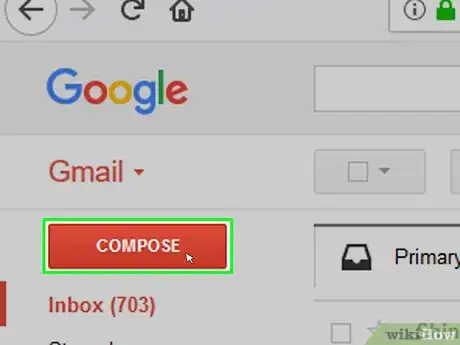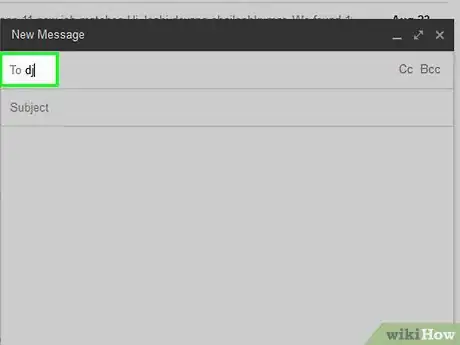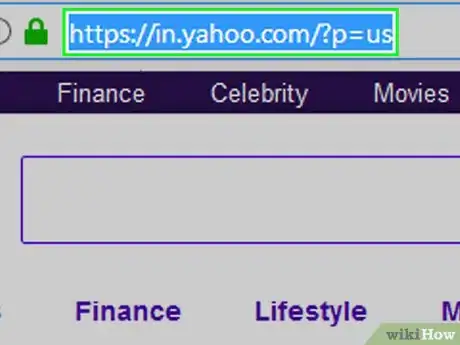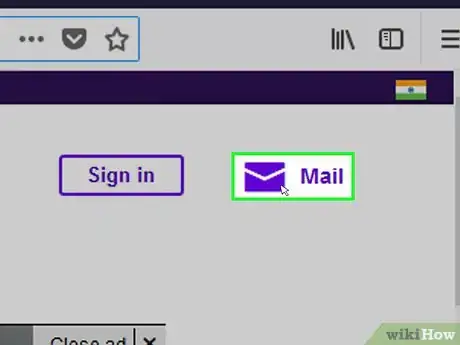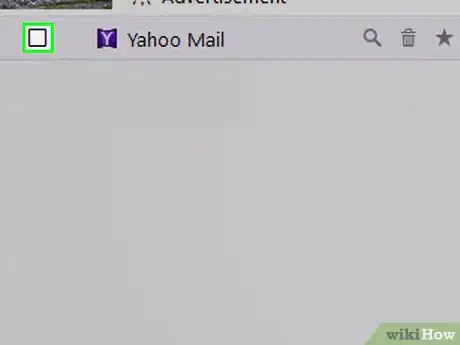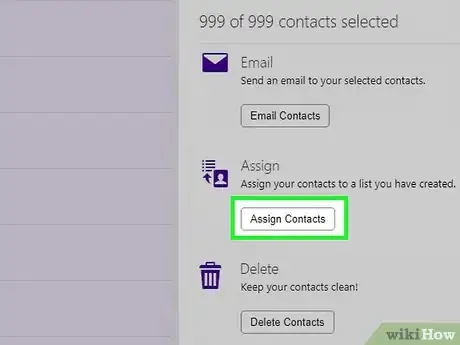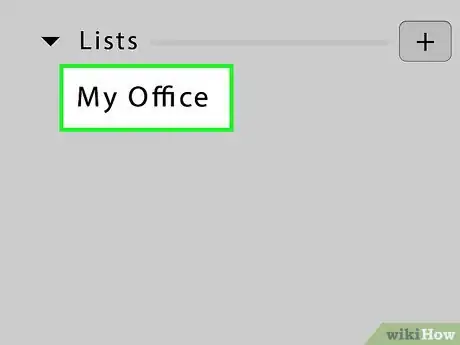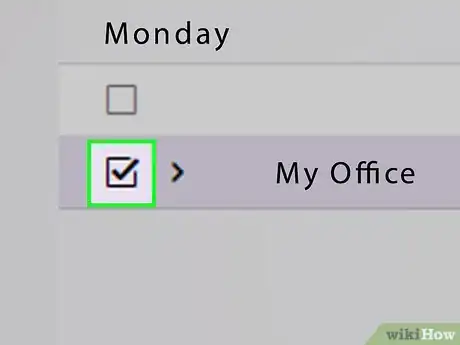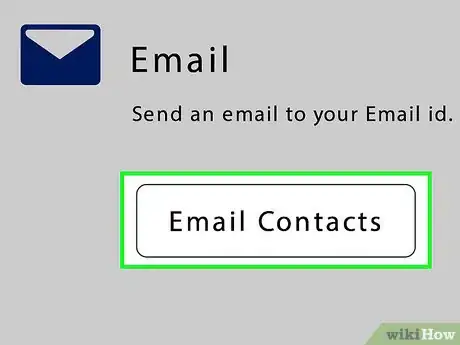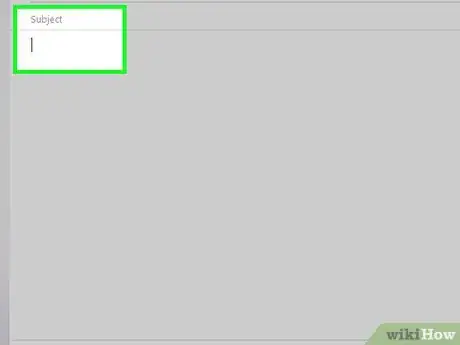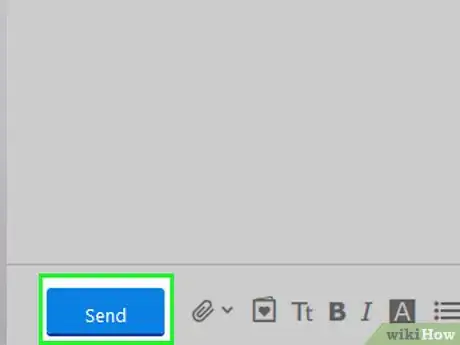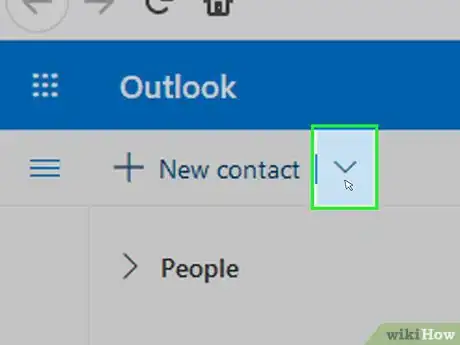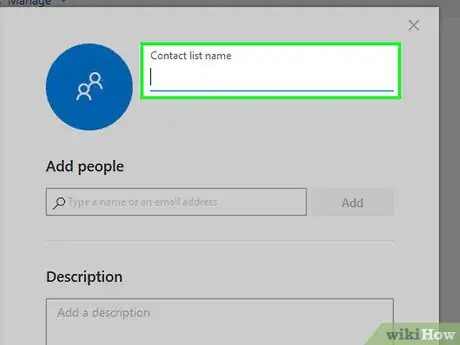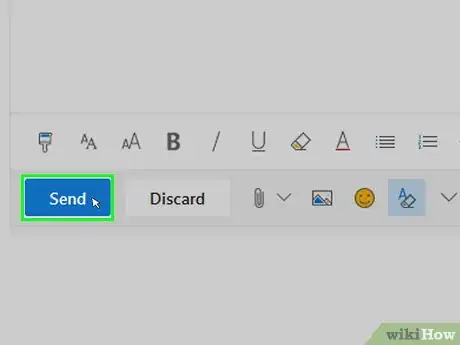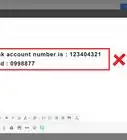This article was co-authored by wikiHow staff writer, Jack Lloyd. Jack Lloyd is a Technology Writer and Editor for wikiHow. He has over two years of experience writing and editing technology-related articles. He is technology enthusiast and an English teacher.
The wikiHow Tech Team also followed the article's instructions and verified that they work.
This article has been viewed 38,572 times.
Learn more...
This wikiHow teaches you how to create a mailing list for a group of people that you can use to contact all of them at once without having to enter their names individually. While you can use a Google Group email address to email a group of Gmail users on mobile, you cannot create or use a group email list from within mobile versions of Gmail, Yahoo, or Outlook.
Steps
Using a Google Group
-
1Go to the Google Group webpage. It's located at https://groups.google.com/forum/#!overview. You can create a new email list here.
-
2Click CREATE GROUP. This red button is below the search bar that's near the top of the page.
- If you aren't signed into your Google account, clicking this button will prompt you to enter your email address and password before continuing.
Advertisement -
3Enter a group name. You'll do this in the field at the top of the page.
-
4Enter a group email name. You won't enter a full email address here since the email address will register to @googlegroups.com.
-
5Make sure "Email list" is selected for "Group type". If you don't see "Email list" in the "Group type" section, click the box to the right of "Select a group type" and click Email list in the drop-down menu.
-
6Click CREATE. It's a red button at the top of the page.
-
7Check the "I'm not a robot" box and click Continue. If you recently logged into your Google account, you may not need to perform this step.
-
8Click Save my changes. This blue button is at the bottom of the page.
-
9Click the "Members" link. It's a grey option on the far-right side of the page.
-
10Click Manage. This is a green button at the top of the page.
-
11Click Direct add members. It's beneath the "Members" heading on the far-left side of the page.
-
12Enter contacts' email addresses. To do so, you'll type an email address into the text field at the top of the page, follow it with a comma and a space, and type another email address in, repeating as necessary.
- As you type, suggestions based on your contacts will appear below the "email addresses" field. You can click these suggestions to automatically place the corresponding email address in this field.
-
13Click Add. It's a blue button at the top of the page.
-
14Click Done. This button is at the top of the page.
- You may first have to click the "I'm not a robot" box again to continue.
-
15Go to the Gmail website. It's located at https://www.google.com/gmail/. If you're already logged into Gmail, this will open your inbox.
- For mobile, open the Gmail app.
- If you aren't logged into Gmail, click SIGN IN in the top-right corner of the page and enter your email address and password.
-
16Click COMPOSE. This button is on the left side of the page.
- On mobile, tap the white pencil icon on a red background in the bottom-right corner of the screen.
-
17Type the Google Group's email address into the "To" field. This field is at the top of the "New Message" window on the right side of the page (desktop), or at the top of the screen (mobile).
-
18Enter your email's subject and message. The message goes in the large space below the "Subject" field, which is directly below the "To" field.
-
19Click Send. It's a red button in the bottom-left corner of the "New Message" window. Your email will be sent to any members' email addresses that you've added to the Google Group.
- On mobile, tap the "Send" arrow in the top-right corner of the screen.
Using Gmail
-
1Go to the Gmail website. It's located at https://www.google.com/gmail/. If you're already logged into Gmail, this will open your inbox.
- If you aren't logged into Gmail, click SIGN IN in the top-right corner of the page and enter your email address and password.
-
2Click Gmail. This option is in the top-left side of the page, just above the COMPOSE button.
-
3Click Contacts. Doing so will open a new tab in your browser with a list of your Gmail contacts.
-
4Click Create label. This option is on the far-left side of the page, near the middle of the sidebar.
- You may first have to click Labels here to display the Create labels button.
-
5Enter a name for your label and click OK. Your label will appear in the sidebar below the "Labels" heading.
-
6Select contacts for your mailing list. To do so, hover your cursor over the picture on the left side of a contact's name, click the box that appears, and repeat for each contact you wish to select.
- To select all contacts, press Ctrl+A (PC) or ⌘ Command+A (Mac).
-
7Click the "Manage Labels" button. It's the pentagonal icon in the top-right corner of the page, just left of the envelope icon.
-
8Click the label you created. It should appear in the drop-down menu here; clicking it will add you contacts to it.
- You can also click Create label and enter a name to add contacts to a new label.
-
9Navigate back to your Gmail inbox. To do so, you'll likely just need to click the Gmail browser tab. It should be left of the Contacts tab.
-
10Click COMPOSE. This button is on the left side of you Gmail inbox.
-
11Type your label's name into the "To" field. It's at the top of the "New Message" pop-up window. You should see your label's name appear below the "To" field.
-
12Click your label's name. Doing so will place it in the "To" field.
-
13Type in your email's content. You'll do this in the large white section below the "Subject" field.
- You can also type a subject into the "Subject" field.
-
14Click Send. It's in the bottom-left corner of the "New Message" window. Doing so will send your email to your group. Any time you want to send an email to the people in this group, you'll just need to enter the group's name in the "To" field.
Using Yahoo
-
1Go to the Yahoo website. It's at https://www.yahoo.com/.
-
2Click Mail. It's in the top-right corner of the page.
- If you aren't signed in, first click Sign in and enter your Yahoo email address and password.
-
3Click the "Contacts" tab. This tab is right of the envelope-shaped "Mailbox" tab, which is directly below the "Yahoo! Mail" logo in the top-left corner of the Inbox page.
-
4Select contacts for your list. To do so, click the box in the top-left corner of a contact's name card, then repeat for each contact you'd like to email.
-
5Click Assign Contacts. This button is on the right side of the page.
-
6Click the "New List" field and type in a name. You'll do so in the pop-up window on this page.
-
7Click Done. Doing this will add your selected contacts to a list with your selected name; you'll see this list appear in the bottom-left side of the page in the sidebar.
-
8Click your new list. It will open to display its contacts.
-
9Click the box above the top contact's name. This box is to the left of the Actions button. Clicking it will select everyone in your email list.
-
10Click Email Contacts. It's on the right side of the page.
-
11Type in your email's message. You'll do so in the field to which this page loads by default.
- You can also add a subject to your email in the "Subject" field.
-
12Click Send. It's at the bottom-left side of the page. Your email will be sent to your group; the next time you want to email this group, you'll simply open the Contacts tab, click their list name, and select them for an email.
Using Outlook
-
1Open the Outlook website. It's located at https://outlook.live.com/owa/. Doing so will open your inbox if you're logged into Outlook.
- If you aren't already logged in, click Sign in, enter your email address (or phone number) and password, and click Sign in.
-
2Click the "People" button. It's the two-person-shaped icon in the bottom-left side of the page. Doing this will open your Contacts page.
-
3Select the contacts for your mailing list. To do so, click the box to the left of a contact's name, then repeat for each contact you wish to add.
- You must hover your cursor over a contact's name for the selection box to appear.
-
4Click the downward-facing arrow right of New. This option is directly above the "Your contacts" heading near the top of the page.
-
5Click Contact list. It's the second option in the drop-down menu here.
-
6Type in a name for your list. This name will serve to identify your list as a contact on the Contacts page.
-
7Add contacts to your list. To do so, type a contact's name into the "Add members" field, click their name when it appears below this field, and repeat for any other contacts.
-
8Click Save. It's in the top-left corner of the "New list" window. Clicking Save will add your list to this page as a contact.
-
9Select your new list. Doing so will bring up the names of the contacts in it on the right side of the page.
-
10Click Send email. This option is on the right side of the page.
-
11Type in your email's message. You'll do so in the "Add a message..." field.
- You can also add a subject to your email in the "Subject" field.
-
12Click Send. It's at the bottom-left side of the page. Doing so will send an email to your email group.
About This Article
1. Open your email app.
2. Compose a new message.
3. Select recipients from the contacts list.
4. Type your message.
5. Click Send.