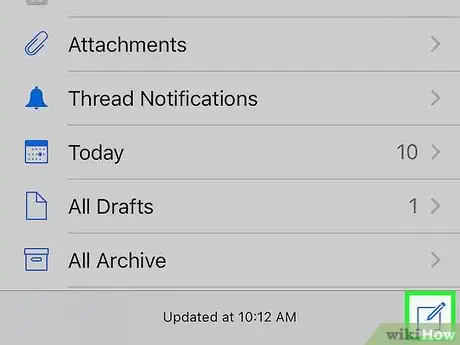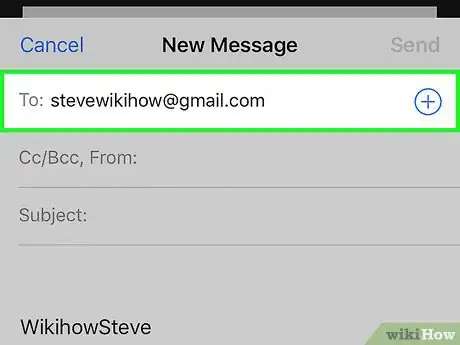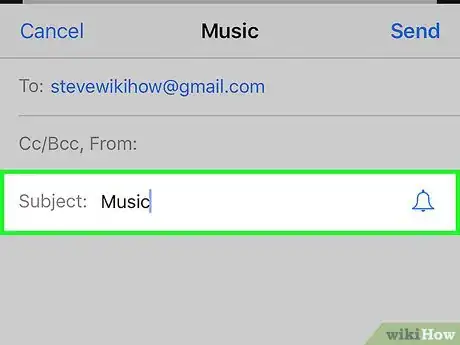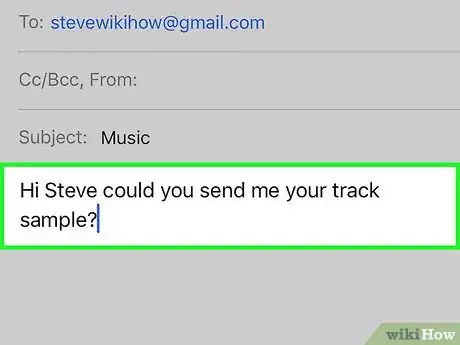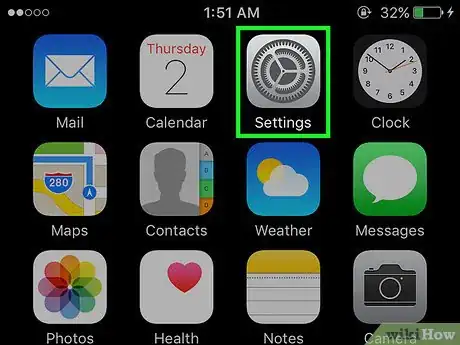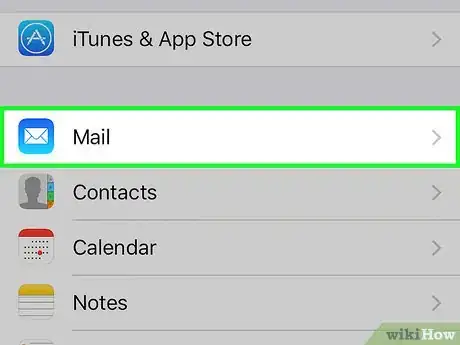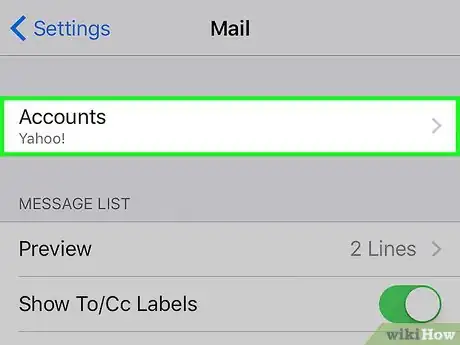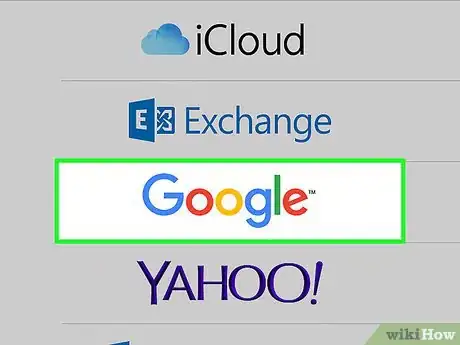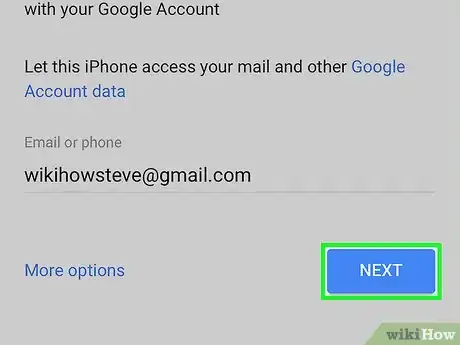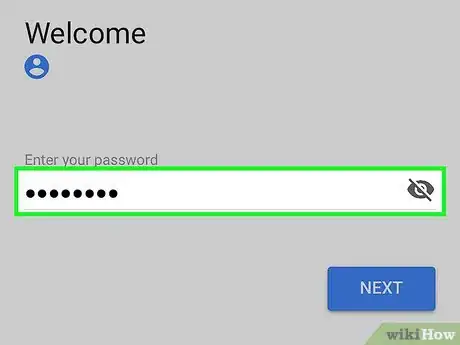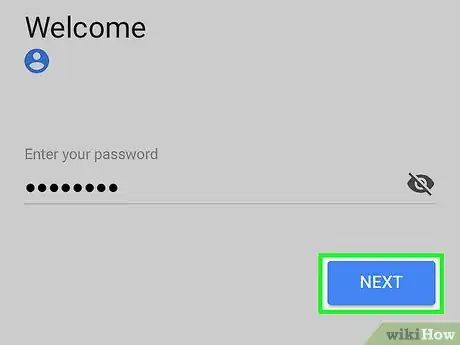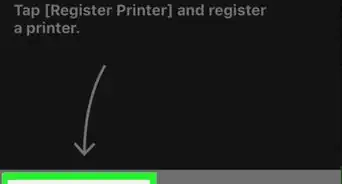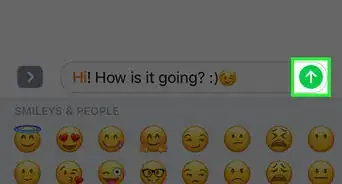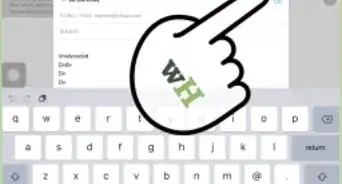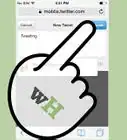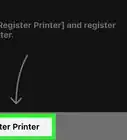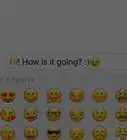X
This article was co-authored by Christopher Batchelor, a trusted member of wikiHow's volunteer community. Christopher Batchelor is a wikiHow community member and technology enthusiast. He has experience using a range of different platforms and software, and likes to keep up with updates and new features.
This article has been viewed 129,791 times.
Learn more...
This wikiHow teaches you how to send an email using the Mail app and also how to add alternate email accounts to your iPhone.
Steps
Part 1
Part 1 of 2:
Using the Mail App
-
1Open Mail. It's a blue app that contains the image of a sealed, white envelope.
- Your Mail app was likely configured with your email account (such as iCloud) when you set up your iPhone. If it was not, add an account ↓ before you attempt to send an email.
-
2Tap the Compose button. It looks like a pencil writing on a sheet of paper in the bottom-right corner of the screen.Advertisement
-
3Enter an email address. Tap the field labeled "To:" and use the iPhone keyboard to type the email address of the recipient.
- As you type, Mail will suggest addresses similar to what you're typing. If the correct address is suggested, tap on it to autofill the "To:" field.
- Tap the "To:" field again to enter more email addresses if you're sending to multiple recipients.
-
4Enter a subject. Tap the "Subject:" field and type the subject of your email message.
-
5Compose your message. Tap the blank field below the subject line and type your message with the iPhone keyboard.
-
6Tap Send. It's in the upper-right corner of the screen. Now, your email message has been sent.
Advertisement
Part 2
Part 2 of 2:
Adding an Email Account to Your iPhone
-
1Open Settings. It's a gray app that contains gears (⚙️) and is typically located on your home screen.
-
2Scroll down and tap Mail. It's in the section of the menu with other native Apple apps like Contacts and Notes.
-
3Tap Accounts. It's at the top of the menu.
-
4Tap Add Account. It's at the bottom of the first section.
-
5Tap an account type. The preset options include iCloud, Microsoft/Outlook Exchange, Google, Yahoo!, AOL, and Outlook.com. If your email account is not from one of these services, tap Other at the bottom of the menu.
- If you have a Hotmail account, tap Outlook.com, which is Microsoft's new name for the service.
-
6Enter your email address. Enter the email address for the account you want to add to your iPhone.
-
7Tap Next. It's at the bottom of the menu.
-
8Enter your password. Enter the password associated with your email address.
-
9Tap Sign In. It's at the bottom of the screen.
-
10Follow the on-screen prompts. Depending on the account type, you may be asked to update security settings or to give the Mail app permission to access your account.
- If prompted, tap Allow.
-
11Slide "Mail" to the "On" position. It's at the top of the menu and will turn green.
- Slide the buttons next to other types of data, like Calendars and Contacts, to the "On" (green) position to merge them onto your iPhone, as well.
-
12Tap Save. It's in the upper-right corner of the screen. Now you can send emails from your newly added account using your iPhone's Mail app.
Advertisement
Community Q&A
-
QuestionAre emails using Outlook free to send and receive on an Apple iPhone?
 Community AnswerIf you have an Outlook account already, you can download the app or connect your email to the mail app, and then your outlook account can send or receive on an iPhone.
Community AnswerIf you have an Outlook account already, you can download the app or connect your email to the mail app, and then your outlook account can send or receive on an iPhone. -
QuestionIt keeps saying invalid email address. What can I do?
 Community AnswerCheck your email for any typos. If that doesn't work, try signing into the ESP website to confirm your account.
Community AnswerCheck your email for any typos. If that doesn't work, try signing into the ESP website to confirm your account. -
QuestionCan I attach a photo to an email?
 Community AnswerYes. Once you have written your email, check to see if there is a paperclip icon or something that says "add attachment." Click on it, and select the picture or gallery option. Once you are in your gallery, select the pictures you want to attach, and confirm.
Community AnswerYes. Once you have written your email, check to see if there is a paperclip icon or something that says "add attachment." Click on it, and select the picture or gallery option. Once you are in your gallery, select the pictures you want to attach, and confirm.
Advertisement
Things You'll Need
- iPhone
- Mail app
- email account
- email recipient
About This Article
Article SummaryX
1. Open the Mail app.
2. Tap Compose.
3. Enter an email address.
4. Enter a subject.
5. Type a message.
6. Tap Send.
Did this summary help you?
Advertisement