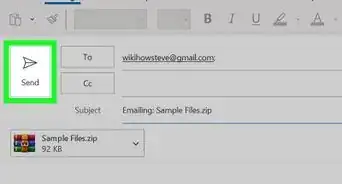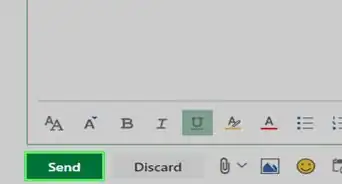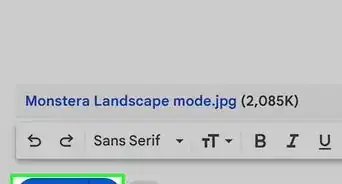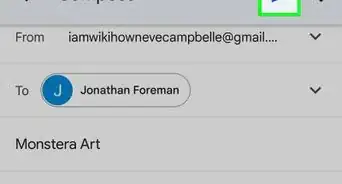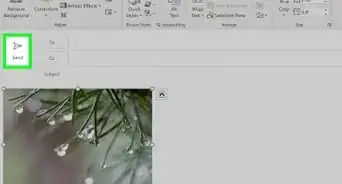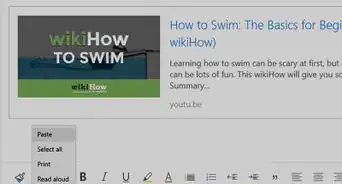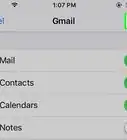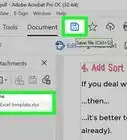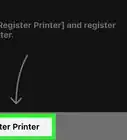wikiHow is a “wiki,” similar to Wikipedia, which means that many of our articles are co-written by multiple authors. To create this article, 11 people, some anonymous, worked to edit and improve it over time.
The wikiHow Tech Team also followed the article's instructions and verified that they work.
This article has been viewed 692,237 times.
Learn more...
You can attach images to your email messages on your iPhone or iPad either through the Mail app or the Photos app. These images will appear in the body as in-line images, but can still be downloaded by your recipient as an attachment. If you are using iOS 9 or later, you can attach image files that you have stored in your iCloud Drive or other cloud storage service.
Steps
Using the Mail App
-
1Compose a new message in the Mail app. You can insert images into your message using the Mail app. This is essentially the same thing as attaching the image. The images will appear in-line in the message body.
-
2Place your cursor where you want the messages to appear in the body. You can insert the messages anywhere in the body. If you want them to appear as more traditional attachments, place them at the end of the message.Advertisement
-
3Tap the cursor to open the menu. You'll see the "Select," "Select All," and "Paste" options.
-
4Tap the arrow on the right side of the menu. You'll see additional options appear. You won't need to do this on an iPad.
-
5Tap "Insert Photo or Video." This will open a list of your photo and video albums.
-
6Find the photo or video that you want to attach. You can browse through all of the albums on your Camera Roll.
-
7Insert the photo or video. Tap the photo or video and then tap "Choose." This will add the image or video to the message.
- You can insert up to five images into a single email messages, or a single short video clip.
-
8Send the message. After you're finished adding images, you can send the message as you normally would. You'll be prompted to either compress the images or send them in their original quality. If you're using a mobile connection, you may want to reduce the quality to save data.[1]
Using the Photos App
-
1Open the Photos app. You can use the Share feature in the Photos app to send an email message with the photos attached.
-
2Navigate to the album that contains the photos you want to attach. You'll be able to attach up to five images.
-
3Tap "Select" to enable multiple selection mode. This will let you select more than one image.
-
4Tap each image that you want to attach (up to five). Each image you tap will have a checkmark on it. You are limited to five images for a single email message.
-
5Tap the "Share" button. It looks like a box with an arrow coming out of the top. This will open the Share menu.
-
6Select "Mail." This will start a new message in the Mail app with the images attached. If the Mail app isn't an option in the Share menu, you've selected too many images.
-
7Compose and send the message. Once you've added the images, you can enter the recipient(s), create a subject, and type the body. When you send the email, you'll be prompted to either compress the images or send them in their original size. If you're worried about your data usage, you may want to pick one of the compressed options.
Attaching Photos or Videos Stored in iCloud (iOS 9)
-
1Open the Mail app and compose a new message. iOS 9 introduced the ability to add attachments from iCloud and other cloud storage services. You can attach any type of file, including photos and videos.
-
2Place your cursor where you want the attachment to appear. Your attachment will be included in-line in the body. Whether or not it appears in-line or at the bottom of the message depends on the recipient's mail client.
-
3Tap the cursor to open the Editing menu. You'll see a few options appear above the cursor.
-
4Tap the right arrow in the menu. This will display some additional options. You won't need to do this on an iPad, as all of the options fit on the screen.
-
5Tap "Add Attachments." A new window will appear, displaying the contents of your iCloud Drive.
-
6Find the image file that you want to attach. You can attach any image file that you have stored on your iCloud Drive. Simply tap a file to attach it to your message.
-
7Tap "Locations" to browse other services. You can also search through other major cloud storage services, if you've installed them on your device already. You can use Google Drive, Dropbox, OneDrive, and Box.
-
8Send the message as normal. After attaching the image file, you can continue to send the message as you normally would. Your recipient will get the file as a regular attachment.[2]
Community Q&A
-
QuestionHow can I send a 2 minute video clip from my iPhone?
 Community AnswerGo to time and date, scroll back to January 1971 and restart your phone. You can now send 2 minute+ videos from your phone.
Community AnswerGo to time and date, scroll back to January 1971 and restart your phone. You can now send 2 minute+ videos from your phone. -
QuestionEvery time I try doing this, nobody receives my email. What could be the problem?
 Community AnswerPerhaps you aren't giving it enough time. You have to wait until the video has completely been transferred to the email. There should be a bar indicating the process. Then you can send it.
Community AnswerPerhaps you aren't giving it enough time. You have to wait until the video has completely been transferred to the email. There should be a bar indicating the process. Then you can send it. -
QuestionI need the picture to be an attachment, not embedded in the email. How do I do this?
 Community AnswerIf you mean you want a true "attachment" rather than "inline," I have your answer. Attachments and inline photos are BOTH embedded in the email body. From the MAIL app, do not use the "Insert Photo" option, as that will insert "inline" with the message. Instead, scroll to the right and choose the "Add Attachment" option. With this option, you can send photos or any other file type as a true attachment. This should be obvious, but Apple uses the term "attach" when photos are inserted "inline" by default. Contrary to what you may have been told, inserting a photo or video into an email with the iPhone Photo app is NOT the same as sending an attachment.
Community AnswerIf you mean you want a true "attachment" rather than "inline," I have your answer. Attachments and inline photos are BOTH embedded in the email body. From the MAIL app, do not use the "Insert Photo" option, as that will insert "inline" with the message. Instead, scroll to the right and choose the "Add Attachment" option. With this option, you can send photos or any other file type as a true attachment. This should be obvious, but Apple uses the term "attach" when photos are inserted "inline" by default. Contrary to what you may have been told, inserting a photo or video into an email with the iPhone Photo app is NOT the same as sending an attachment.
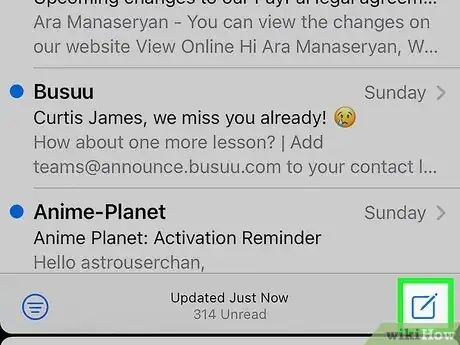
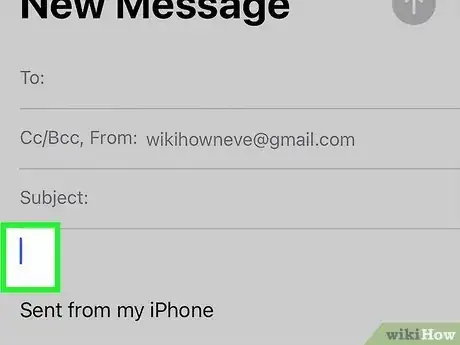
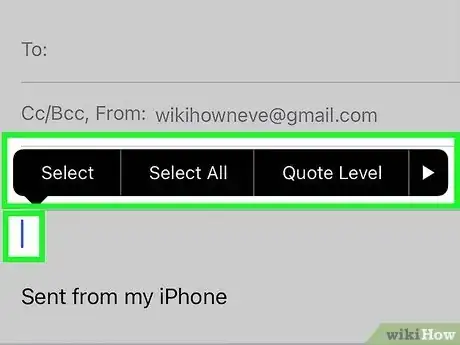
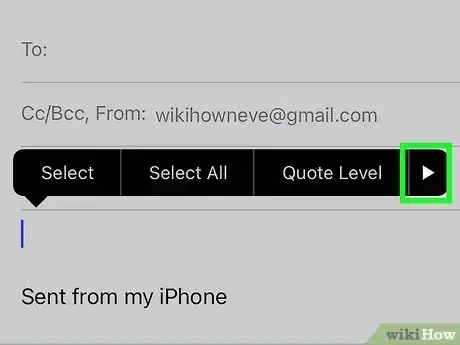
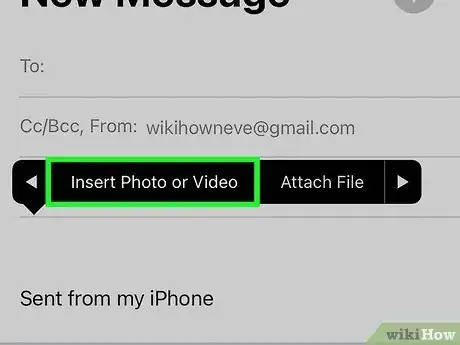
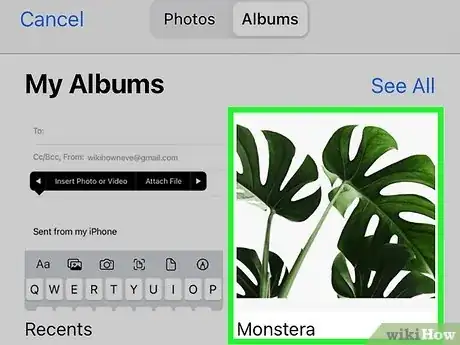
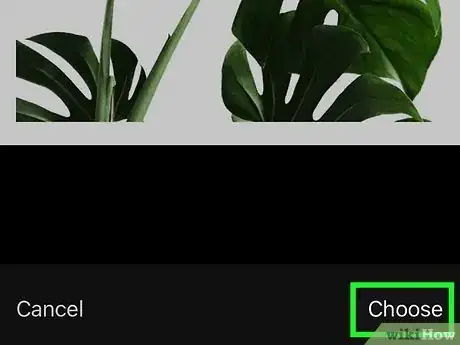
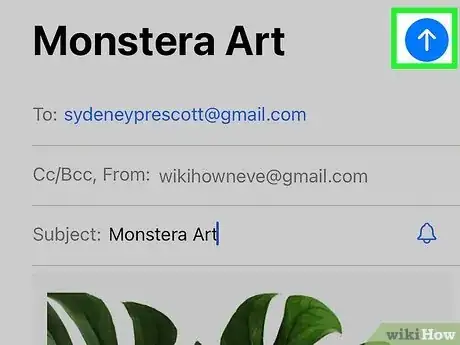
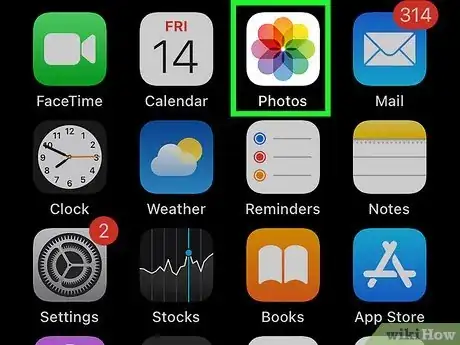
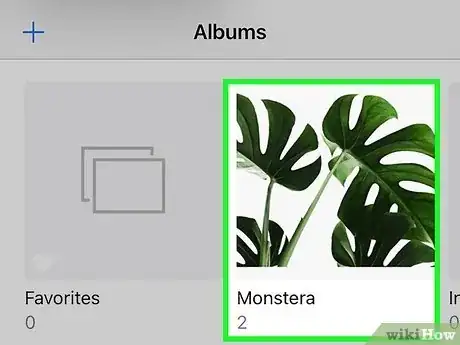
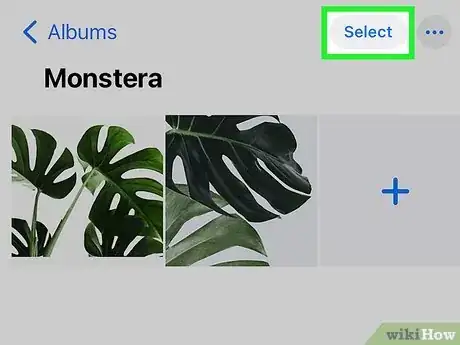
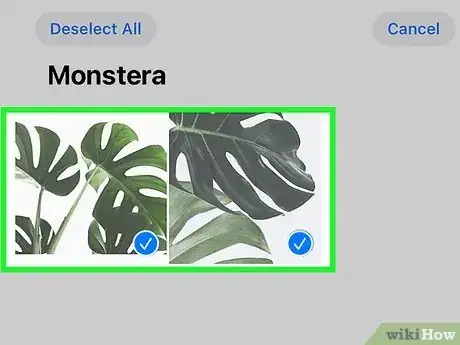
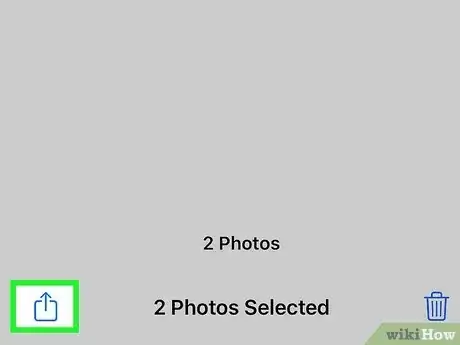
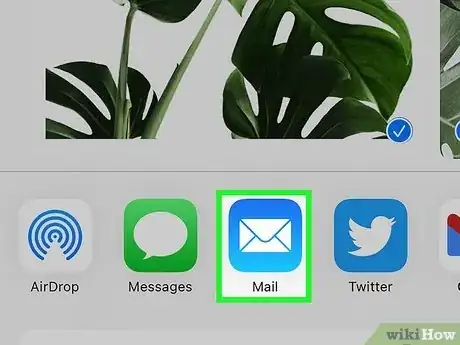
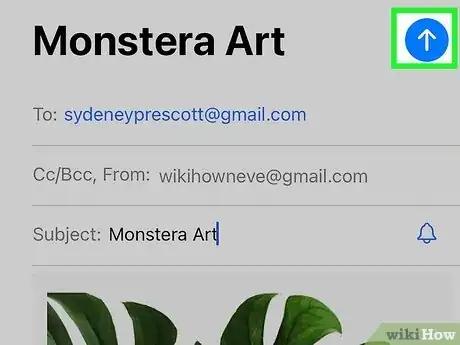
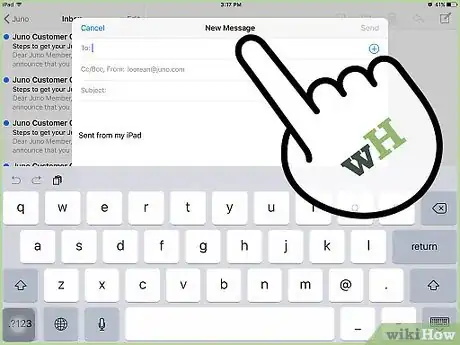
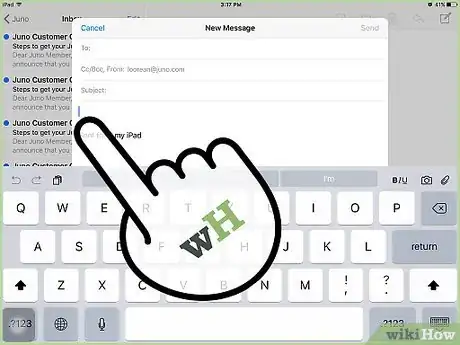
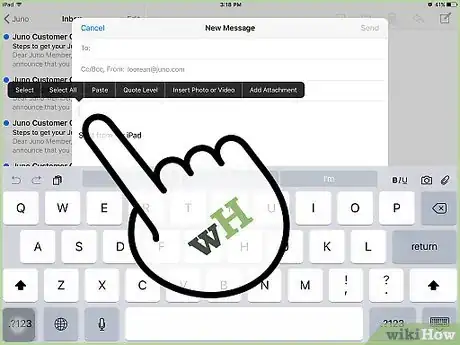
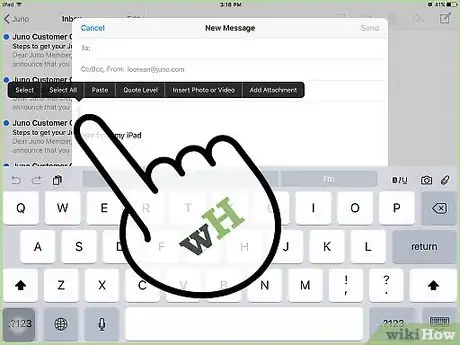
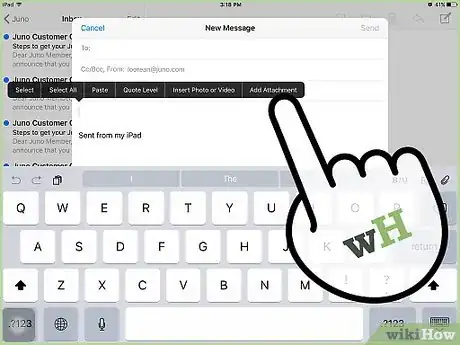
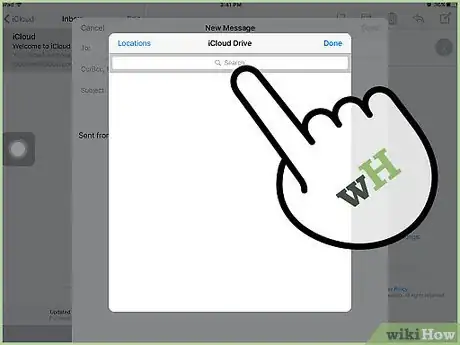
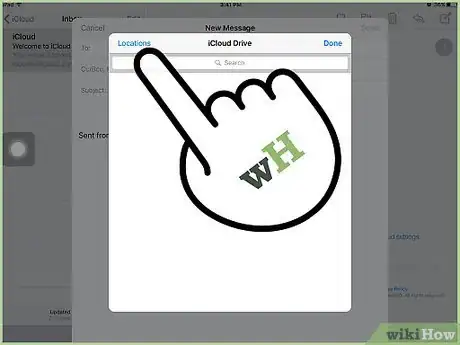
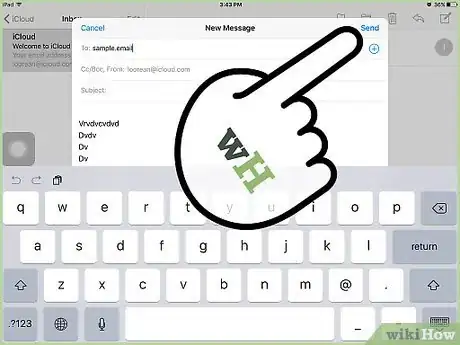

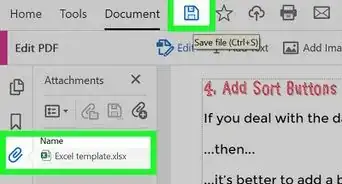
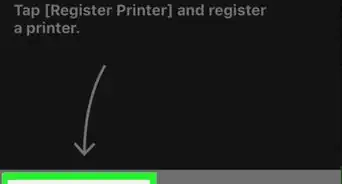
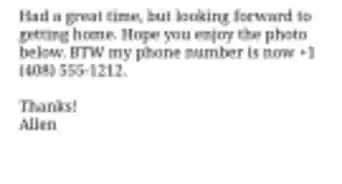
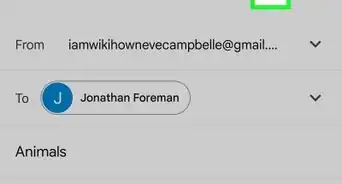
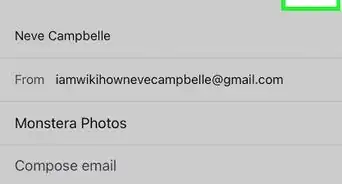
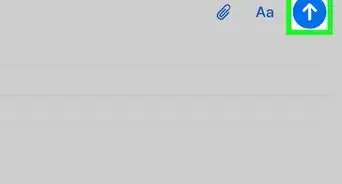
-Step-53.webp)