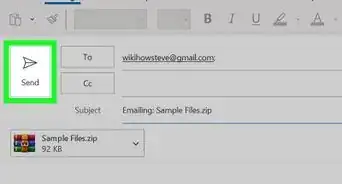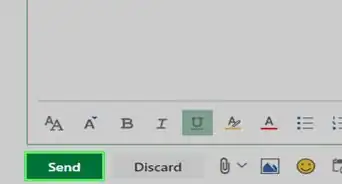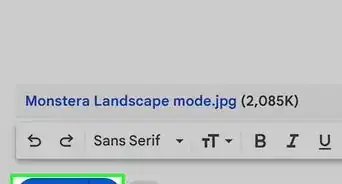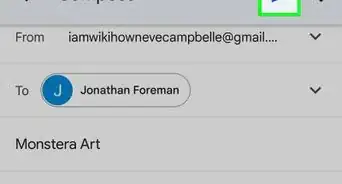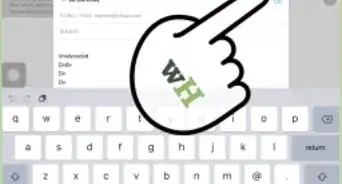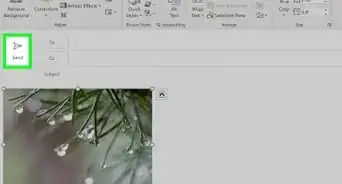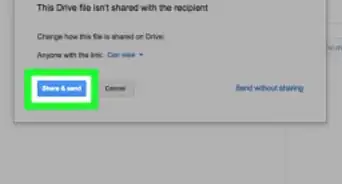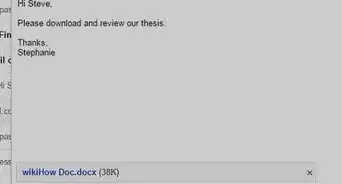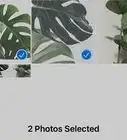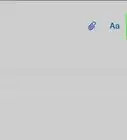This article was co-authored by wikiHow staff writer, Jack Lloyd. Jack Lloyd is a Technology Writer and Editor for wikiHow. He has over two years of experience writing and editing technology-related articles. He is technology enthusiast and an English teacher.
The wikiHow Tech Team also followed the article's instructions and verified that they work.
This article has been viewed 241,100 times.
Learn more...
This wikiHow teaches you how to insert a video in the desktop versions of Gmail and Outlook. While you can't truly "embed" a YouTube box or similar video player in any email provider, Gmail and Outlook support built-in video players that will allow you to view the attached video without having to leave the email page.
Steps
Using Gmail on Desktop
-
1Go to the Gmail website. To do so, enter https://mail.google.com/mail/ into your browser's URL box. If you're already logged into Gmail, doing so will open your Gmail inbox.
- If you aren't logged in, enter your email address (or phone number) and password before continuing.
-
2Click COMPOSE. This red button is in the upper-left side of the page. Doing so will open a new email template on the right side of the page.Advertisement
-
3Type in a person's email address. You'll do so in the "To" field at the top of the email template. Your recipient's email address must be either a Gmail address or an Outlook address.
- Outlook extensions include "hotmail", "live", and "outlook".
-
4Attach a video to your email. To do so, click the paperclip icon at the bottom of the email window, select a video, and click Open.
- Gmail has an size limit of 25 megabytes for attachments. To bypass this, click the Google Drive icon instead of the paperclip icon, select your video, and click Insert.
- If you would rather attach a YouTube video, copy the YouTube video's URL and paste it into the email. Your email will display a video player for the video in question once it is opened.
-
5Click Send. It's in the bottom-left corner of the email window. Doing so will send the email to your recipient; when they open the email, they can click the small box previewing the video at the bottom or in the middle of the email to play the video.
Using Outlook on Desktop
-
1Copy a YouTube video's link. To do so, open a YouTube video you wish to embed, click the URL to select it, right-click (or use two fingers to click) the selected URL, and then click Copy.
- You must do this on a computer since mobile links won't invoke the video player box in Outlook.
- You cannot use a video from your computer to trigger the video player box on Outlook.
-
2Go to the Outlook site. To do so, enter https://www.outlook.com/ into your browser's URL box. If you're logged into Outlook on this computer, doing so will open your Outlook inbox.
- If you aren't logged in, enter your Outlook email address (or phone number) and password before continuing.
-
3Click + New. It's in the upper-left side of the Outlook page, just above your inbox's contents. This will open a new email window on the right side of the page.
-
4Type in a person's email address. You'll do so in the "To" field at the top of the email template. Your recipient must have a Gmail address.
-
5Paste your link into the email's body. To do this, simply right-click (or use two fingers to click) the email template's body, then click Paste in the resulting drop-down menu.
-
6Click Send. It's in the bottom-left corner of the email window. Doing so will send the email to your recipient. When they open it, they'll be able to click the video box at the bottom of the email to open the video player.
Community Q&A
-
QuestionOn gmail the image isn't linking to the website, only the text on the address does. What should I do?
 Community AnswerEmbed it with HTML embedding, but you'll have to set up the email as an HTML document, and the program used to view must support HTML coding in email messages.
Community AnswerEmbed it with HTML embedding, but you'll have to set up the email as an HTML document, and the program used to view must support HTML coding in email messages.
Warnings
- If your Gmail or Outlook recipient doesn't allow pictures to load automatically in their inbox, they won't be able to view the video box.⧼thumbs_response⧽
- The Gmail and Outlook email providers don't support mobile links, meaning you'll have to obtain the desktop version of a link when pasting it into an email.⧼thumbs_response⧽
About This Article
1. Sign in to Gmail.com on a computer.
2. Click Compose.
3. Enter an email address and subject.
4. Click the paperclip icon.
5. Select the video and click Open.
6. Click Send.
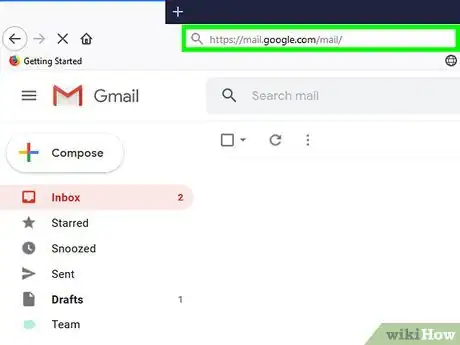
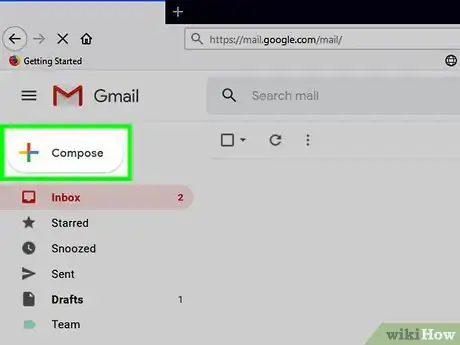
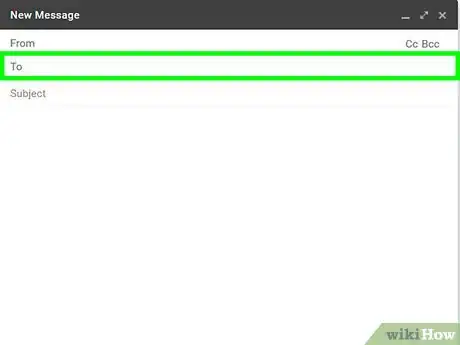
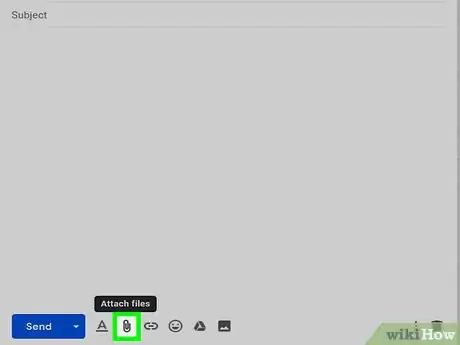
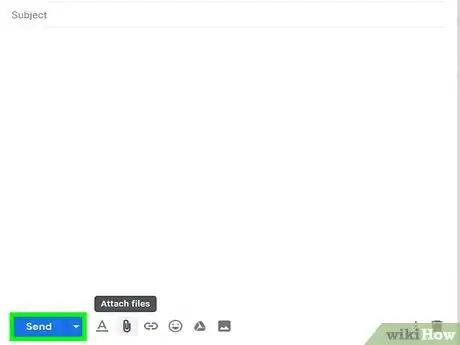
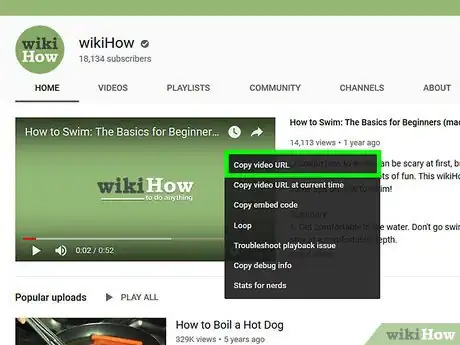
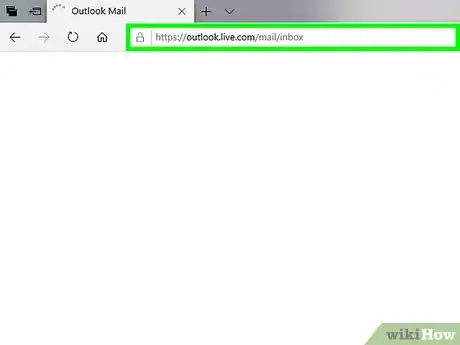
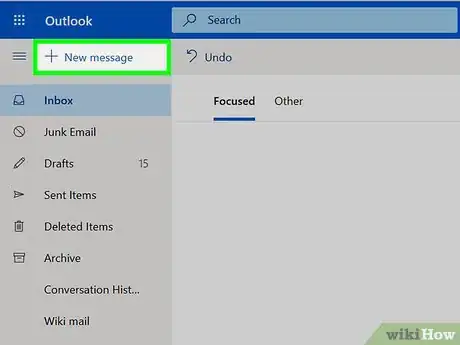
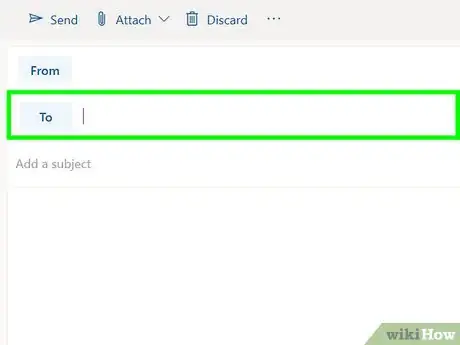
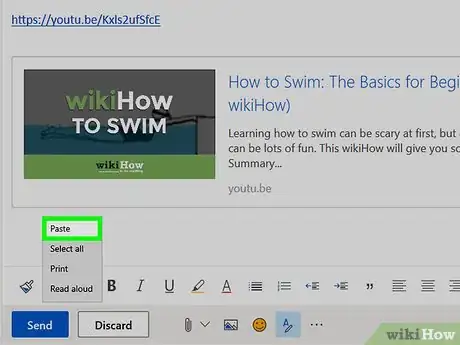
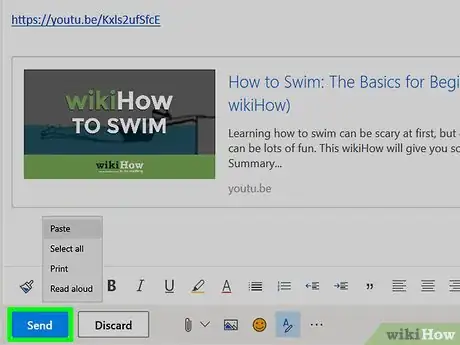
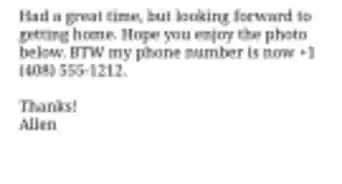
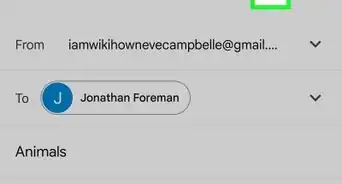
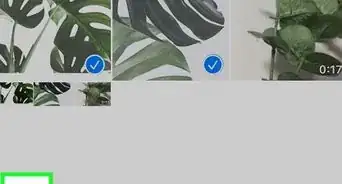
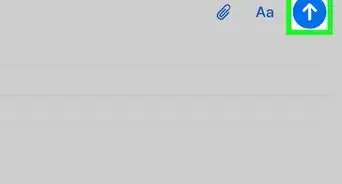
-Step-53.webp)