X
wikiHow is a “wiki,” similar to Wikipedia, which means that many of our articles are co-written by multiple authors. To create this article, volunteer authors worked to edit and improve it over time.
This article has been viewed 95,131 times.
Learn more...
If you're missing the simplicity of the Windows XP taskbar after switching to Windows 7, there's hope. We'll show you how to bring your favorite Windows XP taskbar features, including the Quick Launch toolbar, to Windows 7.
Steps
Part 1
Part 1 of 4:
Revert to the old taskbar for displaying active programs
-
1Right-click the taskbar, then click “Properties.” The Taskbar and Start Menu Properties window will appear.
-
2Click on the option, “Use small icons.”Advertisement
-
3Click on the rectangle Under Taskbar buttons, and a drop-down menu will appear. Select the option “Never combine.”
-
4Click on “Apply” at the lower right portion of the Properties window. The changes will be reflected immediately. Now, you have small icons + labels on your active running programs! Click on “OK” to save these changes.
Advertisement
Part 2
Part 2 of 4:
Adding the Quick Launch Toolbar
-
1Right-click the taskbar, hover to “Toolbars”, then click “New toolbar…”
-
2Copy and paste this path into the location bar: %appdata%\Microsoft\Internet Explorer\Quick Launch
-
3Click “Select Folder”. The Quick Launch toolbar will immediately show up in the right side of the taskbar (next to the clock and notification icons.)
Advertisement
Part 3
Part 3 of 4:
Configuring the look of the Quick Launch Toolbar
-
1Right-click the taskbar. Click on "Lock the taskbar" to unlock it.
-
2Click and hold on the dots near the Quick Launch Bar, then drag it all the way to the left. The Quick Launch toolbar should be right next to the Start button.
-
3Right-click on the dots near the Quick Launch Bar. Uncheck “Show Title”. You’ll see that the “Quick Launch” label vanishes.
-
4Right-click on the dots near the Quick Launch Bar. Uncheck “Show Text”. Upon doing so, you’ll see the labels disappear: the Quick Launch icons are all now neatly arranged into small icons.
Advertisement
Community Q&A
-
QuestionHow do I add items?
 Community AnswerTo add items, find the app exe, right-click and pin to your taskbar. Or, start the app, right-click on the taskbar icon and pin to the taskbar.
Community AnswerTo add items, find the app exe, right-click and pin to your taskbar. Or, start the app, right-click on the taskbar icon and pin to the taskbar.
Advertisement
Warnings
- If you still see icons the pinned way when you have the rest of the icons set to the classic version, this means that this item was manually pinned. To fix, you'll have to remove and start these programs manually WITHOUT pinning them to the taskbar.⧼thumbs_response⧽
Advertisement
References
- http://voices.yahoo.com/how-change-windows-7-taskbar-classic-style-6583674.html?cat=15
- Windows 7:The Missing Manual(Kindle edition(sidebar area, Nostalgia corner) starting at location 3832
About This Article
Advertisement







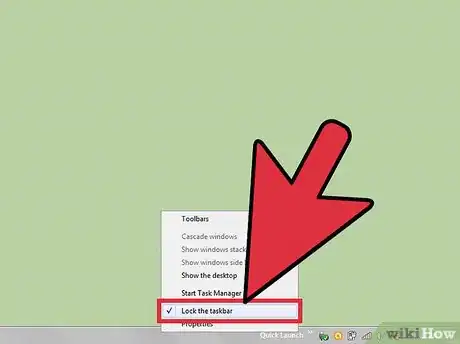
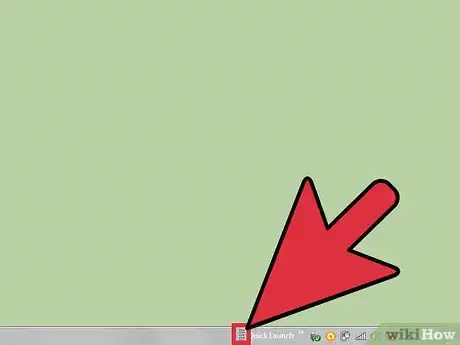
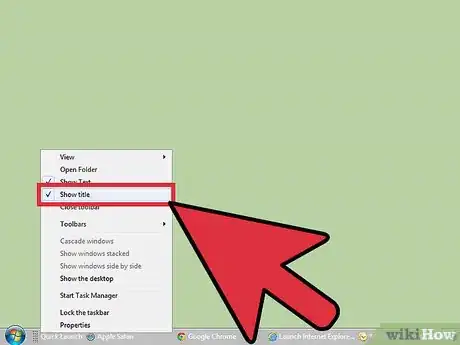
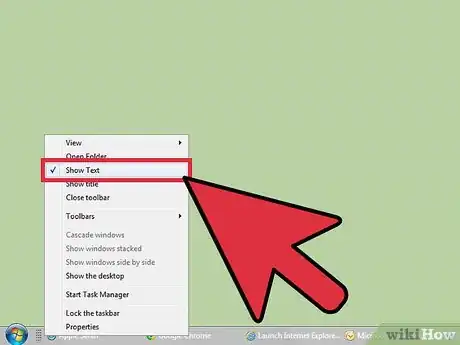
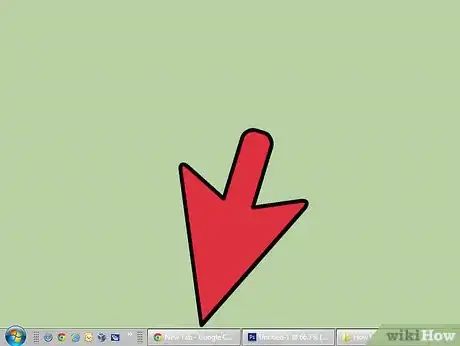

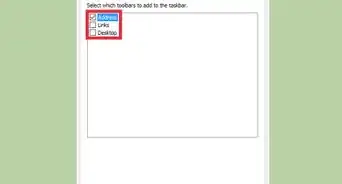




-Step-55-Version-2.webp)

















































