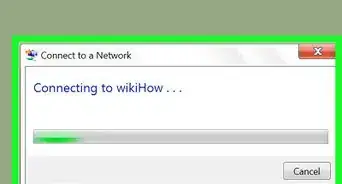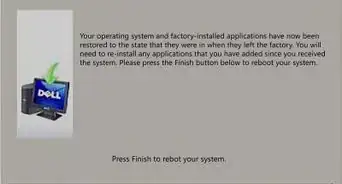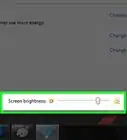wikiHow is a “wiki,” similar to Wikipedia, which means that many of our articles are co-written by multiple authors. To create this article, 14 people, some anonymous, worked to edit and improve it over time.
This article has been viewed 273,249 times.
Learn more...
In Windows 7, you can change the position of the taskbar according to your personal preferences. Typically, the standard position for the Windows taskbar is along the bottom of your computer screen or desktop, however, you can place the taskbar on the left, right, or along the top section of your desktop. To change the position of your taskbar on a Windows 7 computer, you can either modify its position through the Taskbar and Start Menu Properties dialog box, or drag and drop the taskbar to its desired location on your desktop. You can also change the size of the taskbar itself if you want to reduce or expand its width. Continue reading this article to learn how you can reposition or resize the taskbar using any of these methods.
Steps
Change the Position with Taskbar and Start Menu Properties
-
1Access the Taskbar and Start Menu Properties menu.
- Point to a blank space in your taskbar, then select "Properties" from the floating dialog box that appears on your desktop.
-
2Choose a new location for your taskbar.
- Click on the drop-down menu next to the field that reads "Taskbar location on screen."
- Select a taskbar location from the options of "bottom," "left," "right," or "top."
Advertisement -
3Save your new taskbar location preferences. The new location of your taskbar will now be reflected on your desktop.
- Click on "Apply" at the bottom of the Taskbar and Start Menu Properties dialog box, then select "OK" to save your changes.
Change the Position using the Drag and Drop Method
-
1Verify that the taskbar is unlocked. You can only move and reposition the taskbar if it is set to the "unlock" position.
- Right-click in a blank spot of the taskbar to display the taskbar dialog box.
- Click on the checkmark next to "Lock the taskbar" to unlock the taskbar. If the taskbar is already unlocked, there will be no checkmark icon present.
-
2Change the position of the taskbar.
- Click directly on the taskbar, then drag it to the section of the desktop you want it to reside. The taskbar can be moved to the left, right, top, or bottom of your desktop.
- Release your mouse after you have placed the taskbar in its desired position.
-
3Lock the taskbar. This procedure will prevent the taskbar from accidentally being repositioned or moved after you have placed it in its desired location.
- Point to an empty space in the taskbar, then right-click your mouse to pull up the taskbar dialog box.
- Click directly on "Lock the taskbar." A checkmark will now display next to this option to indicate that the taskbar is now locked.
Resizing the Taskbar
-
1Unlock the taskbar. This procedure will allow you to change the width of the taskbar.
- Right-click directly on an empty portion of the taskbar, then remove the checkmark next to "Lock the taskbar." If no checkmark is present, the taskbar is already unlocked.
-
2Resize the taskbar's width.
- Place your cursor on the outer edge of the taskbar until you see the cursor change into an arrow with 2 heads.
- Click on the edge of the taskbar, then drag the taskbar until you have reached a satisfying width.
- Release your mouse to secure the taskbar's current width.
-
3Lock the taskbar. This will help keep your taskbar's width in place and prevent it from being accidentally resized.
- Right-click in the taskbar and place a checkmark next to "Lock the taskbar."
Community Q&A
-
QuestionHow do I get the icons on the taskbar back on the bottom of the screen?
 Community AnswerClick and hold the left mouse button, and then move your mouse down to the bottom of the screen. That should do the trick.
Community AnswerClick and hold the left mouse button, and then move your mouse down to the bottom of the screen. That should do the trick. -
QuestionWhy can't I drag my windows from the task bar on to my screen to where it makes a window? All it does is slide from left to right on the task bar.
 Community AnswerTo open a window, you just need to click on the window when it is on the task bar.
Community AnswerTo open a window, you just need to click on the window when it is on the task bar. -
QuestionHow can I remove items from the taskbar?
 Community AnswerMake sure that particular app isn't open. After that, you can right click on the icon and click the option "Unpin This Program From Taskbar."
Community AnswerMake sure that particular app isn't open. After that, you can right click on the icon and click the option "Unpin This Program From Taskbar."
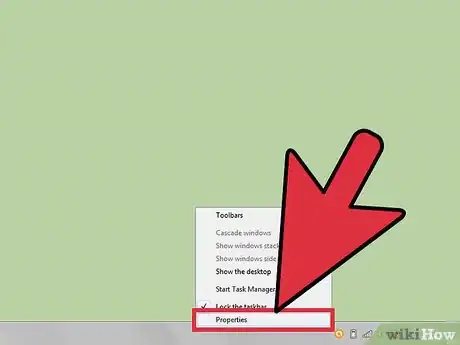
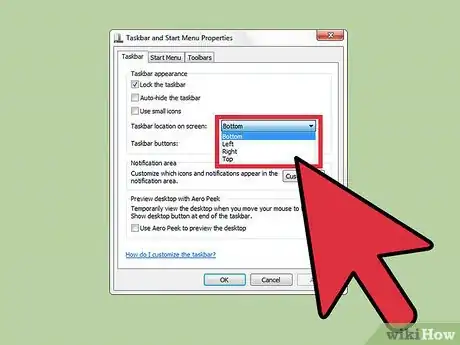
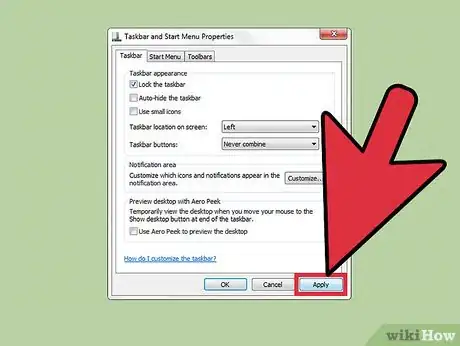
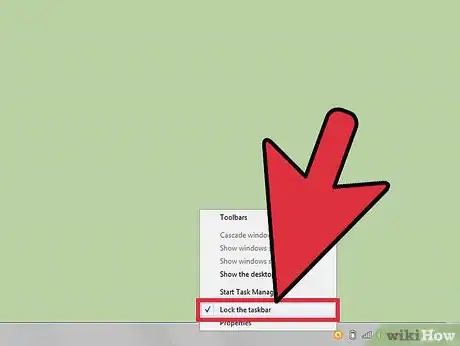

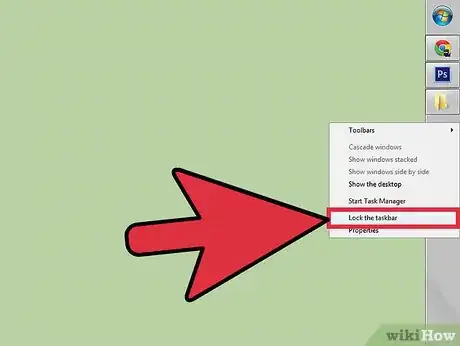
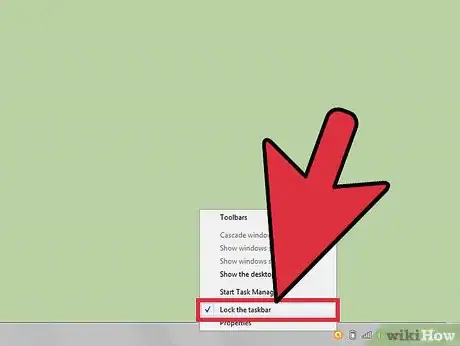
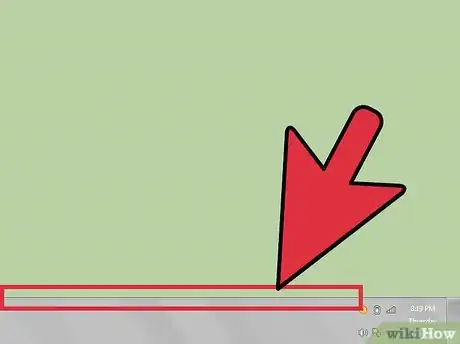
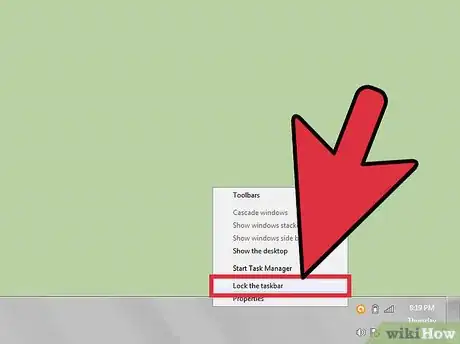





-Step-55-Version-2.webp)