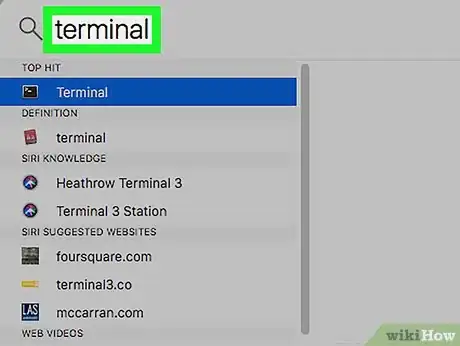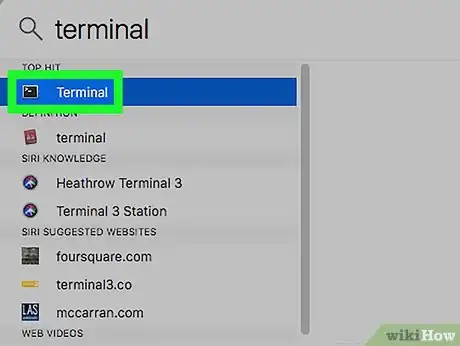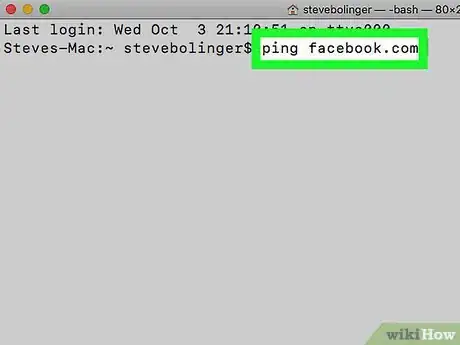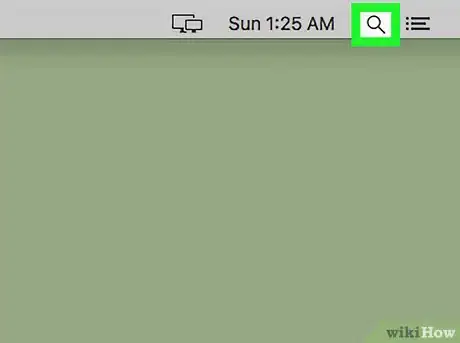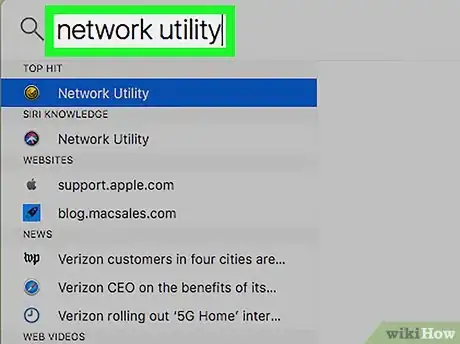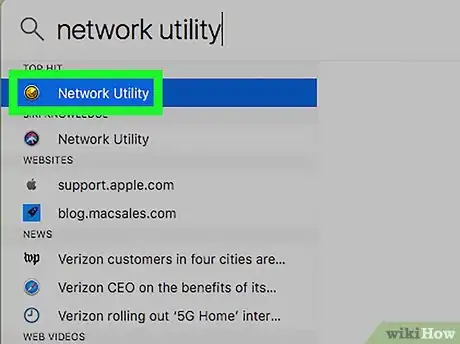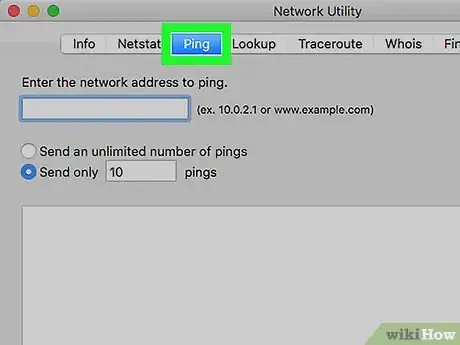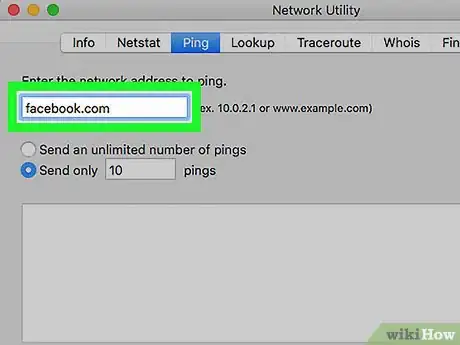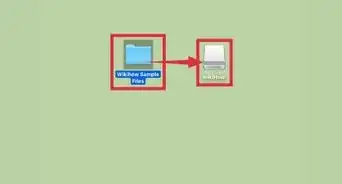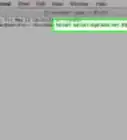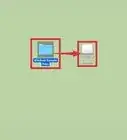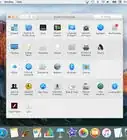This article was co-authored by wikiHow staff writer, Travis Boylls. Travis Boylls is a Technology Writer and Editor for wikiHow. Travis has experience writing technology-related articles, providing software customer service, and in graphic design. He specializes in Windows, macOS, Android, iOS, and Linux platforms. He studied graphic design at Pikes Peak Community College.
The wikiHow Tech Team also followed the article's instructions and verified that they work.
This article has been viewed 720,166 times.
Learn more...
This wikiHow article teaches you how to ping an address from your Mac. Pinging an address will tell you approximately how strong your connection to an address is. The Network Utility app was retired with the release of macOS 11 (Big Sur). However, you can still ping using the Mac Terminal. If you want to see how many gateways are between your computer and the address you want to ping, you'll need to use your Mac's "Traceroute" feature instead.
Steps
Using Terminal
-
1
-
2Type terminal into the Spotlight search box. This displays a list of apps that match "Terminal."Advertisement
-
3
-
4Type in ping [address]. This is the Terminal command to ping a computer or website. Replace "[address]" with the address of the computer or website you want to ping.
- For example, to ping Facebook, you would type in ping facebook.com here.
-
5Press ⏎ Return. Doing so will prompt your Mac to begin pinging the address.
-
6Review the results. Below your "ping" command, you'll see several lines of ping results begin to appear. You can read these results to get an idea of the connection strength between your computer and the address you pinged:
- The "time=#ms" (where "#" is a number) tag refers to the number of milliseconds it took for the address to respond to your ping.
- The lower the number of milliseconds per ping, the stronger your connection to the computer or address you're pinging.
Using Network Utility (macOS 10.15 "Catalina" and below)
-
1
-
2Type network utility into the Spotlight search box. This displays the Network Utility app in the search results.
- The Network Utility app is not available on macOS 11 (Big Sur) or later. You can use the Terminal instead.
-
3Double-click Network Utility. It's below the Spotlight search box. Doing so will open the Network Utility app.
-
4Click Ping. This tab is at the top of the window.
-
5Enter an address or website. Use the white box at the top of the page to enter a computer address or website you want to ping.
- For example, if you want to ping a specific computer, you would type in its IP address.
- To ping a website (e.g., Facebook), type in its address as follows: website.com (e.g., facebook.com).
-
6Select a specific number of pings if necessary. By default, your Mac will send pings until you close the Network Utility window. You can set it to ping your selected address a specific number of times by using the following steps:
- Check the "Send only ___ pings" box.
- Type the number of pings you want to use into the blank box.
-
7Click Ping. It's a blue button on the right side of the page. Your Mac will begin pinging the address.
-
8Review the results. In the white pane at the bottom of the Network Utility window, you should see a list of ping results appearing. You can read these results to get an idea of the connection strength between your computer and the address you pinged:
- The "time=#ms" (where "#" is a number) tag refers to the number of milliseconds it took for the address to respond to your ping.
- The lower the number of milliseconds per ping, the stronger your connection to the computer or address you're pinging.
Community Q&A
-
QuestionHow do you stop the ping?
 Community AnswerPress Ctrl - C.
Community AnswerPress Ctrl - C.
Warnings
- Pinging an address won't always return accurate results, as some websites use false IP addresses to prevent users from finding their true IP addresses.⧼thumbs_response⧽
About This Article
1. Open the Terminal app in the Utilities folder.
2. Type "ping" followed by an IP address or website.
3. Press Enter or Return.
4. Review the results.