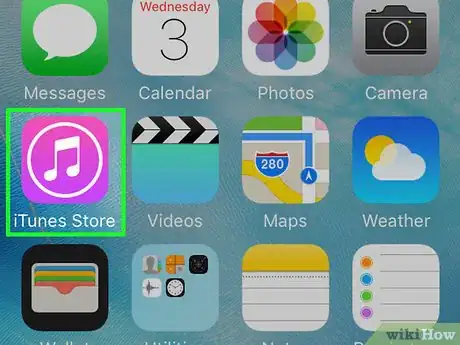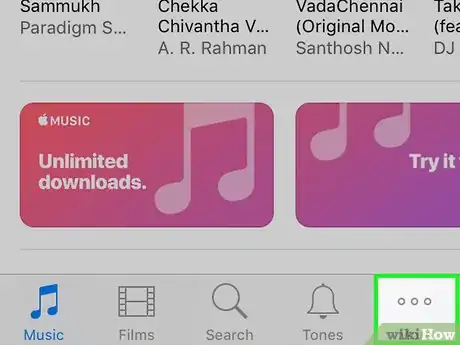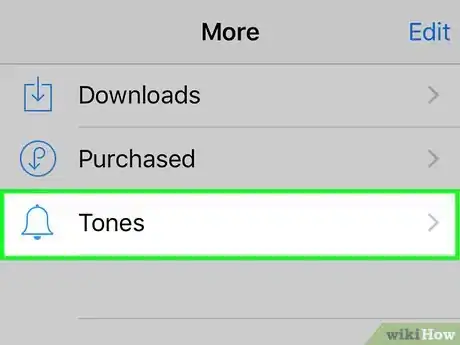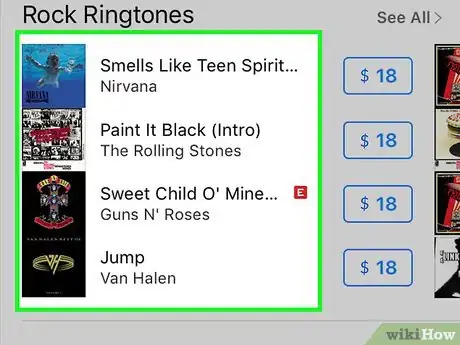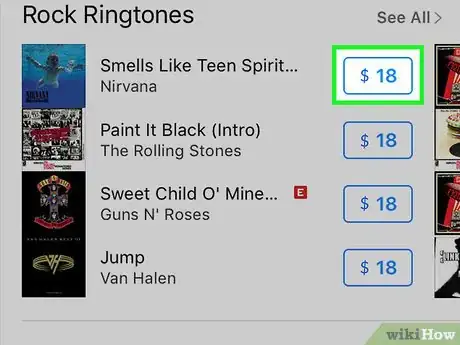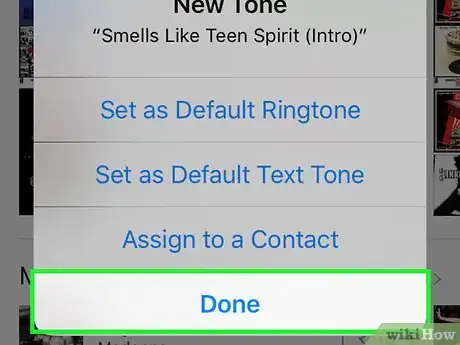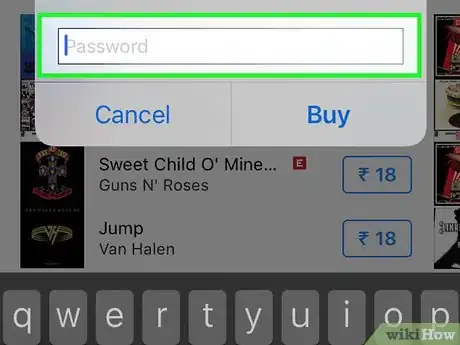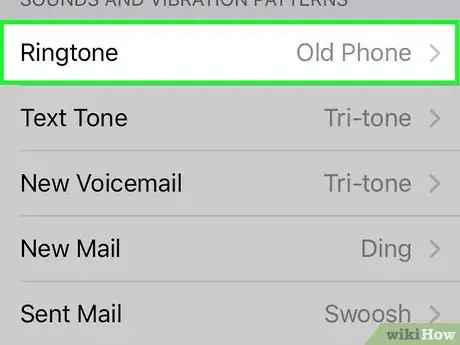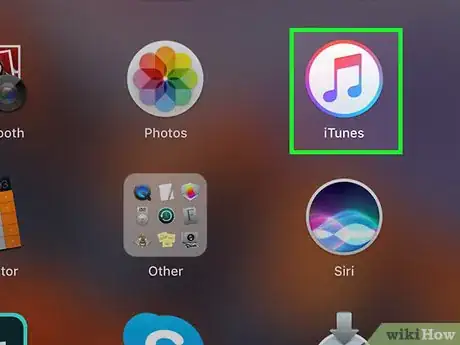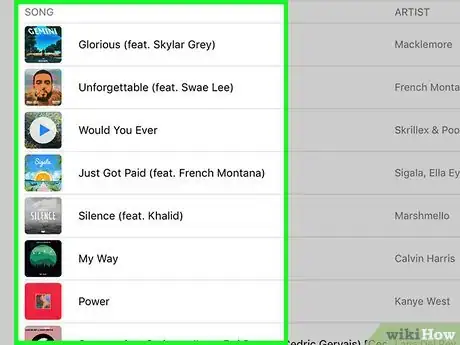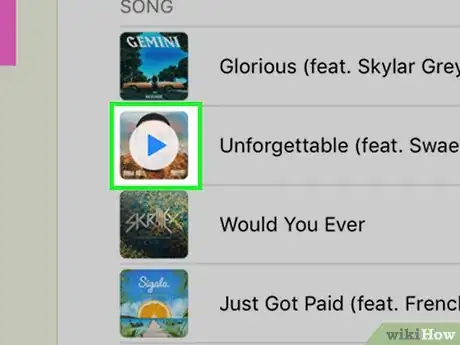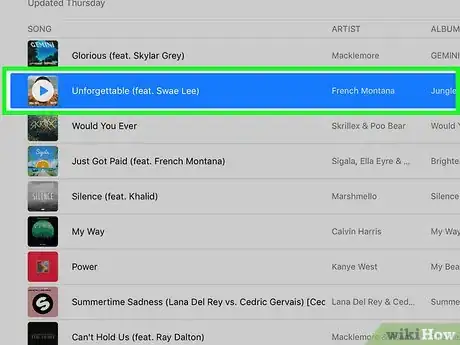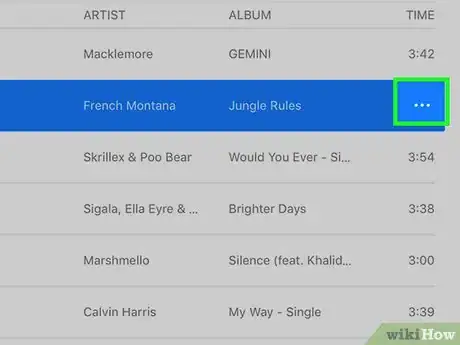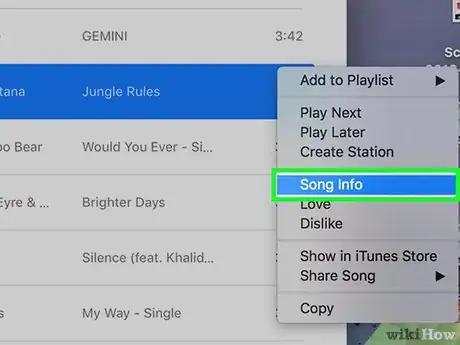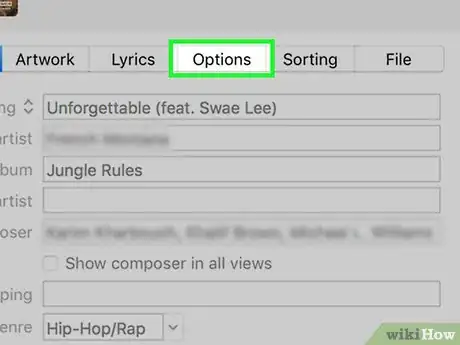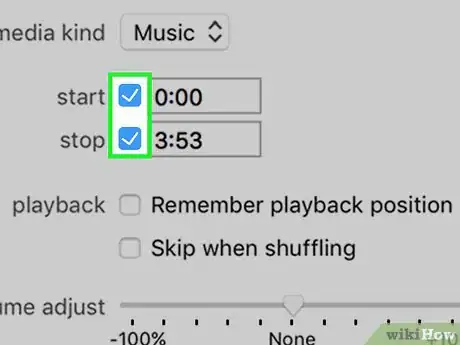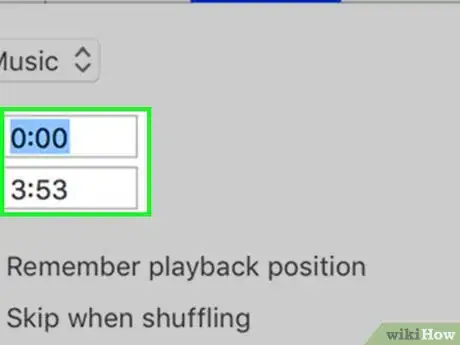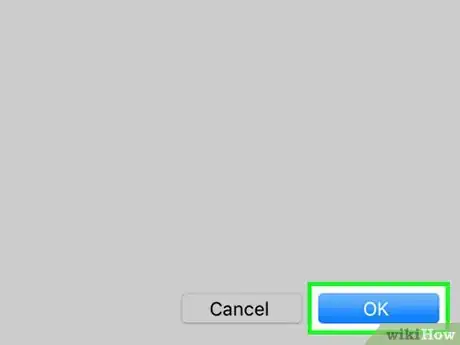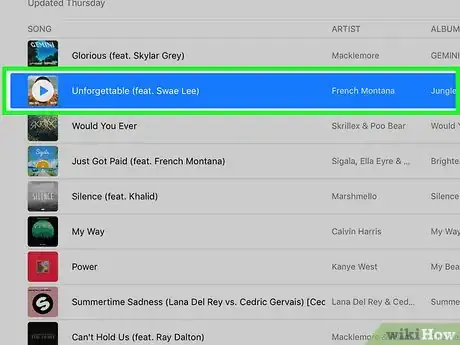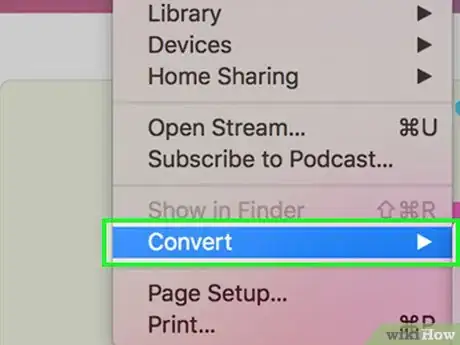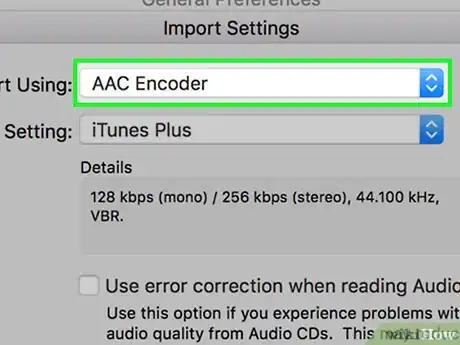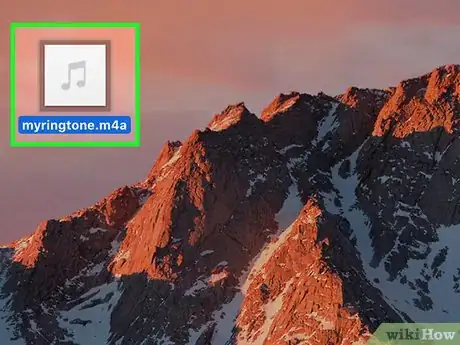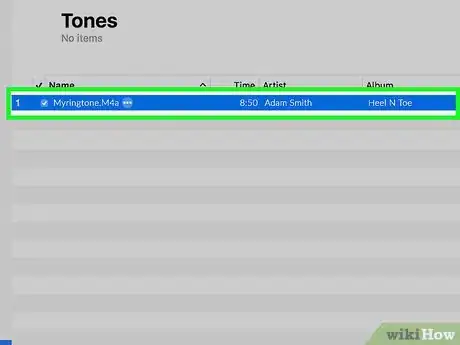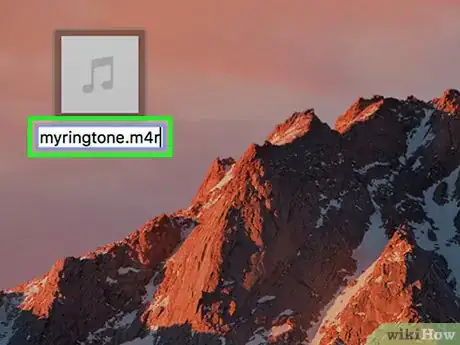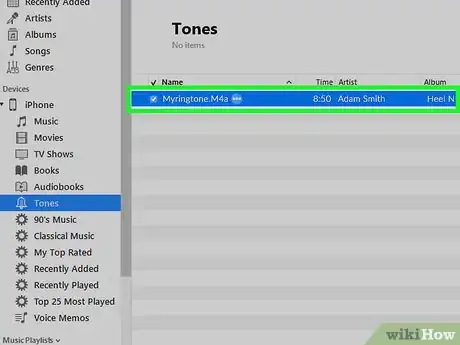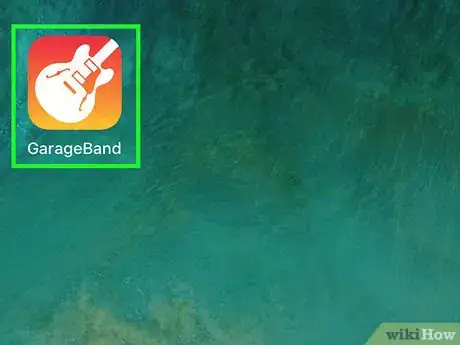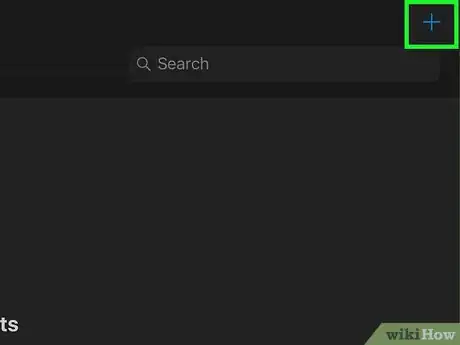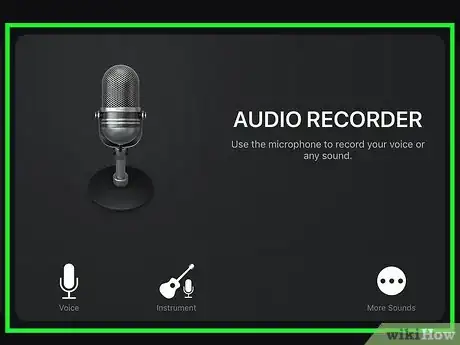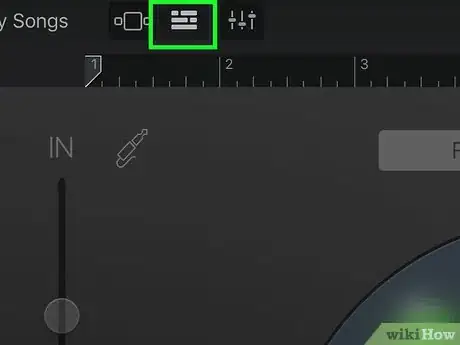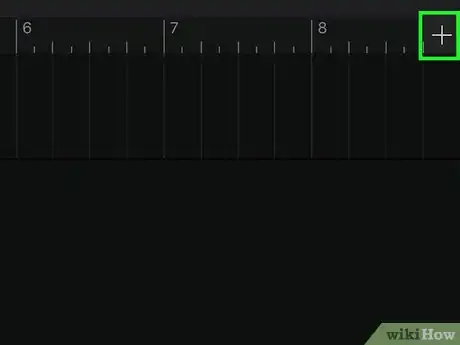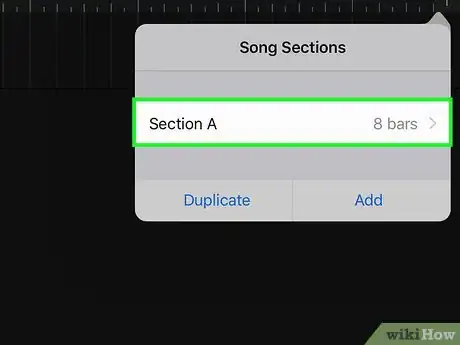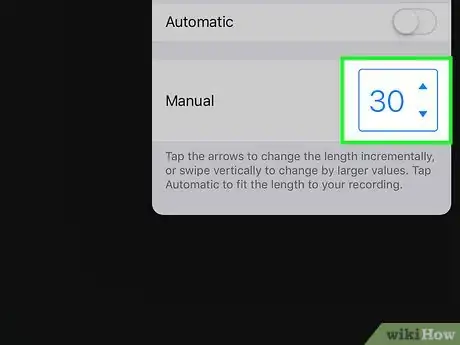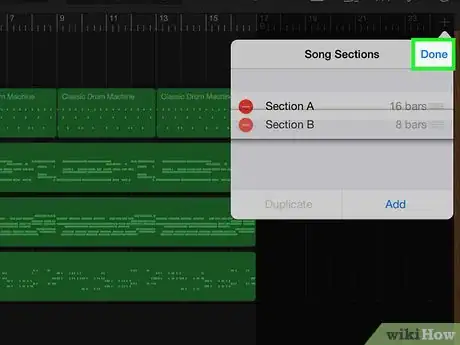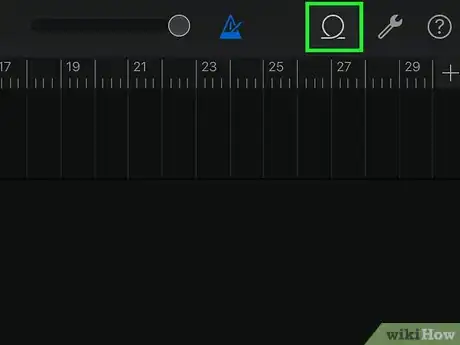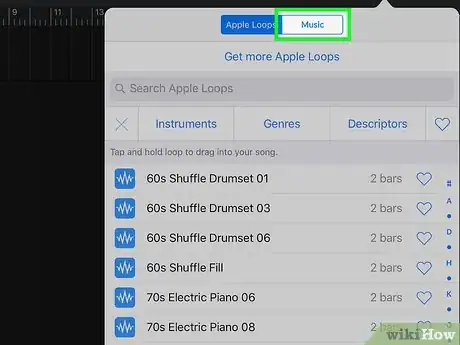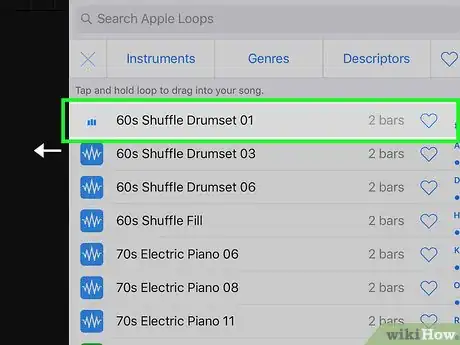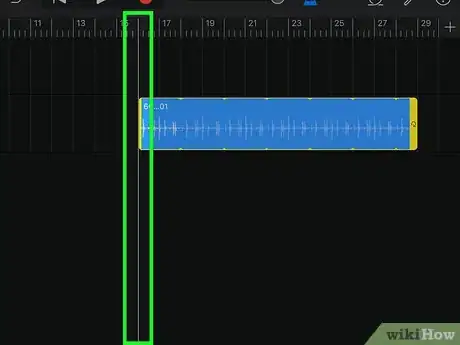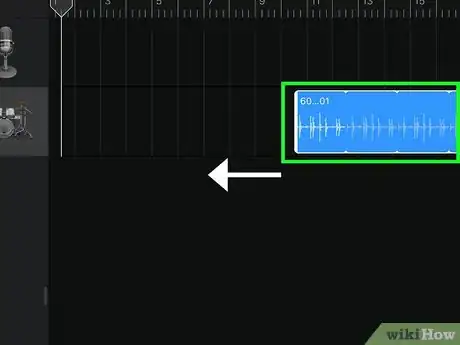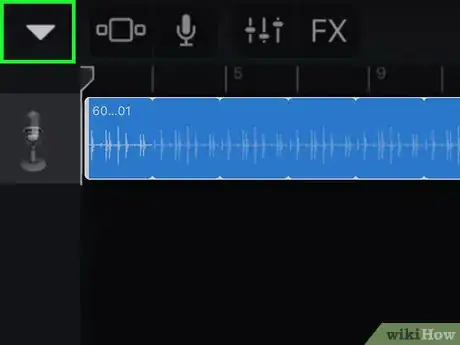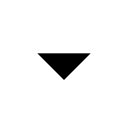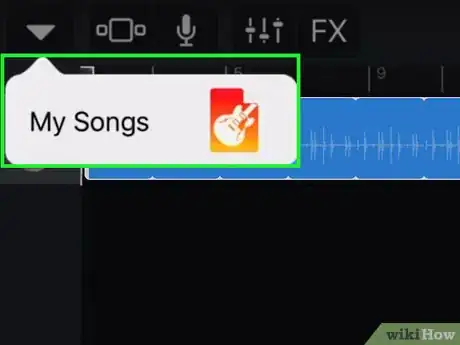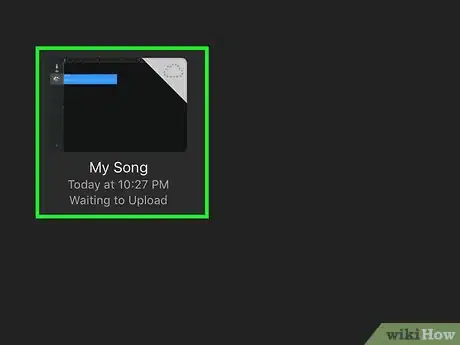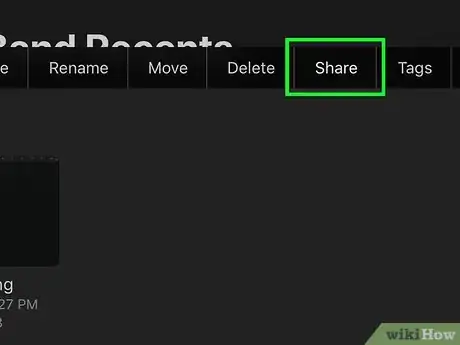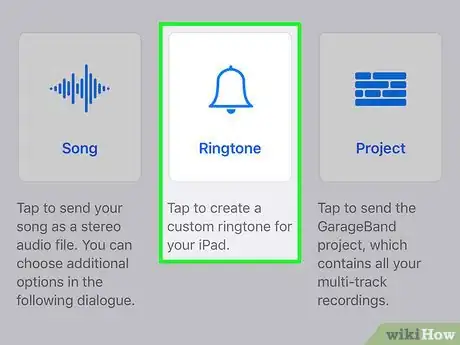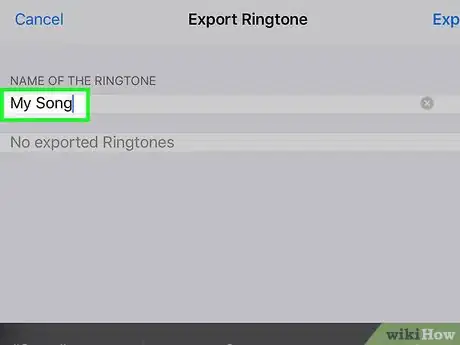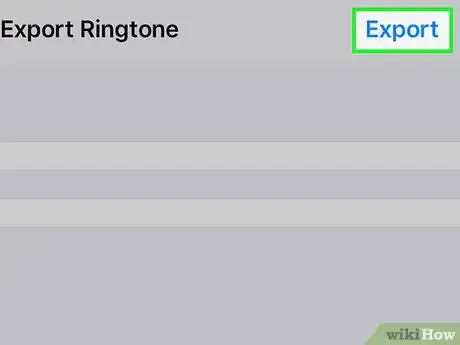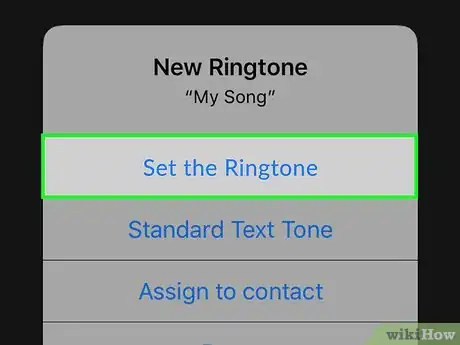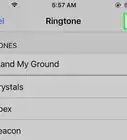Download or create a ringtone for your iPhone
X
This article was co-authored by wikiHow staff writer, Jack Lloyd. Jack Lloyd is a Technology Writer and Editor for wikiHow. He has over two years of experience writing and editing technology-related articles. He is technology enthusiast and an English teacher.
The wikiHow Tech Team also followed the article's instructions and verified that they work.
This article has been viewed 2,264,688 times.
Learn more...
This wikiHow teaches you how to purchase an iPhone ringtone from the iTunes Store, as well as how to create a ringtone from scratch. Once you've purchased or uploaded a ringtone, you'll be able to add it to your iPhone.
Steps
Method 1
Method 1 of 3:
Purchasing Ringtones
-
1Open your iPhone's iTunes Store. Tap the iTunes Store app icon, which resembles a white star on a magenta background.
-
2Tap More. It's in the bottom-right corner of the screen.Advertisement
-
3Tap Tones. This option is at the top of the "More" page.
-
4Find a ringtone you wish to purchase. You can do so by scrolling down through the "Featured" page, or you can tap the Search tab at the bottom of the screen and type in the name of an artist, a song, or a movie to search for specifics.
-
5Tap the price to the right of a ringtone. If you searched for a specific item, first tap the Ringtones tab near the top of the screen.
- If you don't have a payment method set up with Apple Pay, create one before proceeding.
-
6Tap Done when prompted. It will appear at the bottom of the "New Tone" menu. If you'd rather apply your ringtone to a specific person or function, you can also tap one of the following options:
- Set as Default Ringtone — Sets your selected ringtone as your new default ringtone for incoming phone and FaceTime calls.
- Set as Default Text Tone — Sets your selected ringtone as the default alert for all incoming text messages.
- Assign to a Contact — Brings up your contact list so that you can pick a contact to whom your selected ringtone will apply.
-
7Enter your Touch ID or Apple ID password. When prompted, scan your finger or type in your Apple ID password. Doing so prompts the ringtone to begin downloading.
-
8Wait for your ringtone to finish downloading. Once it does, it will appear in your iPhone's list of ringtones.
- You can view the ringtone by opening Settings, scrolling down and tapping Sounds & Haptics (or Sounds), and tapping Ringtone.
Advertisement
Method 2
Method 2 of 3:
Creating Ringtones in iTunes
-
1Open iTunes. Click or double-click the iTunes app icon, which resembles a white icon with a multicolored musical note on its front.
- If you don't have iTunes installed on your computer, first download and install it before continuing.
- If a window pops up that tells you to update iTunes, click Download iTunes and wait for iTunes to update. You'll need to restart your computer after iTunes finishes updating.
-
2Find the song you want to use. Scroll through your music library until you find the song you want to turn into a ringtone.
-
3Play the song. Listen through the section of the song that you want to turn into a ringtone, making a note of the beginning and ending times of the ringtone section.
- Your ringtone can't be longer than 30 seconds.
-
4Select the song. Click the song once to select it.
-
5Click Edit. It's on the top-left side of the window. A drop-down menu will appear.
-
6Click Song Info. This is in the Edit or File drop-down menu. Doing so opens a new window.
-
7Click the options tab. It's at the top of the new window.
-
8Check both the "start" box and the "stop" box. Both are in the middle of the options tab.
-
9Change the "start" and "stop" times. In the "start" box, type in the time at which you want to start your ringtone, then type the end time into the "stop" text box.
- Your selection can't be longer than 30 seconds, so make sure that the time from the "start" box to the "stop" box doesn't exceed 30 seconds.
-
10Click OK. It's at the bottom of the window.
-
11Select the song. If the song became de-selected, click it again to select it.
-
12Click File, then select Convert. It's in the middle of the File menu. A pop-out menu will appear.
-
13Click Create AAC Version. It's in the "Convert" pop-out menu. Doing so creates a copy of your song that is the length of the "start" time to the "stop" time. If you don't see the Create AAC Version option, first do the following:
- Click Edit (Windows) or iTunes (Mac).
- Click Preferences....
- Click Import Settings....
- Click the "Import Using" drop-down box, then click AAC Encoder.
- Click OK twice.
-
14Select the ringtone version of the song. Click once the ringtone file (e.g., the shorter version of the song) to select it.
-
15Open the ringtone file's folder location. Click the AAC version of the song, click File, and click either Show in Windows Explorer (Windows) or Show in Finder (Mac). Doing so opens the folder in which the ringtone file is stored.
-
16Change the ringtone's file extension to M4R. At this point, the ringtone is currently an M4A file, which is not compatible with your iPhone's ringtones. You can change it to a true ringtone file by doing the following:
- Windows — Enable file extension-viewing by clicking View at the top of File Explorer and checking the "File name extensions" box. Right-click the ringtone file, click Rename, then replace ".m4a" with ".m4r" (e.g., a file named "yeet.m4a" would become "yeet.m4r"). Press ↵ Enter, then click OK when prompted.
- Mac — Click the file once to select it, then click it again to edit its name. Select the ".m4a" section of the file, then type in ".m4r" to replace it (e.g., a file named "yeet.m4a" would become "yeet.m4r"). Press ⏎ Return, then click Use .m4r when prompted.
-
17Add the ringtone to your iPhone. To add the ringtone to your iPhone, you'll open iTunes, attach your iPhone to your computer via a USB cable, and then copy and paste your ringtone onto the "Tones" heading below your iPhone's name (you may first have to click your iPhone's name to prompt this option to appear).
Advertisement
Method 3
Method 3 of 3:
Creating Ringtones in GarageBand
-
1Open your iPhone's GarageBand. Tap the GarageBand app icon, which resembles a white electric guitar on an orange background.
- If you don't have GarageBand installed, you can download it from the App Store for free.
-
2Tap +. It's in the top-right corner of the screen.
- If GarageBand opens to a project, first tap the "Back" button in the top-left corner of the screen.
- If you instead see a list of folders and no + in the top-right corner, tap Recents in the bottom-left corner of the screen before tapping +.
-
3Select AUDIO RECORDER. Swipe left or right until you find this option, then tap it to open a new Audio Recorder project.
-
4Tap the sound bar icon. This stack of vertical bars is in the upper-left side of the screen. A horizontal bar will appear on-screen; this bar represents a new audio track.
-
5Tap +. It's in the top-right corner of the screen.
- This is different than the large + icon is in the bottom-left corner of the screen.
-
6Tap Section A. This is in the middle of the screen. Doing so opens the track's settings.
-
7Change the "Manual" option from "8" to "30". Do so by tapping the upward-facing arrow above the "8" until the text box reads "30".
- This will ensure that your track isn't longer than 30 seconds.
-
8Tap Done. It's in the top-right corner of the screen.
-
9Tap the "Loop" icon. This loop-shaped icon is in the upper-right side of the screen. A new menu will appear.
-
10Tap the Music tab. It's in the top-right corner of the menu.
-
11Tap and drag the song you want to use to the timeline. Tap the Songs heading, then tap and drag the song you want to use to the bottom of the screen and release it there.
- The song must be stored on your iPhone's storage and not just saved in your iCloud library.
-
12Select the portion of the song you want to use. Drag the left-hand bar right or left to the point at which you want to begin the song, then drag the right-hand bar left or right to select the point at which you want to end the song.
-
13Move the song to the beginning of the track. Tap and drag the song to the left until the song's far-left edge is touching the left-hand side of the screen.
-
14
-
15Tap My Songs. This option is in the drop-down menu. Doing so saves your song as a new project on the Recents tab.
-
16Long-press the song. Tap and hold the song for at least one second, then release it. This will prompt a menu to appear above the song.
-
17Tap Share. It's in the menu. The Share menu will open.
-
18Tap Ringtone. This is the bell-shaped icon in the middle of the screen.
- If warned that your song needs to be shortened, tap Continue on the prompt before proceeding.
-
19Rename the song. Tap the "NAME OF THE RINGTONE" text box at the top of the screen, then replace "My Song" with whatever you want to name your ringtone.
-
20Tap Export. It's in the top-right corner of the screen. Your iPhone will add the ringtone to the ringtones library.
- This may take a few minutes.
-
21Set the ringtone. Once the ringtone has been added to your iPhone, you can select it as a ringtone in the Ringtone section of the Sounds & Haptics (or Sounds) menu in Settings.
Advertisement
Community Q&A
-
QuestionHow can I make a song my ringtone for free?
 Community AnswerFind the song on YouTube and download it with an MP3 downloader (you can just search for one). After that you have to copy it to your phone. If you have an iPhone it is a bit trickier, because you have to copy it to iTunes and then plug your phone in and copy it to your phone (with an Android you can just copy it from where it downloaded straight onto your phone). Then go to your ring tones, select "custom ring tones" and choose the file you downloaded.
Community AnswerFind the song on YouTube and download it with an MP3 downloader (you can just search for one). After that you have to copy it to your phone. If you have an iPhone it is a bit trickier, because you have to copy it to iTunes and then plug your phone in and copy it to your phone (with an Android you can just copy it from where it downloaded straight onto your phone). Then go to your ring tones, select "custom ring tones" and choose the file you downloaded. -
QuestionDoes the iPhone come with a ringtone?
 Community AnswerYes. It comes with a default ringtone and a bunch of other free ringtones to choose from.
Community AnswerYes. It comes with a default ringtone and a bunch of other free ringtones to choose from. -
QuestionHow do I download a song to my iPhone ringtones?
 Community AnswerYou will need access to iTunes. You will have to purchase a song to use it as a ringtone. If it is not on the App Store, then use iTunes on a computer or Mac to download a song onto your phone. If it is on your phone's iTunes, then you can set it as your ringtone.
Community AnswerYou will need access to iTunes. You will have to purchase a song to use it as a ringtone. If it is not on the App Store, then use iTunes on a computer or Mac to download a song onto your phone. If it is on your phone's iTunes, then you can set it as your ringtone.
Advertisement
Warnings
- Any iPhone ringtone you make must be 30 (or fewer) seconds in length.⧼thumbs_response⧽
Advertisement
About This Article
Advertisement