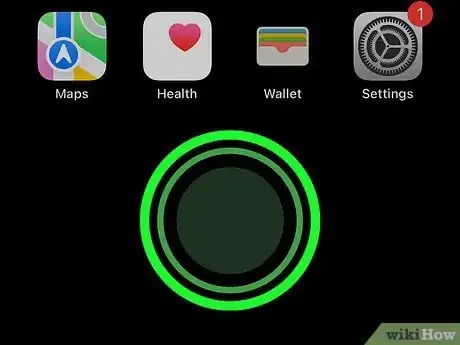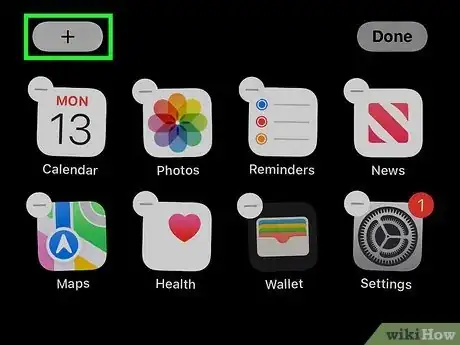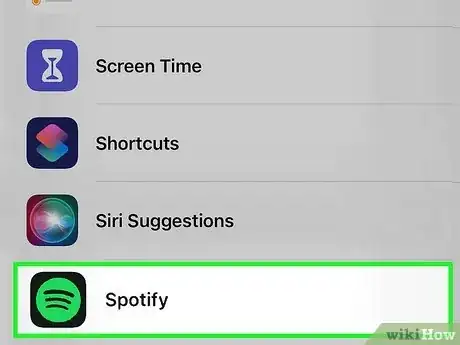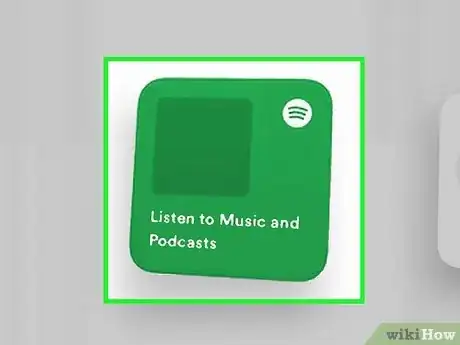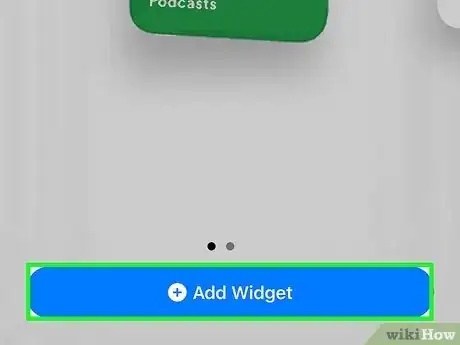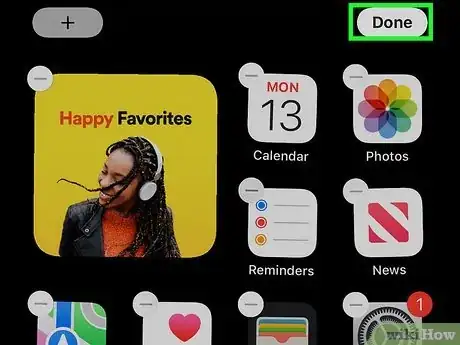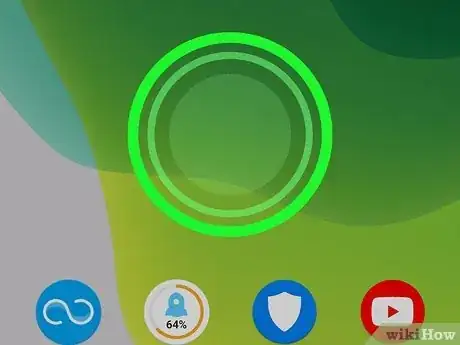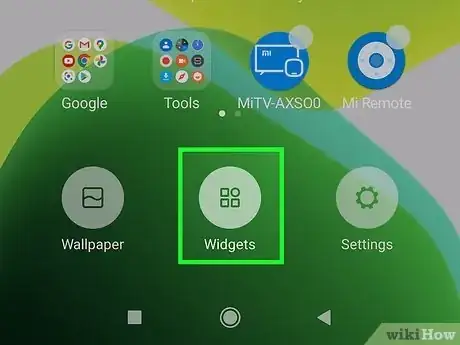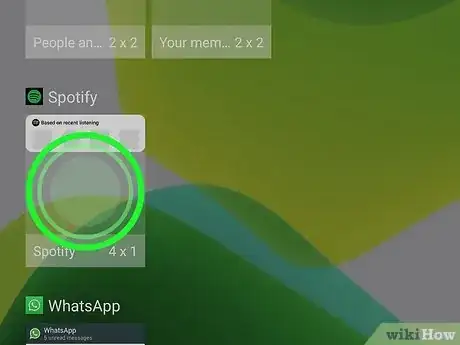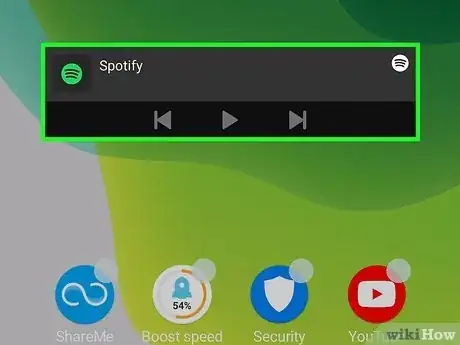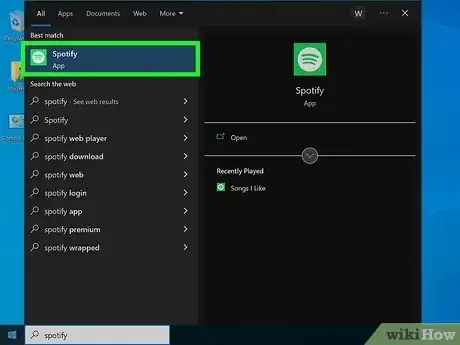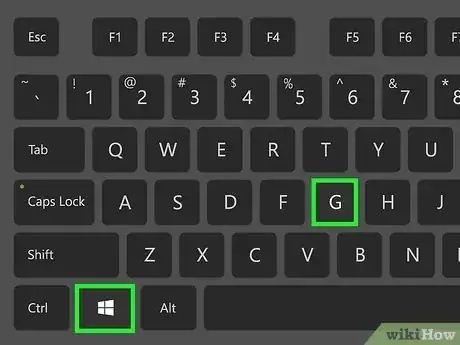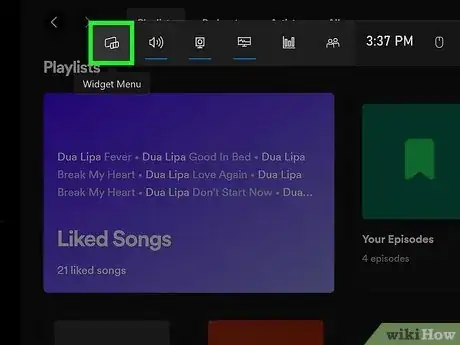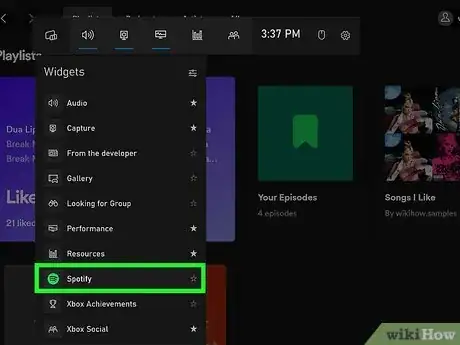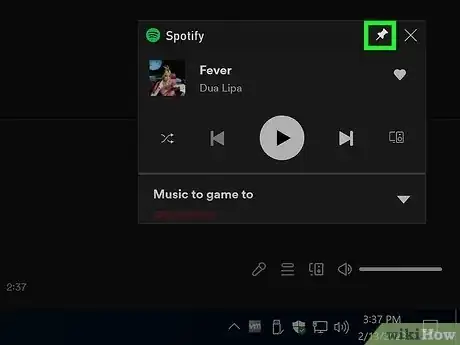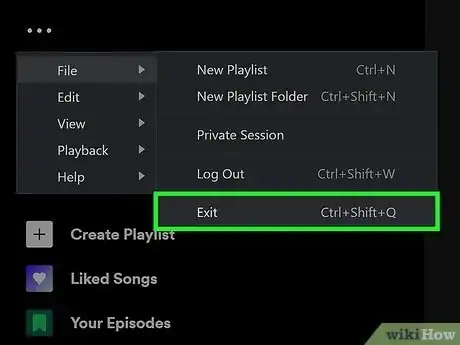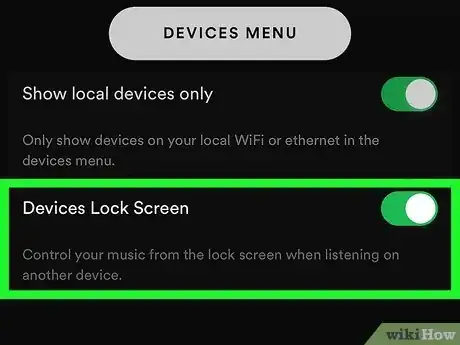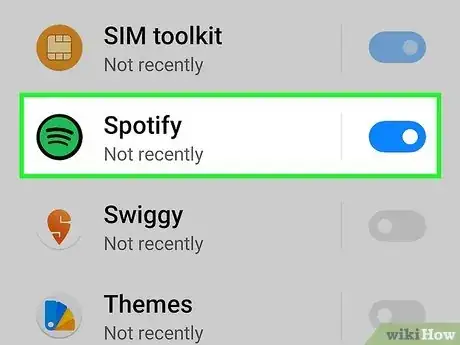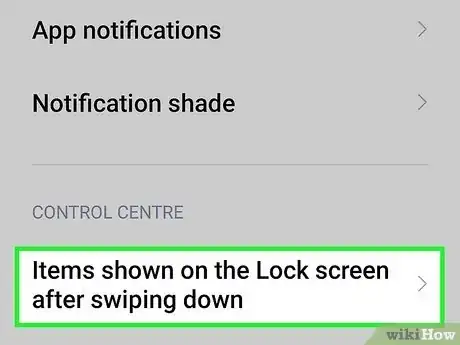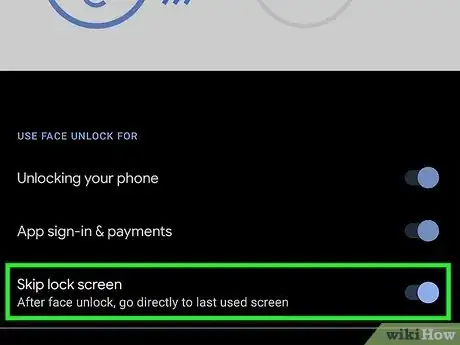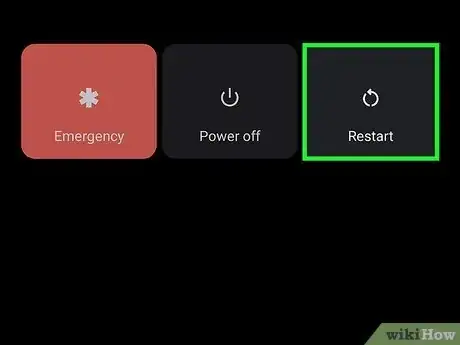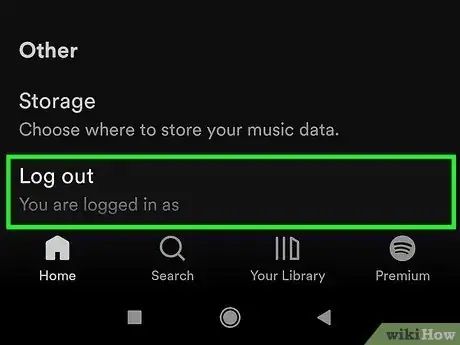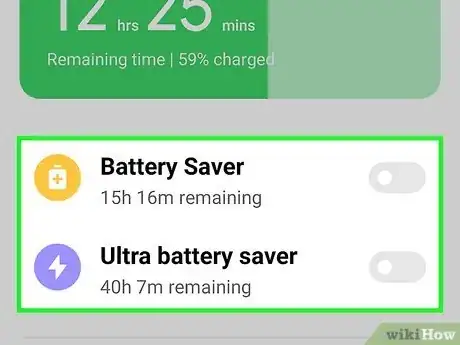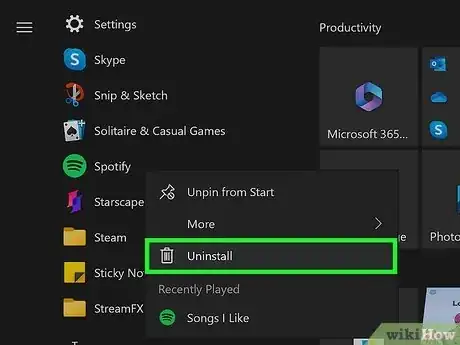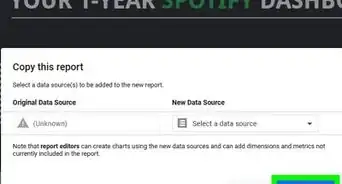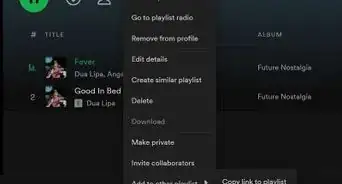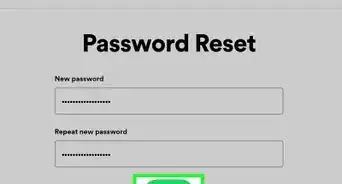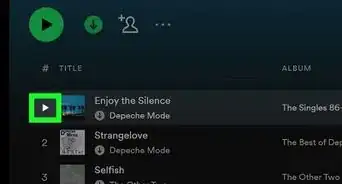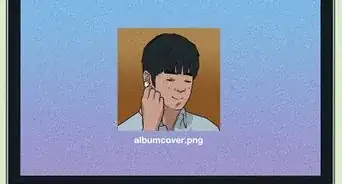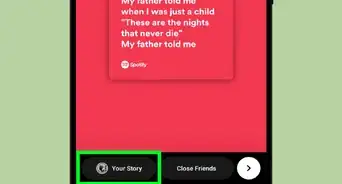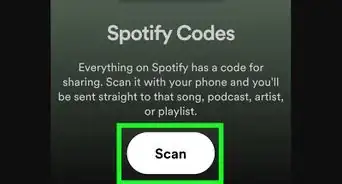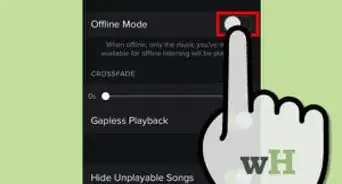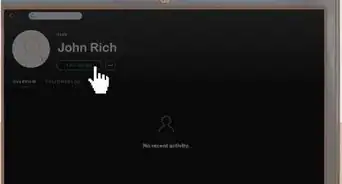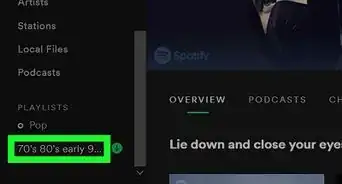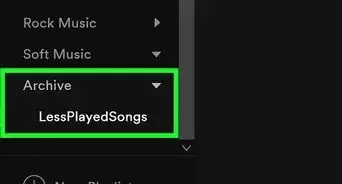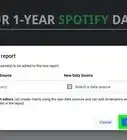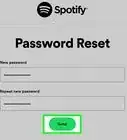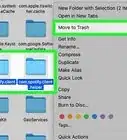This article was co-authored by wikiHow staff writer, Nicole Levine, MFA. Nicole Levine is a Technology Writer and Editor for wikiHow. She has more than 20 years of experience creating technical documentation and leading support teams at major web hosting and software companies. Nicole also holds an MFA in Creative Writing from Portland State University and teaches composition, fiction-writing, and zine-making at various institutions.
This article has been viewed 6,070 times.
Learn more...
Adding the Spotify widget to your Home screen gives you quick access to Spotify when you need it. On Android, you can use the Spotify widget to pause, play, and skip tracks without opening the app, while the iPhone & iPad widget displays recently played content. There's also a neat Windows trick that lets you pin Spotify playback controls to your PC's desktop, just like a widget. This wikiHow guide will teach you how to add the Spotify widget to your home screen, and show you what to do if you can't see Spotify's playback controls on your mobile device's lock screen.
Things You Should Know
- To add the Spotify widget, long-press a blank area of the Home screen, tap Widgets or +, then choose the Spotify widget.
- Even if you don't add the widget to your phone's Home screen, you'll still see playback controls on the lock screen.
- If the widget is missing from the lock screen, make sure "Devices Lock Screen" is turned on in Spotify, and that lock screen notifications are enabled.
Steps
On iPhone & iPad
-
1Tap and hold an empty space on your Home screen. To add the Spotify widget to your Home screen, long-press any area of your Home screen where there are no icons or widgets. Release your finger when the icons begin to jiggle.[1]
- Spotify automatically displays a playback controls widget on your lock screen, even if you don't add the Spotify widget to your Home screen. See this method to learn what to do if you don't see the playback widget on your lock screen.
- If you'd rather add the Spotify widget to Today View instead of your Home screen, you'll need to do something a little different to get started:
- Swipe right on the Home screen to switch to Today View.
- Scroll to the bottom of your widgets and tap Edit.
-
2Tap +. You'll see this plus symbol at the top-right corner of the screen.
- This option appears on both the Home screen and in Today View.
Advertisement -
3Scroll down and tap Spotify. You'll see it in the alphabetized list of widgets at the bottom of the screen.
-
4Select a Spotify widget. There are two options for Spotify widgets: One is a smaller square displaying an image and the name of the song or podcast you listened to most recently, and the other is a wider tile showing a longer list of recently played tracks.
-
5Tap +Add Widget. You'll see this blue button at the bottom of the screen. This places the selected widget at the top of your Home screen, or at the bottom of your widget list in Today View.
- If you want to move the widget elsewhere on the Home screen, just drag it to a new location.
-
6Tap any blank space to save your changes. The icons will stop jiggling and your Spotify widget will remain in place.
- To remove the widget from your Home screen, tap and hold the widget, select Remove Widget, and then tap Remove.
- To remove the widget from Today View, tap Edit at the bottom of Today View, tap the - on the Spotify widget, then tap Remove.
On Android
-
1Tap and hold a blank area of your phone or tablet's Home screen. Whether you're using stock Android or a Samsung Galaxy, adding the Spotify widget to your Home screen is simple.
- On Android, the Spotify widget displays play controls right on your Home screen. This makes it easy to pause, play, rewind, and fast-forward from your Home screen without switching to the Spotify app.
- Even if you don't add a Spotify widget to your Home screen, you'll still be able to see Spotify's playback controls widget on your lock screen. If you don't see playback controls on the lock screen, see the troubleshooting method.
-
2Tap Widgets. You'll see this icon at the bottom of the screen on Samsung Galaxy models, and near the center of the screen on other models.[2]
-
3Tap and hold the Spotify widget. You can search for the widget using the search bar at the top, or scroll through the list until you see Spotify.
-
4Drag the Spotify widget to your Home screen. When you release your finger, the Spotify widget will be added to your Home screen.
- To delete the Spotify widget, tap and hold the widget, then tap Remove from Home (Samsung Galaxy) or drag the widget to Remove (other Android models).
On Windows
-
1Open the Spotify app on your PC. Want a Spotify widget on your Windows desktop? While you can't really add widgets like on a phone or tablet, there's a way to temporarily pin a widget-like version of Spotify with playback controls to your desktop. You'll just need to have the version of Spotify that comes from the Microsoft Store. To get the Microsoft Store version of Spotify:
- Open the Microsoft Store app in your Start menu.
- Search for and select Spotify.
- If the button says Free, you don't have the right version. Uninstall Spotify from your PC. Then, return to this window and click Free to get the right version.
- If you see Open or Update on the button, you already have the right version of Spotify.
-
2
-
3Click the Widget menu on the Game Bar. The Widget menu is the icon of a computer screen with three cubes. When you hover your cursor over the right icon, you'll see "Widget Menu" below the cursor.
-
4Click Spotify on the menu. This loads the Spotify widget into the side panel. You should now see the Spotify widget in the left sidebar.
-
5Drag the widget to the desired location and click the pushpin icon. For example, if you want to keep the playback controls at your screen's top-left corner, drag the widget to the top-left, then click the pushpin icon. This adds the Spotify widget to your Windows desktop.
- If you need to reposition the widget, press Windows key + G to bring up the game bar, then drag the widget anywhere.
- To remove the widget, press Windows key + G, then click the X on the widget. The widget will also disappear if you force-close Game Bar or restart your PC.
References
- ↑ https://support.apple.com/en-us/HT207122
- ↑ https://www.samsung.com/uk/support/mobile-devices/what-are-widgets-and-how-do-i-add-them-to-my-android-smartphone-or-tablet/
- ↑ https://www.samsung.com/us/support/answer/ANS00062618/
- ↑ https://www.samsung.com/au/support/mobile-devices/enable-notifications-on-lock-screen/
- ↑ https://support.google.com/pixelphone/answer/6187458?hl=en