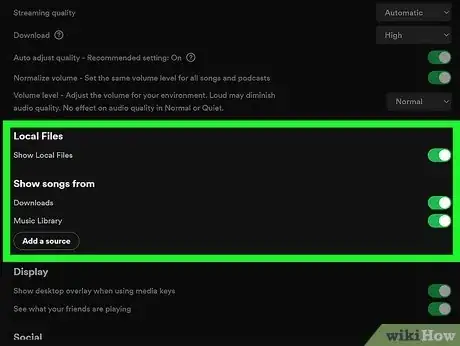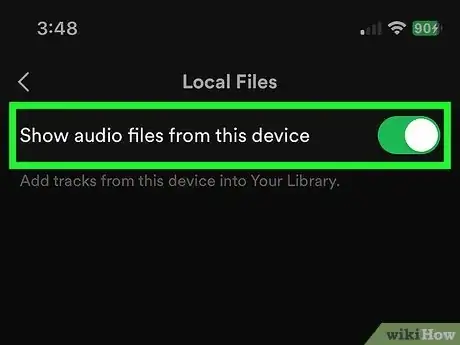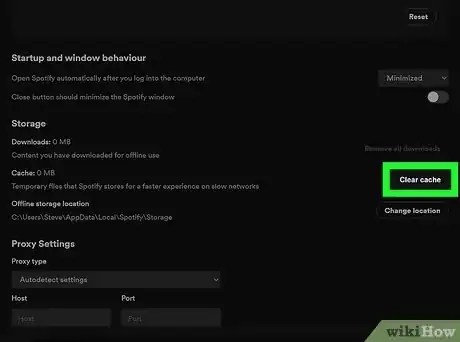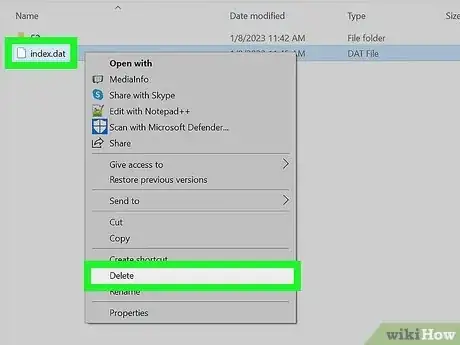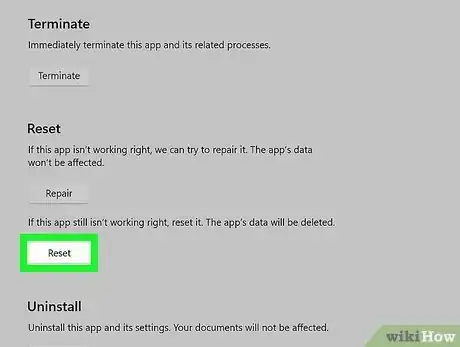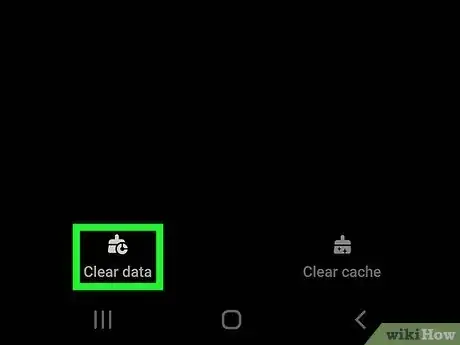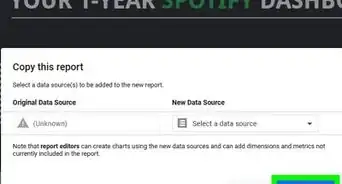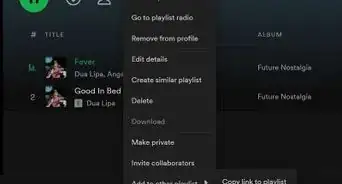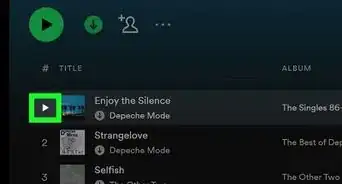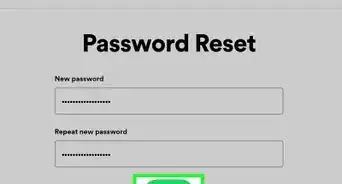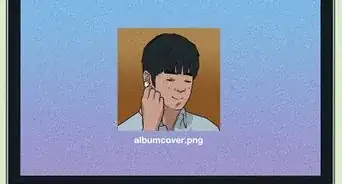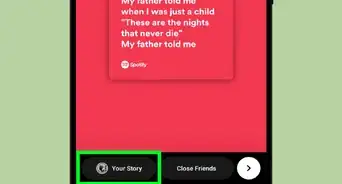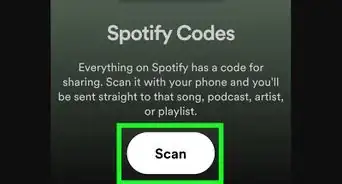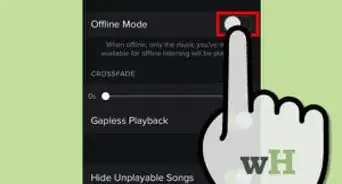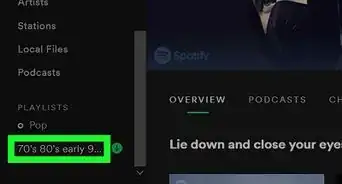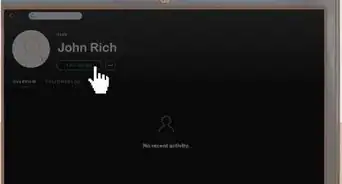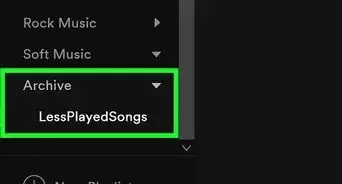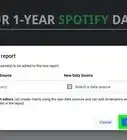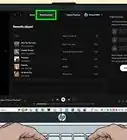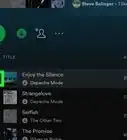This article was co-authored by wikiHow staff writer, Nicole Levine, MFA. Nicole Levine is a Technology Writer and Editor for wikiHow. She has more than 20 years of experience creating technical documentation and leading support teams at major web hosting and software companies. Nicole also holds an MFA in Creative Writing from Portland State University and teaches composition, fiction-writing, and zine-making at various institutions.
This article has been viewed 19,276 times.
Learn more...
Are the music files on your computer, phone, or tablet not showing up in Spotify? If you can't see your local files or they aren't syncing to Spotify on your Android, iPhone, or iPad, we can help. To fix local files not showing up, make sure your music files are in the MP3, MP4, and M4P format, and that they aren't DRM protected. You'll also need to enable "Show local files" in your Spotify settings and make sure Spotify is indexing the correct folder. If you still don't see your songs, this wikiHow guide will help you get your local files back into Spotify on your computer, as well as in the mobile app for Android, iPhone, and iPad.
Things You Should Know
- On a PC or Mac, click your username, choose Settings. Make sure "Show local files" is enabled and that the path is correct.
- Spotify will not display local files that are DRM protected, including audio files you've purchased from iTunes.
- If local files from your computer aren't showing up on your phone, add those files to a playlist, then download the playlist in the Spotify mobile app.
- You can listen to local files on any device with the Free version of Spotify, but you'll need Spotify Premium to sync local files from your computer to mobile.
Steps
Check Your Local Files Settings
-
1If you don't see Local Files in Spotify on your PC or Mac, double-check your settings. Local Files may be disabled or indexing the wrong folders. Here's how to check:
- Click your username at the top-right corner of Spotify and select Settings.[1]
- Scroll to "Local Files." If the switch next to "Local Files" is gray, click it to turn it green.
- Under "Show songs from," you'll see a list of folders in which Spotify will look for music files. If the switches next to these folders are off, click them to turn them back on.
- If your music files are in a different folder, click Add a source to add other locations.
-
2Check your Local Files settings on a phone or tablet. If you're using the Spotify mobile app on your Android, iPhone, or iPad, you'll need to enable Local Files in the app to play songs from your phone or tablet. Here's where to check:
- In the Spotify app, tap the gear icon at the top-right.
- Tap Local Files.
- If "Show audio files from this device" is not enabled, tap the switch to enable it now.
References
- ↑ https://support.spotify.com/us/article/local-files/
- ↑ https://community.spotify.com/t5/FAQs/Local-Files/ta-p/5186118
- ↑ https://support.spotify.com/us/article/storage-information/
- ↑ https://support.microsoft.com/en-us/windows/repair-apps-and-programs-in-windows-e90eefe4-d0a2-7c1b-dd59-949a9030f317#ID0EBD=Windows_10
- ↑ https://support.spotify.com/us/article/reinstall-spotify/