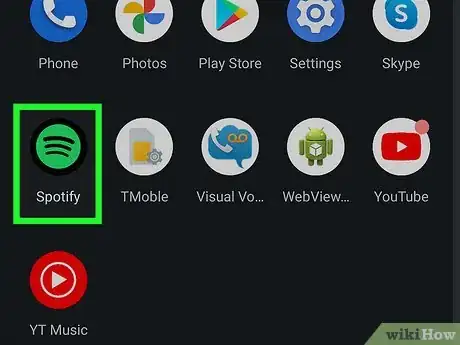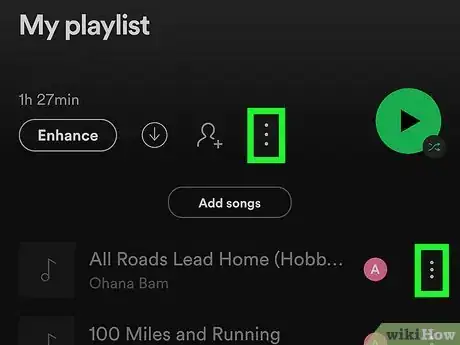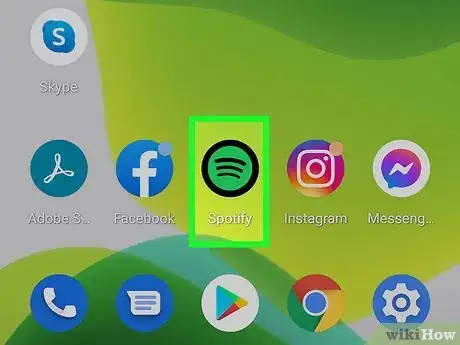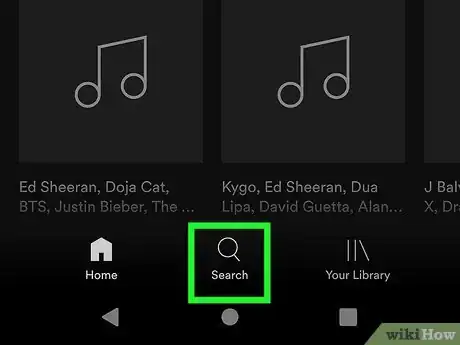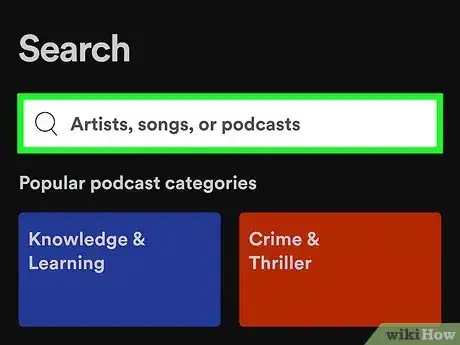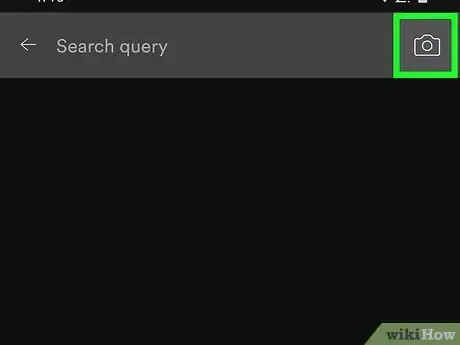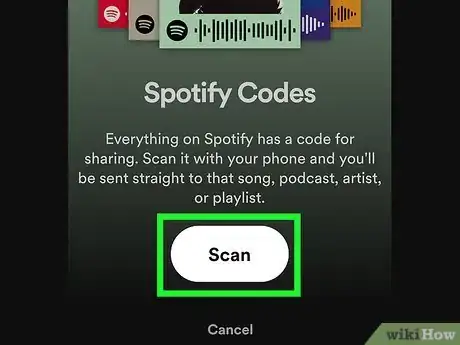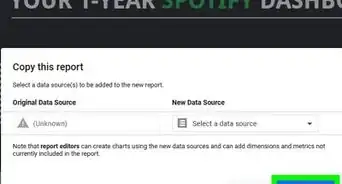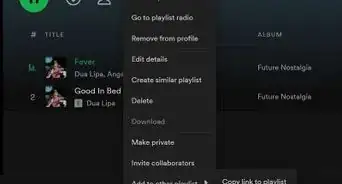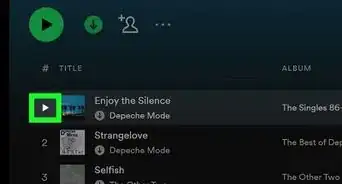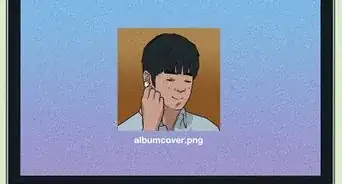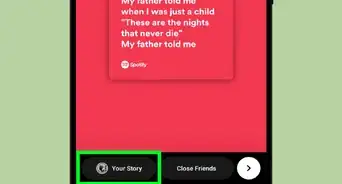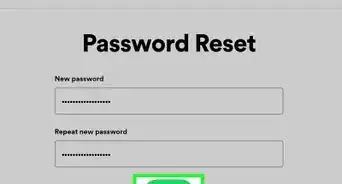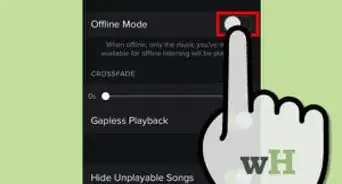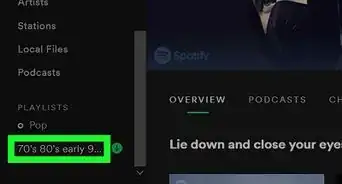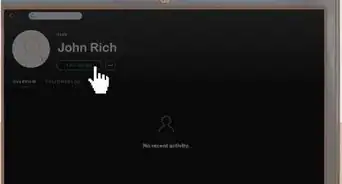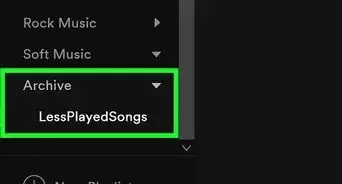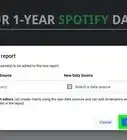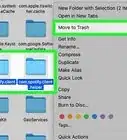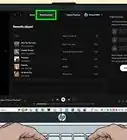This article was co-authored by wikiHow staff writer, Cory Stillman. Cory Stillman is a Technology Writer for wikiHow. Cory has experience writing about Film and TV for several online publications, including Screen Rant and Film Cred. He earned a degree in Film and Media Studies with a minor in Creative Writing and certificates in Global Studies and Children’s Literature from the University of Pittsburgh.
The wikiHow Tech Team also followed the article's instructions and verified that they work.
This article has been viewed 68,566 times.
Learn more...
Music is meant to be shared. Whether you want to show your friends your latest discovery or simply check out what they've been jamming to, Spotify makes it really easy with Spotify Codes. But where can you find these codes? And how do you scan them? This wikiHow article will teach you how to scan Spotify Codes straight from your iPhone or Android.
Steps
-
1Find what you want to share in the Spotify app. Spotify generates codes for songs, albums, artists, playlists, and podcasts. Any of these are eligible for sharing.
- You do not need to currently be playing a song or podcast in order to share it.
-
2Tap the item's three dots. For an individual track, these should be located to the right of where it is listed. For anything else, the three dots should sit atop the page, in the upper-right corner. Once you tap it, the Spotify Code will appear beneath the art in the center of your screen. [1]
- On iOS, the three dots are horizontal. On Android, they are vertical. [2]
Advertisement -
3Open the Spotify app on a second device. If you want to share something with a friend, they will need to scan the code with their phone.
- Spotify Codes may work similarly to QR codes, but they can only be read via the Spotify app. You cannot use your camera or a QR reader to read them. [3]
-
4Tap "Search" at the bottom of your screen. It is represented by a magnifying glass.
-
5Tap the Search bar atop your screen. You will not need to search for anything, but the option to scan codes is located here.
-
6Tap the camera icon in the upper-right corner of your screen. This will prompt Spotify to open your camera. If you have never used the feature before, you will likely have to give Spotify permission to do so.
-
7Point your camera at the Spotify Code on the other device. Your phone should decipher the Spotify Code rather quickly, and the corresponding item on Spotify will load automatically.
- If your camera is struggling to read the code, you can always screenshot the code on one device and send it to the other. When you open your camera in Spotify, you can select the screenshot from your photos.