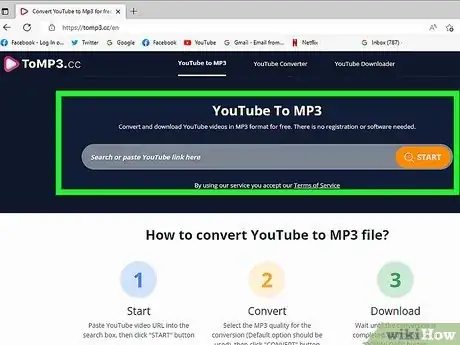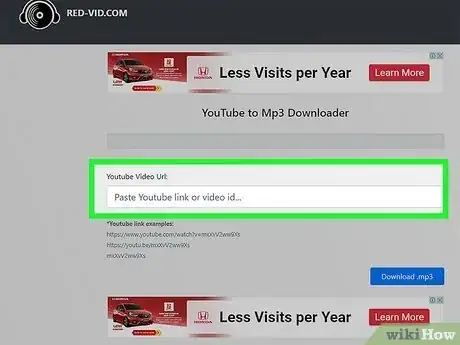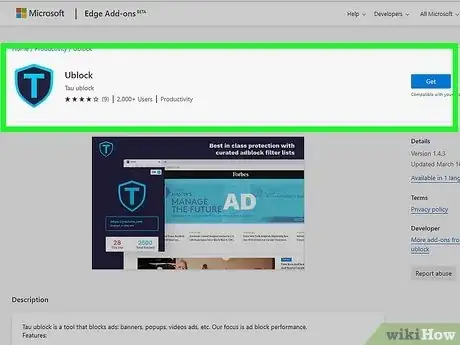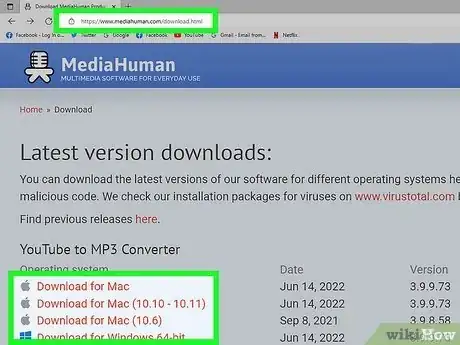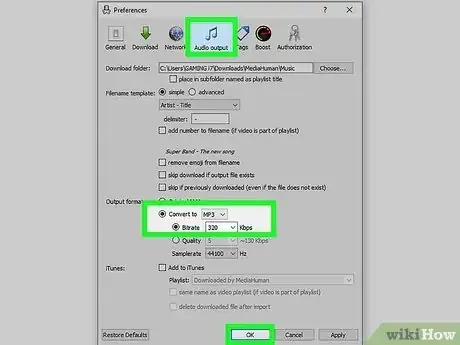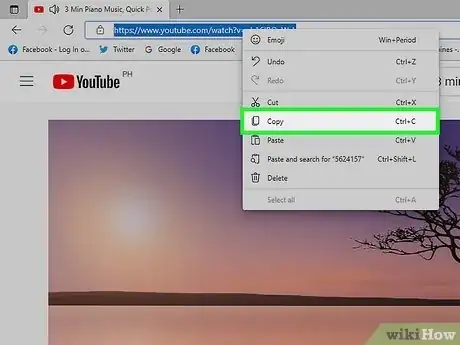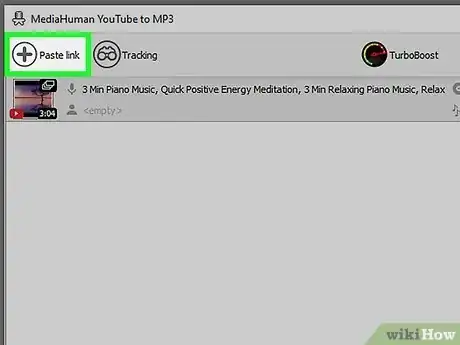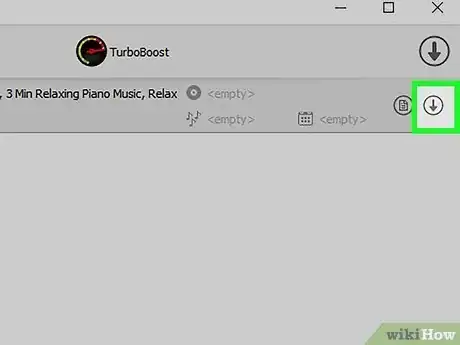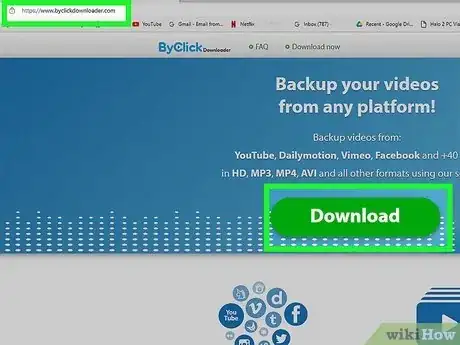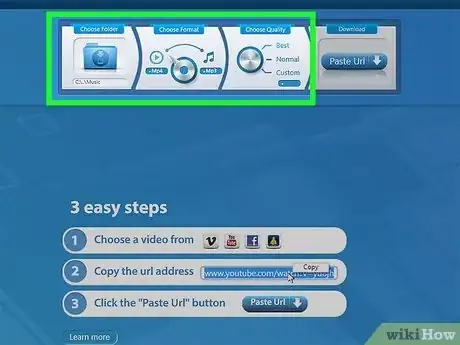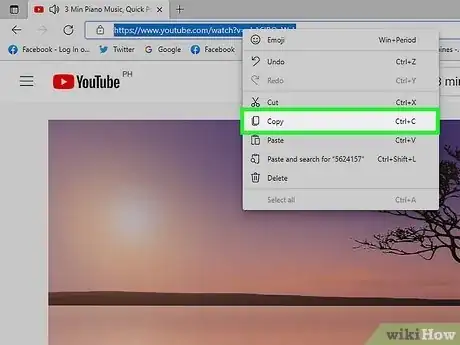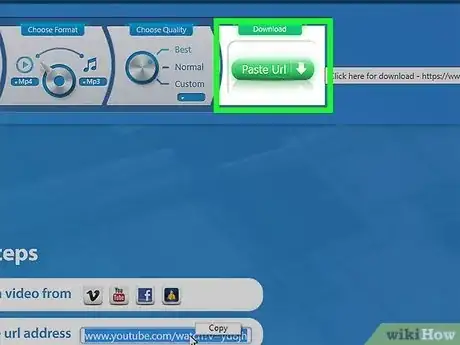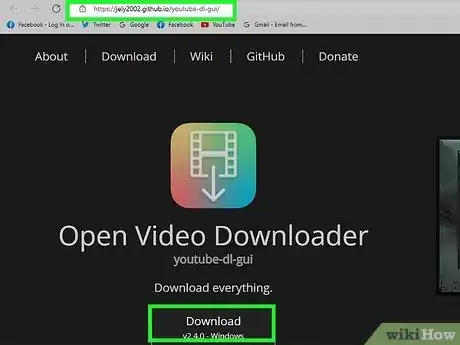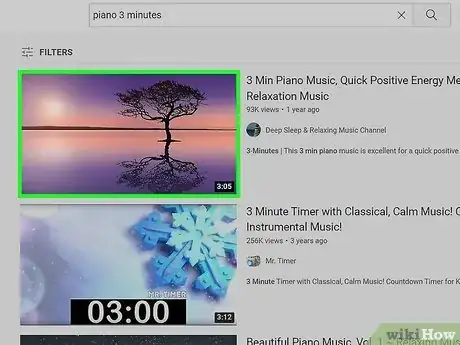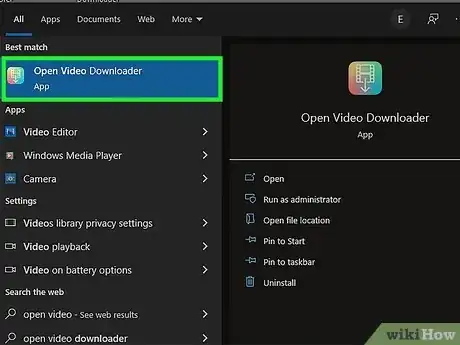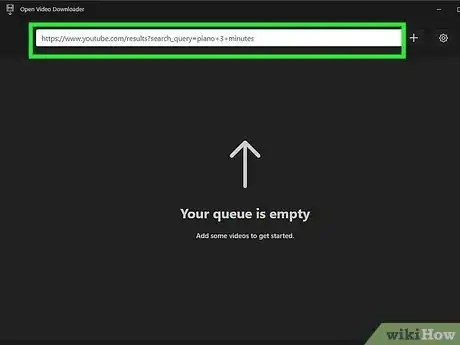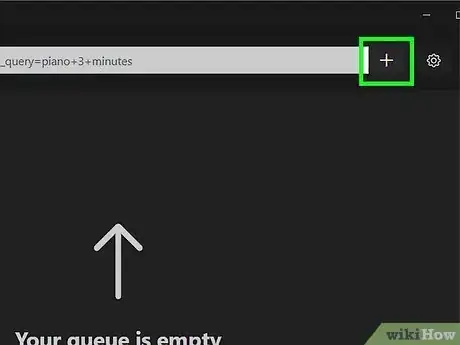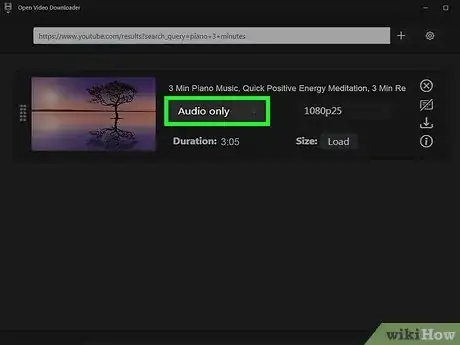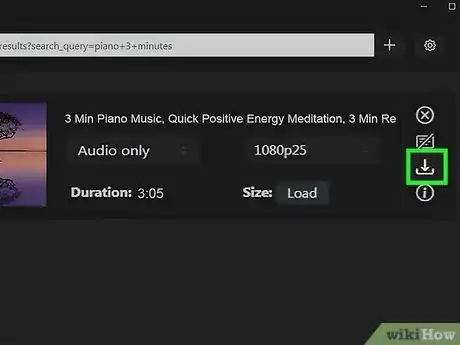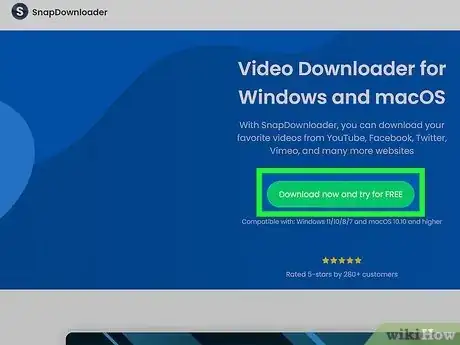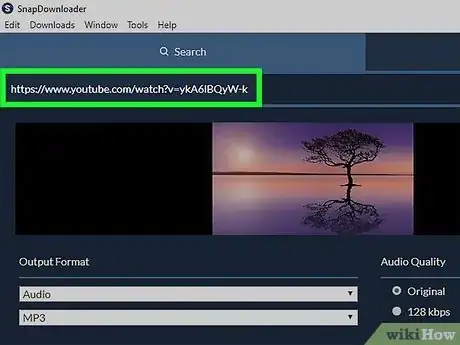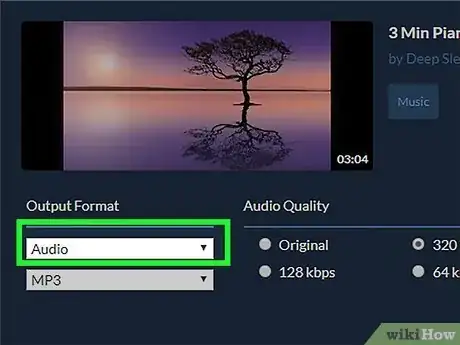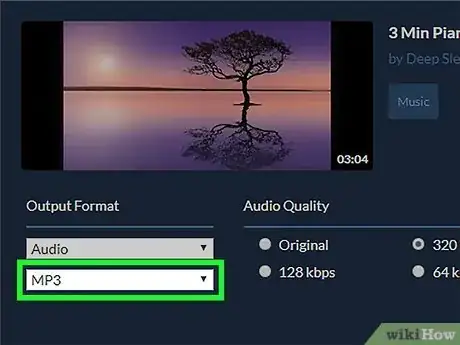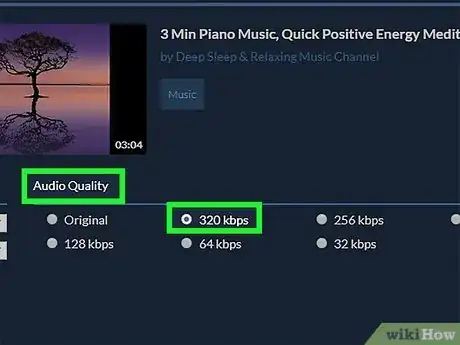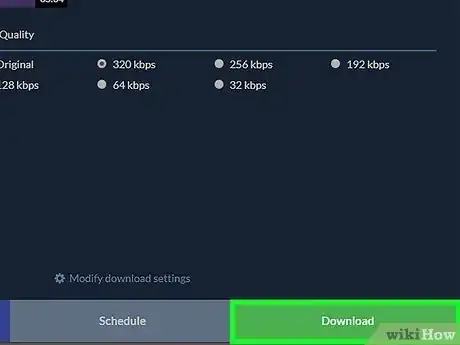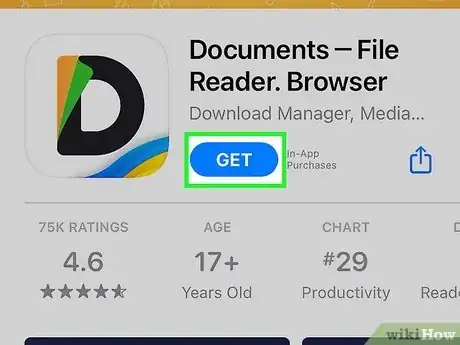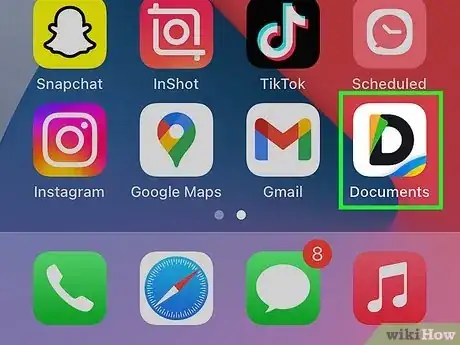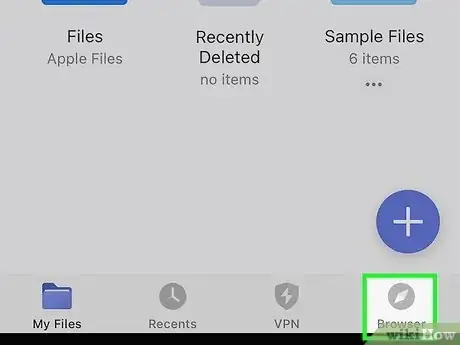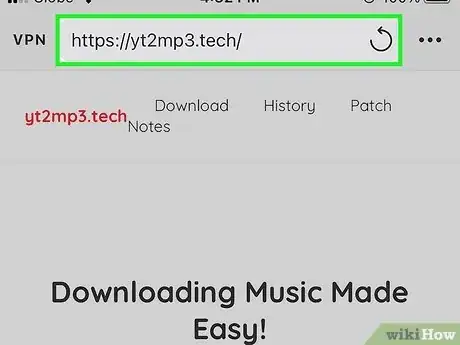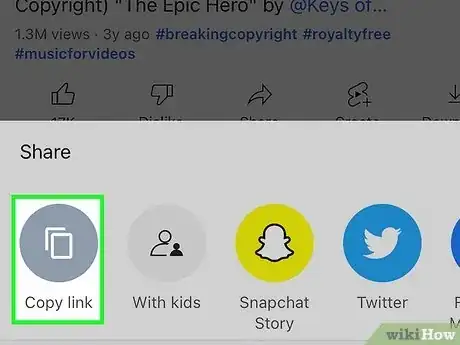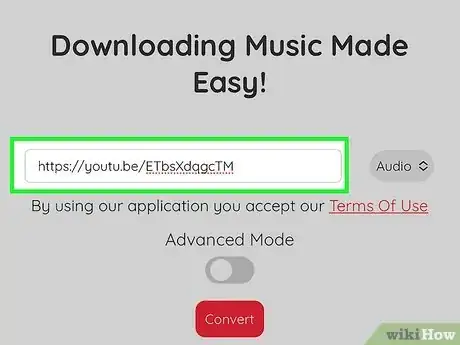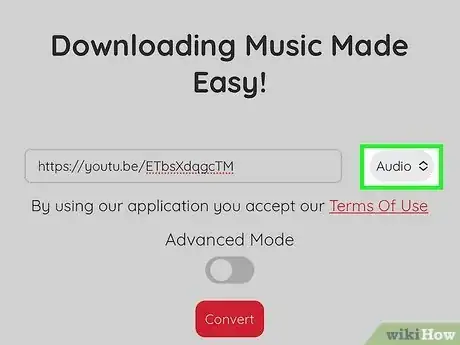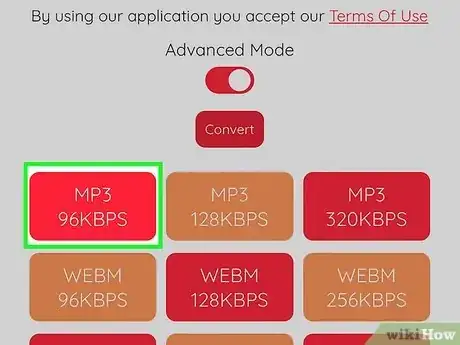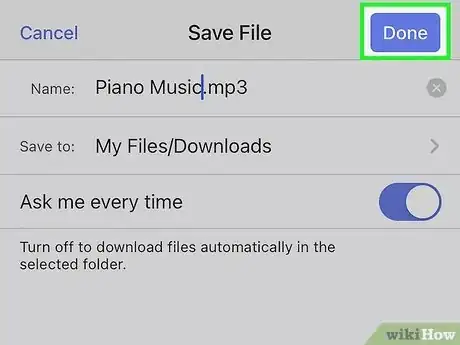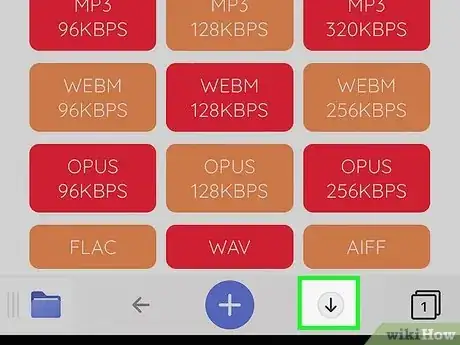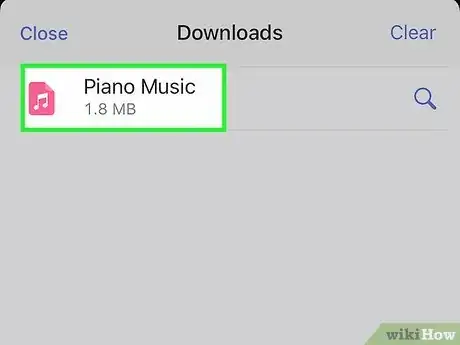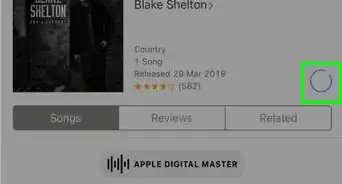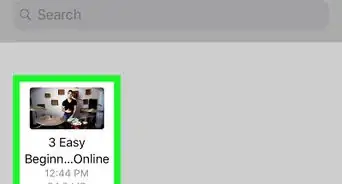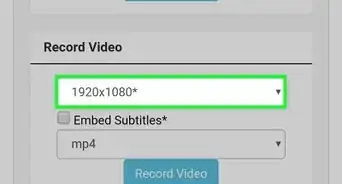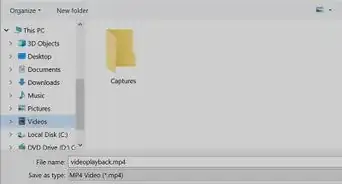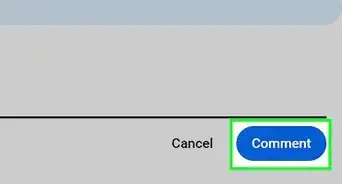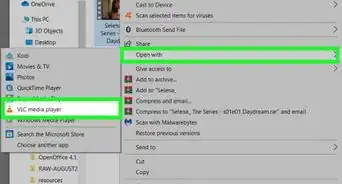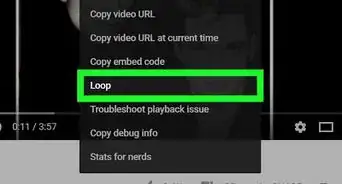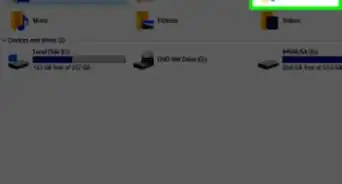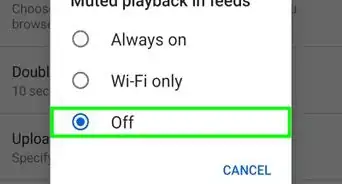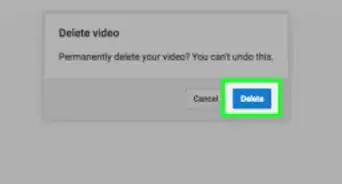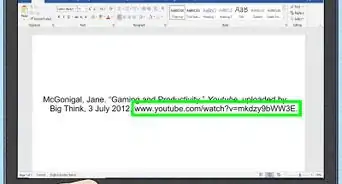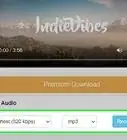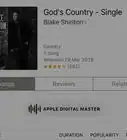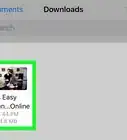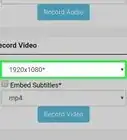This article was co-authored by wikiHow staff writer, Nicole Levine, MFA. Nicole Levine is a Technology Writer and Editor for wikiHow. She has more than 20 years of experience creating technical documentation and leading support teams at major web hosting and software companies. Nicole also holds an MFA in Creative Writing from Portland State University and teaches composition, fiction-writing, and zine-making at various institutions.
The wikiHow Tech Team also followed the article's instructions and verified that they work.
This article has been viewed 4,061,578 times.
Learn more...
This wikiHow article teaches you how to convert a YouTube video into an MP3 audio file that you can download onto your computer or smartphone. There are many free online converters you can use to download YouTube videos as MP3 files, but because they're often used to download copyrighted videos, they sometimes disappear from the web. Fortunately, there are many reliable YouTube to MP3 converters you can install on Windows, macOS, and Linux that produce high-quality audio files. We'll give you a list of the best YouTube to MP3 converters you can use online, including on your Android and iPhone, plus several free desktop apps that extract audio from any YouTube video.
Steps
Using MediaHuman (Windows, Mac, & Linux)
-
1Install MediaHuman YouTube to MP3 Converter. This completely free YouTube to MP3 conversion app is simple and you can download for Windows, macOS, and Ubuntu Linux.[1] You can use the app to extract up to 320 kbps MP3 audio files (including from all videos on a playlist) from any YouTube video.
- To install for Windows or macOS, go to https://www.mediahuman.com/download.html and click Download for Mac or Download for Windows 64-bit (or 32-bit, depending on your PC's architecture).
- If you're installing on Linux, you can use apt-get to install the app.[2]
- sudo add-apt-repository https://www.mediahuman.com/packages/ubuntu
- sudo apt-key adv --keyserver hkp://keyserver.ubuntu.com --recv-keys 7D19F1F3
- sudo apt-get update
- sudo apt-get install youtube-to-mp3
-
2Customize your MP3 preferences. The default MP3 bitrate is only 192 kbps, so if you want a higher quality file, you'll need to make a quick change first:
- Open MediaHuman YouTube to MP3.
- Click the gear icon and select Preferences.
- Click the Audio output tab.
- Under "Output format," choose the preferred bitrate, such as 320.
- You can also customize the file name format if you'd like, such as "Artist – Title" or "Title – Artist," as well as the download folder.
- You can also customize the ID3 tags before creating the files on the Tags tab.
- Click OK when you're finished.
-
3Copy the address of the video or playlist you want to download. To do this, just go to the YouTube video or playlist in your browser, click the address bar to highlight the URL, then press Control + C (PC) or Command + C (Mac) to copy.
-
4Click + Paste link in MediaHuman. A preview will appear.
- If you're adding an entire playlist, click the list icon to the right of the playlist name to add all songs to the download queue.[3]
-
5Click the arrow to start the download. You'll see it at the top-right corner. This downloads the MP3 file(s) to your computer.
ByClick Downloader (PC)
-
1Install ByClick Downloader. You can use this free app to download high-quality MP3 files from any YouTube video. Just head over to https://www.byclickdownloader.com on your Windows PC, click the Download button to download the installer, then double-click the installer to install the app.
-
2Choose your ByClick Downloader preferences. Once you've installed the app, open it, then use the toolbar at the top to control your preferences.
- Choose Folder: Click the path below the folder icon to choose where to save the MP3 file.
- Choose Format: Select MP3 here.
- Choose Quality: For the best quality (320 kbps) file, choose Best under "Choose Quality." Alternatively, you can select Custom and specify a lower bitrate.
-
3Get the address of the YouTube video. Now that you're ready to download, load the YouTube video in your web browser so you can get its URL. Click the address bar to highlight the URL, then press Control + C (PC) or Command + C (Mac) to copy.
-
4Return to ByClick and click Paste URL. A preview of your video will appear, and ByClick will instantly download the MP3 to your computer. Once the file is ready, you'll see "Download Complete" on the tile.
Open Video Downloader (Windows, Mac, & Linux)
-
1Download Open Video Downloader from https://jely2002.github.io/youtube-dl-gui. This is the download page for a super safe and free open source YouTube downloader that produces great quality audio. You can use this tool on Windows & macOS to download any YouTube video as an MP3 audio file.
- If you're using Windows, click the GET icon to install the Microsoft Store version of the tool, and then follow the on-screen instructions to install.
- On macOS or Linux, click the Download button, then double-click the DMG file to install.
-
2Go to the YouTube video you want to download as an MP3. You can open the video in any web browser.
-
3Copy the address of the video. To do this, just click the address bar to highlight the URL, then press Control + C (PC) or Command + C (Mac) to copy.
-
4Launch Open Video Downloader. Once installed, you'll find it in your Windows Start menu or your Mac's Applications folder.
-
5Paste the copied URL into the bar. If the YouTube address of the video didn't automatically appear in the bar at the top of the app, right-click the bar and select Paste.
-
6Click the +. Open Video Downloader will assess the video and give you options for downloading.
-
7Select Audio only from the first drop-down menu. This changes the available options in the second drop-down.
- By default, the Best option is selected for quality. If you need a smaller file and don't care about pristine sound quality, you can choose Worst here.
-
8Click the Download button. It's the downward-pointing arrow on the right side of the window. The MP3 version of the video will now download to your computer's default downloads folder.
- You can click Show file in folder when the download is complete to view the MP3 file in your downloads folder.
SnapDownloader (Windows & Mac)
-
1Install the trial version of Snap Downloader on your PC or Mac. SnapDownloader is a great choice for downloading excellent quality MP3s from any YouTube video, as well as videos from other sites like Facebook and Twitter. The software is not free, but there is a limited full-featured trial period that allows you to test out the app before purchase. Download the app from https://snapdownloader.com.
-
2Copy the address of the video you want to download. To do this, pull up the video on YouTube. Then, click the address bar to highlight the URL, then press Control + C (PC) or Command + C (Mac) to copy.
-
3Paste the copied URL into SnapDownloader. Do this by right-clicking the field at the top of SnapDownloader and selecting Paste.
-
4Select Audio under the Output Format. You'll see this menu on the left side of the app. This gives you the option to select an audio format.
-
5Select MP3 under Output Format. Now you'll see audio quality options specific to the MP3 format.
-
6Choose an MP3 quality. For the best quality, select 320 kbps. If you want a smaller file, you can choose a lower bitrate.
- You can also click the Downloads tab at the top to choose other configuration options, including specifying a download folder for your new files.
-
7Click Download. This saves the MP3 file to your computer.
How to Use an Online MP3 Converter on iPhone & iPad
-
1Download Documents by Readdle. This app allows you to download files from online YouTube downloaders, which isn't possible in Safari or Chrome. To download the app, open the App Store app, then do the following:
- Tap Search in the bottom-right corner.
- Tap the search bar at the top of the screen.
- Type in documents by readdle
- Tap GET to the right of the "Documents – File Reader. Browser." heading. It's the app with a gray "D" icon with yellow and green tinting at the top-left corner.
-
2Open Documents and go through the welcome screens. You'll find its "D" icon in your app list.
- The first time you open Documents, you'll be asked to choose some preferences. You'll also be asked if you want to pay for a subscription, which isn't necessary—just tap the X and Skip when prompted to get to the main Documents screen.
-
3Open the Documents web browser. Tap the Browser compass icon at the bottom-right corner to open Documents' built-in browser.
-
4Go to a safe online YouTube converter in a the browser. Check out our list of YouTube to MP3 converters to find one.
- If the site you try doesn't work, try another downloader.
-
5Copy the URL of the YouTube video you want to download. The easiest way to do this is to switch the YouTube app and search for the video. When you open the video, tap Share, and then Copy link.
-
6Return to the Documents web browser and paste the URL. The web-based converter will have a field you can paste the URL into. To paste the URL, just tap and hold the field at the top of the page and select Paste.
-
7Select Audio from the drop-down menu. All of the converters will have different options, but you'll often have to choose a tab called Audio or MP3 to find the quality you want to download.
-
8Select one of the MP3 download options. Once you make a selection, you'll see the option to save, convert, or download the file.
- The higher the bit rate (KBPS), the better the quality. Higher bitrates also result in larger files.
-
9Choose a saving location and tap Done. The MP3 file will begin to download to your iPhone.
- The default download location is a folder called Downloads in the Documents by Readdle folder on your iPhone. This location is fine, but you can choose another option if you want.
- You'll be able to open the downloaded audio using your iPhone's Files app no matter where you save the file.
-
10Tap the arrow at the bottom to view your downloads. This shows you any files you've downloaded so far, as well as active downloads.
- Wait several moments for the download to complete—these are large files, so it can take a while to download.
- Don't be alarmed if it looks like the progress bar isn't moving. Once the download is complete, the progress bar will disappear.
-
11Play your MP3 file. Now you can listen to the MP3 by tapping it in your Documents by Readdle downloads, or by opening the Files app on your iPhone/iPad and going to On My iPhone > Documents by Readdle.
Expert Q&A
-
QuestionAre the listed online converters safe?
 Nicole Levine, MFANicole Levine is a Technology Writer and Editor for wikiHow. She has more than 20 years of experience creating technical documentation and leading support teams at major web hosting and software companies. Nicole also holds an MFA in Creative Writing from Portland State University and teaches composition, fiction-writing, and zine-making at various institutions.
Nicole Levine, MFANicole Levine is a Technology Writer and Editor for wikiHow. She has more than 20 years of experience creating technical documentation and leading support teams at major web hosting and software companies. Nicole also holds an MFA in Creative Writing from Portland State University and teaches composition, fiction-writing, and zine-making at various institutions.
wikiHow Technology Writer We did test all of the converters before listing them in this article. When we performed the tests, we did so using standard antivirus software and didn't receive any threat notifications while downloading or playing the files. Unfortunately, there's always a chance a site could become infected after publication, so we periodically retest and edit our recommended sites often. Always use solid antivirus/antimalware protection before downloading anything from the web on any platform.
We did test all of the converters before listing them in this article. When we performed the tests, we did so using standard antivirus software and didn't receive any threat notifications while downloading or playing the files. Unfortunately, there's always a chance a site could become infected after publication, so we periodically retest and edit our recommended sites often. Always use solid antivirus/antimalware protection before downloading anything from the web on any platform. -
QuestionAre you allowed to do this for a Scratch project?
 wikiHow Staff EditorThis answer was written by one of our trained team of researchers who validated it for accuracy and comprehensiveness.
wikiHow Staff EditorThis answer was written by one of our trained team of researchers who validated it for accuracy and comprehensiveness.
Staff Answer wikiHow Staff EditorStaff AnswerThe legality is a little iffy if you're using copyrighted material. If your use of the music falls under Fair Use laws, it will be okay to use it in your project as long as you don't plan to redistribute it off of Scratch. There's still a chance you might receive a DMCA takedown notification, though you can contest it if your use of the music does fall under Fair Use laws.
wikiHow Staff EditorStaff AnswerThe legality is a little iffy if you're using copyrighted material. If your use of the music falls under Fair Use laws, it will be okay to use it in your project as long as you don't plan to redistribute it off of Scratch. There's still a chance you might receive a DMCA takedown notification, though you can contest it if your use of the music does fall under Fair Use laws. -
QuestionHow do I know if something is a scam to steal my information?
 Community AnswerA general rule of thumb is to ask, "How does this website make its money?" - ads, fees, etc. If you cannot figure it out, they may be selling information, or even something worse. Try doing a google search for whatever program you're thinking about using to see if you can get more information on it.
Community AnswerA general rule of thumb is to ask, "How does this website make its money?" - ads, fees, etc. If you cannot figure it out, they may be selling information, or even something worse. Try doing a google search for whatever program you're thinking about using to see if you can get more information on it.
Warnings
- Unlike torrenting, downloading and converting YouTube videos to MP3s is not currently something that you can be legally fined for doing; however, by downloading copyrighted songs from a video, you are in somewhat of a grey area.⧼thumbs_response⧽
- Downloading music through YouTube-to-MP3 converters is generally frowned upon and using downloaded (not purchased) music in an uploaded video is against YouTube's terms of use.⧼thumbs_response⧽
References
About This Article
To convert and download a YouTube video as an MP3, use a free online YouTube to MP3 converter. There are a variety of free websites you can choose from. One option is YouTubetoMP3Music.com. Just copy and paste the URL of the YouTube video you want to convert into the search field and click “Go.” Choose the quality you want from the drop-down menu, then click the “Convert” button. Once the conversion is complete, download the MP3 file to your computer. You can also use Ontiva.com. Paste the URL of the video you want to convert into the search field and click “START NOW.” Then, choose the quality you want from the list and click “Download” next to it to download the MP3 to your computer.