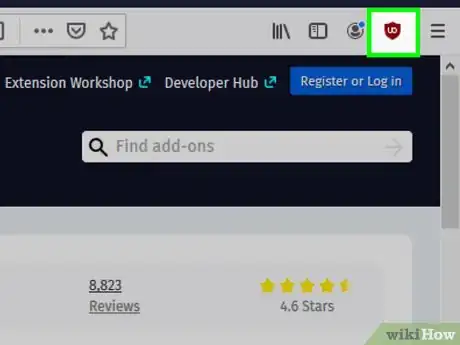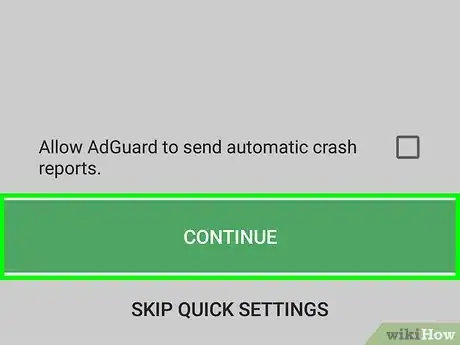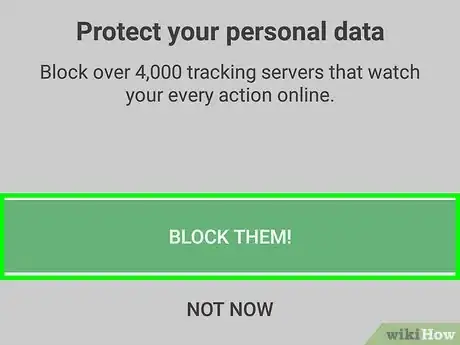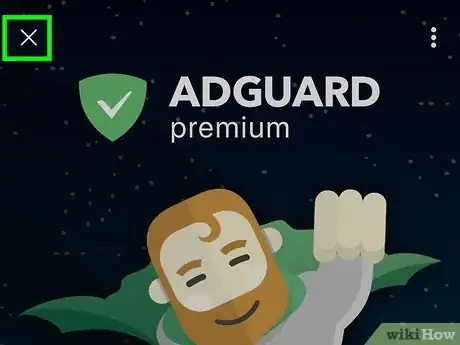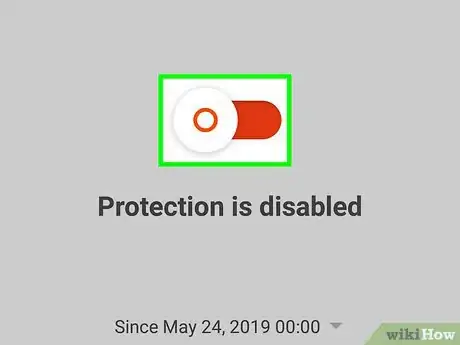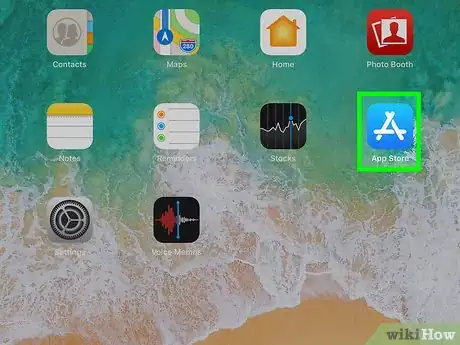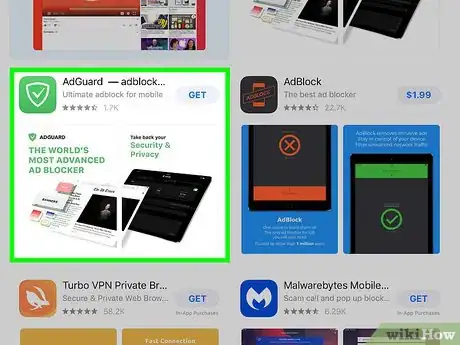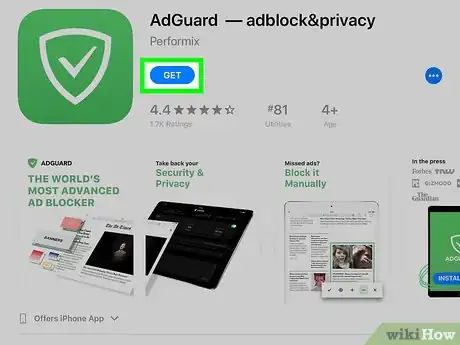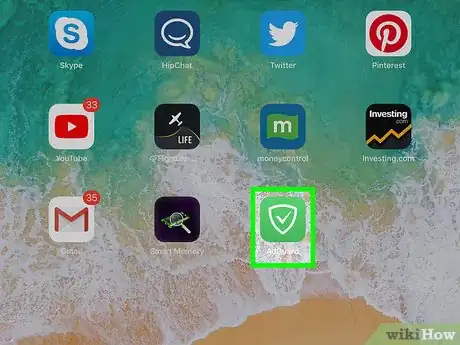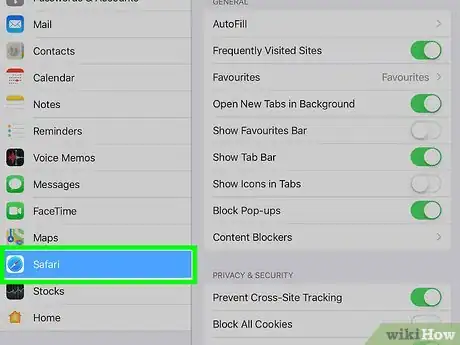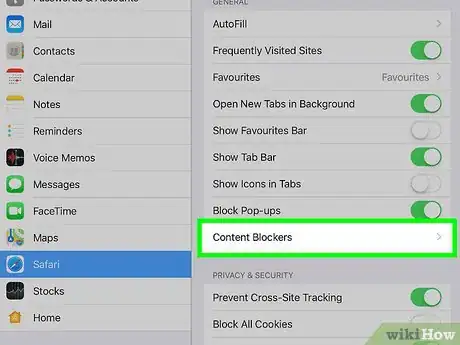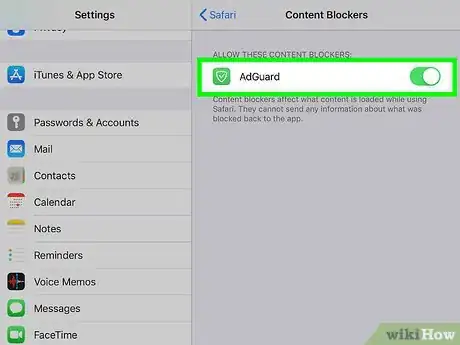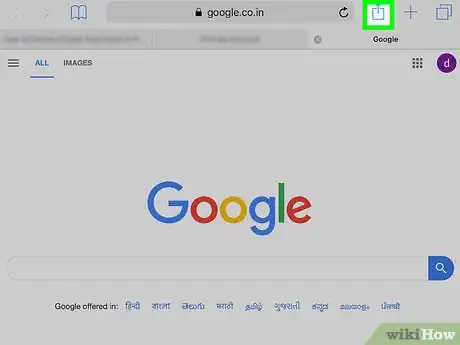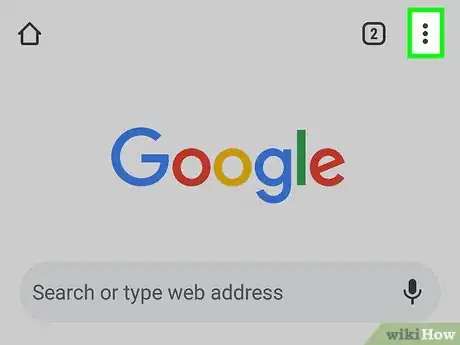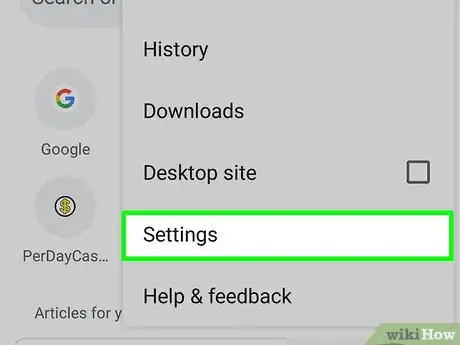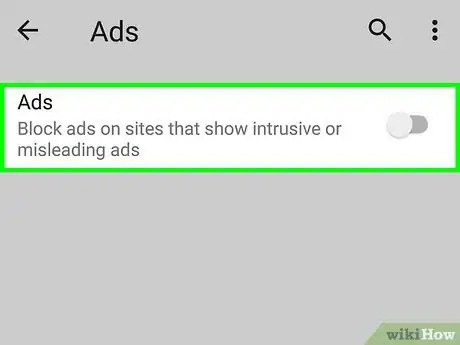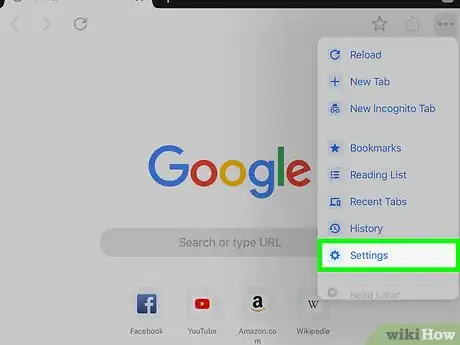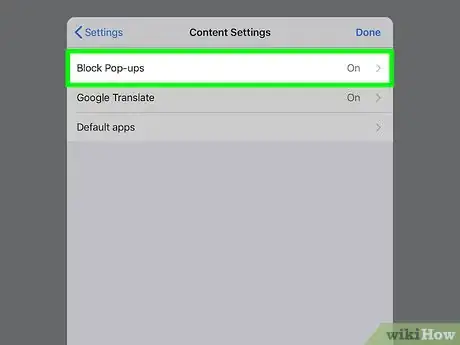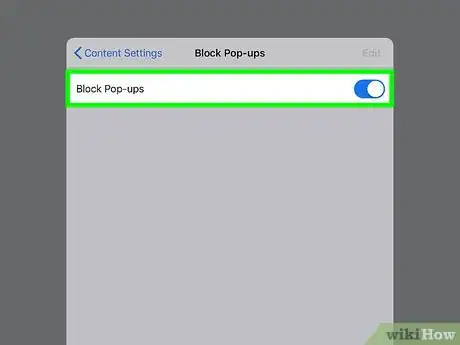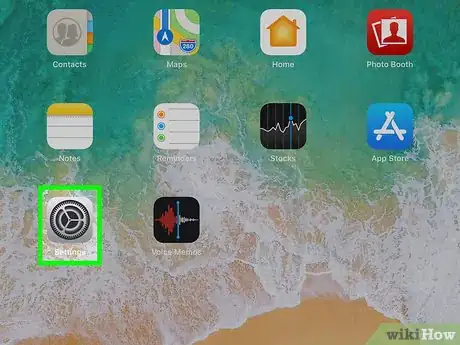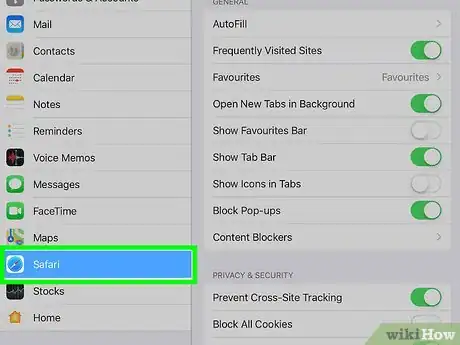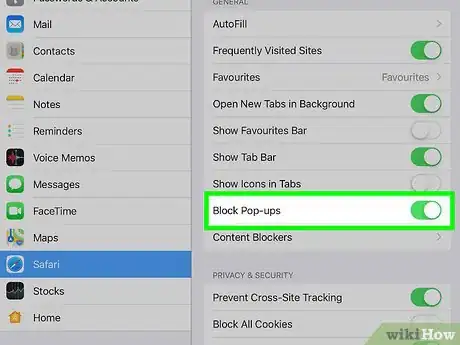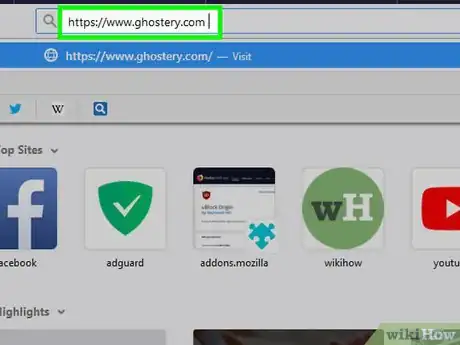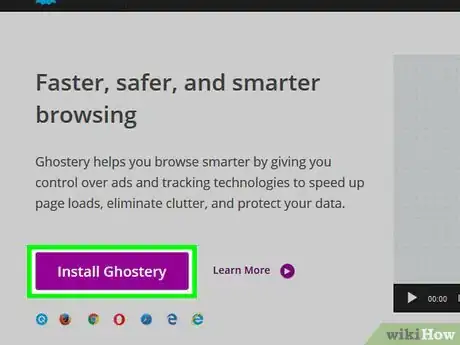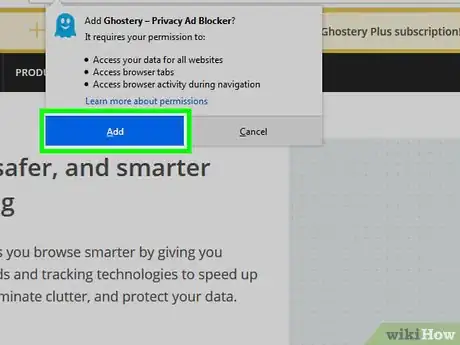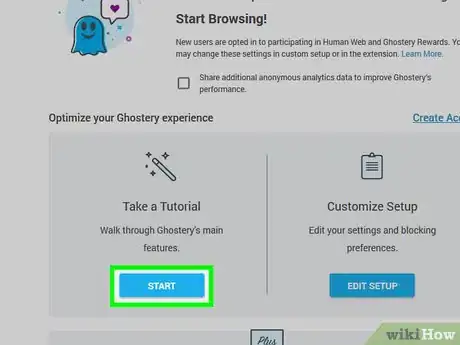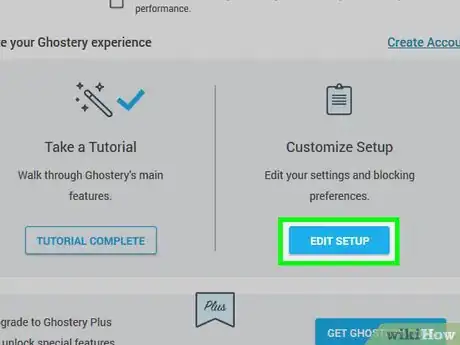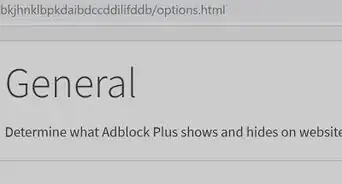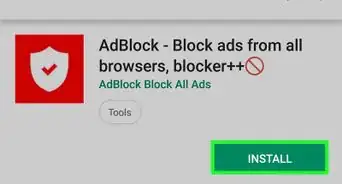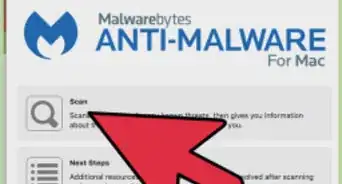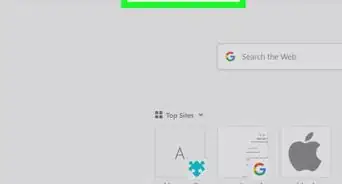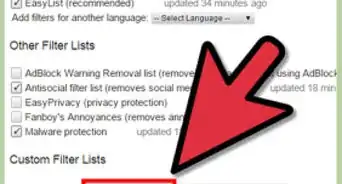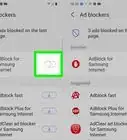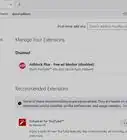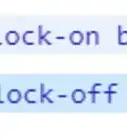This article was co-authored by wikiHow staff writer, Travis Boylls. Travis Boylls is a Technology Writer and Editor for wikiHow. Travis has experience writing technology-related articles, providing software customer service, and in graphic design. He specializes in Windows, macOS, Android, iOS, and Linux platforms. He studied graphic design at Pikes Peak Community College.
This article has been viewed 46,146 times.
Learn more...
This wikiHow teaches you ways you can avoid advertisements and block tracking systems with a few simple apps or browser extensions. You can block ads on your internet browser or on your iPhone or Android.
Steps
Using uBlock Origin
-
1Click the link that corresponds to your web browser. uBlock Origin works as an extension for your web browser. uBlock Origin is a multi-purpose blocker that can block ads, trackers, and malware sites.[1] Click on one of the following links to navigate to the download page for the web browser you are currently using:
- Google Chrome
- Firefox
- Microsoft Edge
- Safari
- Opera
-
2Add the extension to your browser. This way this is done is different for each web browser. Use the following instructions for the web browser you are using:
-
Google Chrome:
- Click the blue button that says Add to Chrome.
- Click Add Extension in the pop-up at the top of the screen.
-
Firefox:
- Click the blue button that says + Add to Firefox.
- Click Add in the pop-up at the top of the page.
-
Microsoft Edge:
- Click the blue button that says Get.
- Click Open in Microsoft Store.
- Click Get in the Microsoft Store window.
-
Safari (MacOS)
- Click Install Extension
-
Opera:
- Click the green button that says + Add to Opera.
Advertisement -
Google Chrome:
-
3Click the uBlock Origin icon. It's the icon that resembles a burgundy colored shield that says "uo" in the middle. It's in the upper-right corner of your web browser. This displays the uBlock Origin controls. Here you can either allow ads and pop-ups for the current site your are on, or block all pop-ups for the current site you are on.
- To allows pop-ups for the site you are on, click the icon. When the icon is grey, pop-ups and ads are allowed for the site you are currently viewing.
- To block all pop-ups for the site you are on, click the icon that resembles two sheets of paper. It's in the lower-left corner of the uBlock controls.
Using AdGuard on Android
-
1Navigate to https://adguard.com using a web browser. You can use any web browser on your Android device.
- You cannot get the full version of AdGuard from the Google Play Store.
-
2Tap Download. It's the green button at the bottom of the page. This downloads the AdGuard apk file.
- You may be informed that installing these kinds of files can be harmful to your phone. Tap Ok.
-
3Tap the Menu icon. Depending on which web browser you are using, this may be an icon with three dots ("…" or "⋮"), or an icon with three horizontal lines (☰). It is typically located in the upper-right corner or lower-right corner.
-
4Tap Downloads. It's in your web browsers menu. This displays a list of downloads you downloaded through your web browser.
-
5Tap the "adguard.apk" file. This installs AdGuard on your Android device.
- If you receive a pop-up that says your phone is not allowed to install files from unknown sources, tap the option in the pop-up that opens your Settings menu. Then tap the toggle switch next to "Allow unknown sources".
-
6Tap Install. This installs the AdGuard app using the APK file.
-
7Open AdGuard. It has a green icon that is shaped like a shield that has a checkmark in the middle. Tap the icon on your home screen or apps menu to open the app, or tap Open in the lower-left corner after the app is installed.
-
8Tap Continue. It's the green button at the bottom of the screen. This starts the quick setup process.
-
9Tap Block them. It's the green button at the bottom of the page.
-
10Select your privacy level. "Comfortable" is the only option available with the free version of AdGuard. It blocks all known analytics and lower third-party cookie lifetimes. "High" and "Ultimate" have more features to block your web browser from tracking you. These options are only available on the Premium version of the app.
-
11Tap Hide Them. It's the green button at the bottom of the app.
-
12Tap the "x" icon to close the ad. If you do not wish to sign up for AdGuard Premium, tap the "x" icon in the upper-right corner to close the ad.
-
13
Using AdGuard on iPhone and iPad
-
1
-
2Tap the Search tab. It's in the lower-right corner of the App Store. This displays a page with a search bar.
-
3Type AdGuard in the search bar. This displays a list of search results below the search bar.
-
4Tap AdGuard in the search results. This displays the app and other similar apps in the App Store.
-
5Tap GET next to AdGuard. It has an icon that resembles a green shield with a checkmark in the middle.
- There is a free version and a paid version of AdGuard in the App Store.
-
6Open AdGuard. To open AdGuard, tap the icon on your home screen, or tap Open in the App Store once it finishes installing.
- When AdGuard first opens, allow about 30 seconds for it to load some settings into Safari.
-
7
-
8Scroll down and tap Safari. It's next to an icon that resembles a blue compass. This displays the Settings for the Safari web browser.
-
9Scroll down and tap Content Blockers. It's the last option under the "General" heading.
-
10
-
11Open Safari. Safari has an icon that resembles a blue compass. Tap the icon on your home screen or dock to open Safari.
-
12
-
13Swipe all the way left and tap More… on the icons at the bottom. The icons at the bottom of the Share menu represent different actions you can take in Safari. Swipe all the way left on these icons and tap "More". It has an icon with three horizontal dots. This displays more actions you can enable.
-
14Tap the toggle switch next to AdGuard. This enables AdGuard as one of the actions you can tap in the Share menu.
- To manage elements on a page, open the Share menu. Then tap the AdGuard icon. Tap Block Element on this Page. Then tap Start. Tap the image or ad you want to block and tap the eyeball icon at the bottom of the page.
Using Google Chrome on Android
-
1
-
2Tap ⋮. It's the icon in the upper-right corner. This displays the menu to the right.
-
3Tap Settings. It's near the bottom of the menu to the right.
-
4Tap Site settings. It's the third option under the blue "Advanced" header.
-
5Tap Ads. It's near the bottom of the Site settings menu.
-
6
Using Google Chrome on iPhone and iPad
-
1
-
2Tap …. It's in the upper-right corner of the Google Chrome web browser. This displays the menu to the right.
-
3Tap Settings. It's near the bottom of the menu to the right. It's next to an icon that resembles a gear.
-
4Tap Content Settings. It's near the bottom of the Settings menu. It's also next to an icon that resembles a gear.
-
5Tap Block Pop-ups. It's the first option in the Content Settings menu.
-
6
Using Safari on iPhone and iPad
Installing the Ghostery Tracking Blocker on a Computer
-
1Go to https://www.ghostery.com in a web browser.[2] This is the website for Ghostery. This browser extension prevents spyware from tracking your browsing habits.
- The Ghostery extension is a free download. It can be used with Firefox, Chrome, Opera, Safari, and Internet Explorer.
- Ghostery is widely used and highly trusted. They have compiled the most comprehensive database of trackers you will find anywhere on the web.
- The home page includes many useful resources to help you understand how spyware tracking works. The software itself lets you see who exactly is tracking you and why.
-
2Click Install Ghostery. It's the purple button on the web page. This will activate the installation of the correct version on your browser.
-
3Add Ghostery to your browser extensions. Use the following steps to add Ghostery to your browser.
-
Google Chrome:
- Click the blue Add to Chrome button at the top of the page.
- Click Add Extension.
-
Mozilla Firefox:
- Click Allow in the pop-up.
- Click Add in the pop-up.
- Click Ok.
-
Microsoft Edge:
- Scroll down and click the blue Get button.
- Click Get again.
- Click Install.
-
Internet Explorer:
- Click Run at the bottom of the screen.
-
Safari:
- Click View in Mac App Store.
- Click Get button in the App Store.
- Click Install app.
- Ghostery requires access to your website data, your tabs, and your browsing activity. See the Ghostery Privacy Statement for more info on how this data will be used.[3]
-
Google Chrome:
-
4Click Start below "Take a tour". It will automatically open in a new browser tab upon installation of the extension.
- This helpful tool explains what you need to know as it walks you through every step of customizing the extension’s various options and settings. Decide which configuration is best for you based on the information you find there.
- Click Next after each information slide, then click Done to complete the tutorial.
-
5Click Edit Setup. This walks you through the setup process. Adjust the settings on each page to fit your preferences and click Next"'. Then click Done to finish the setup process.
Community Q&A
-
QuestionWhat is best free pop-up ad blocker?
 Community AnswerIn addition to those mentioned in the article, Stopad and Adblock Plus are both good.
Community AnswerIn addition to those mentioned in the article, Stopad and Adblock Plus are both good.
Warnings
- Always download software from the developer’s official website. Sites like download.com and CNET offer the same software and are highly ranked in search engines. However, your downloads from these sites are likely to include precisely the kind of spyware you are trying to avoid.⧼thumbs_response⧽
References
About This Article
1. Navigate to uBlock on Google Chrome.
2. Click the blue Add to Chrome button.
3. Click Add Extension in the pop-up window.
4. Click the uBlock Origin icon.