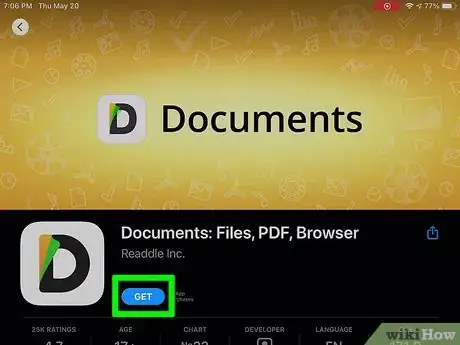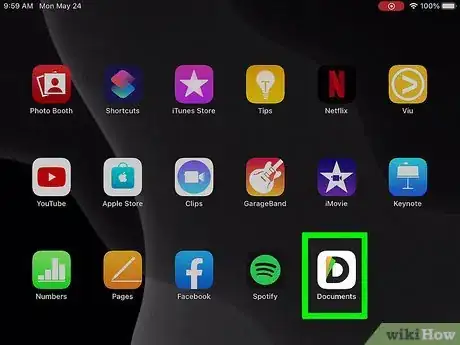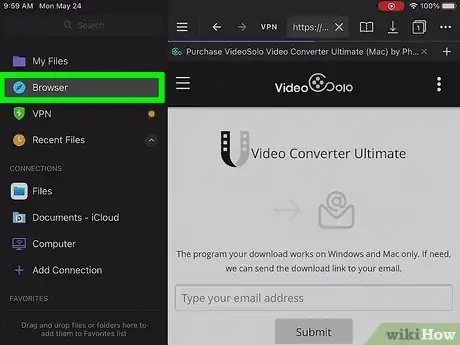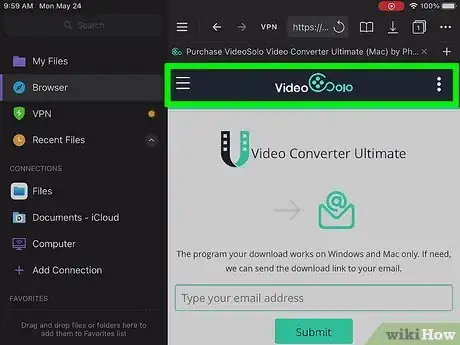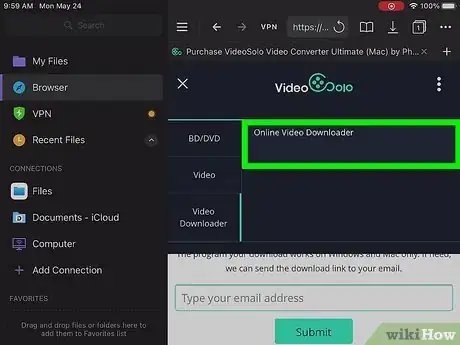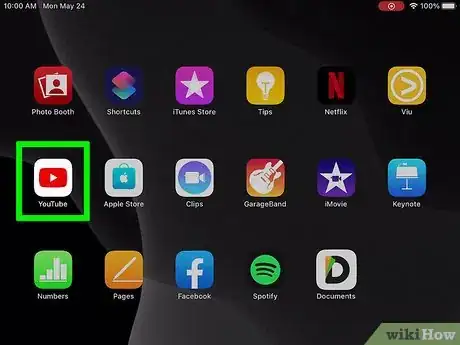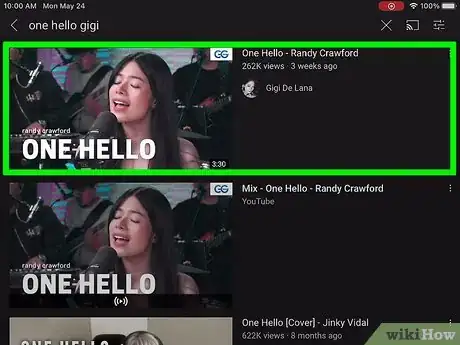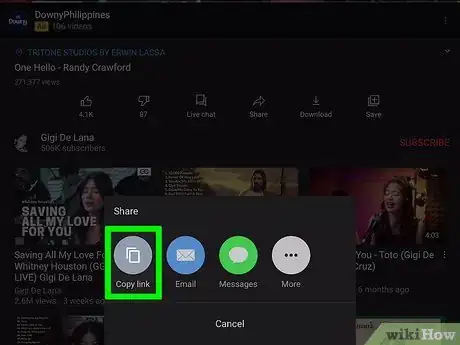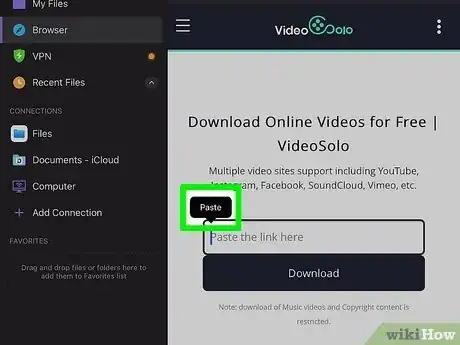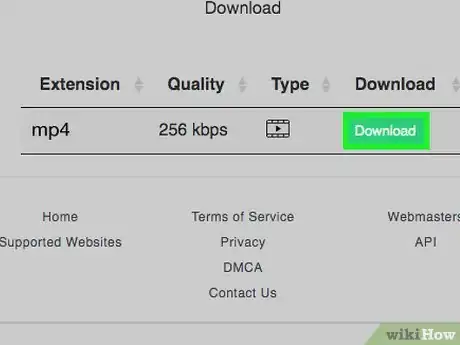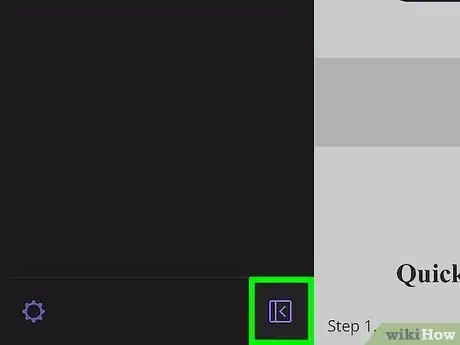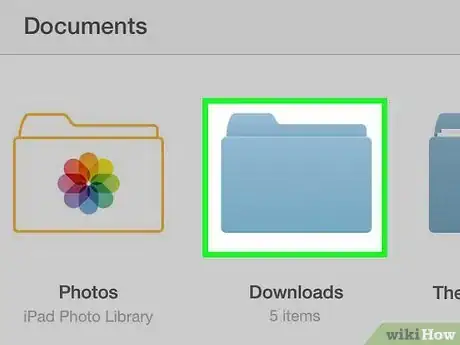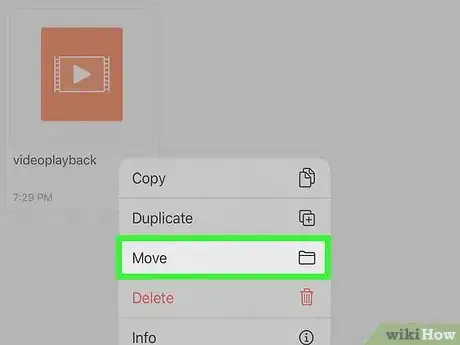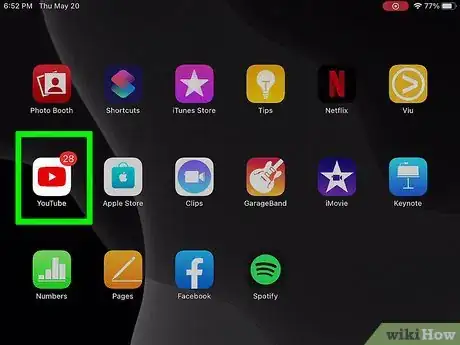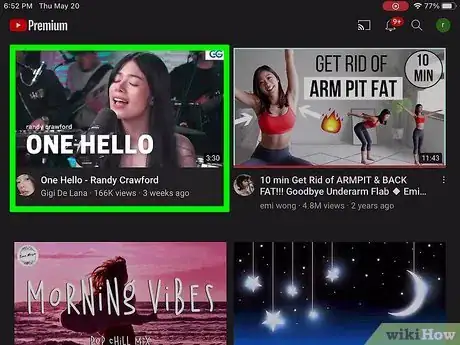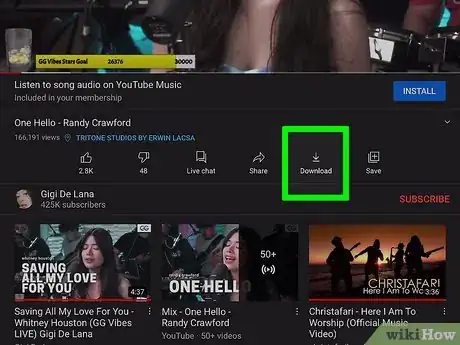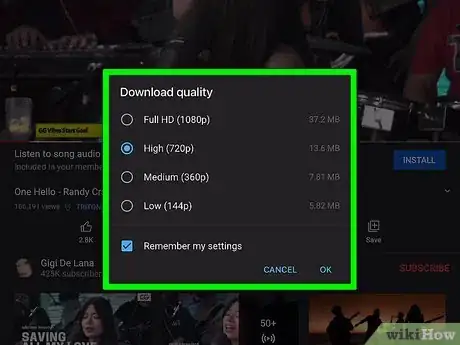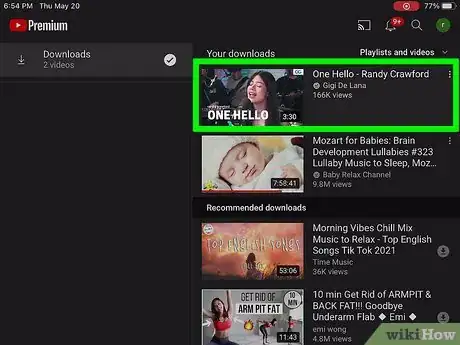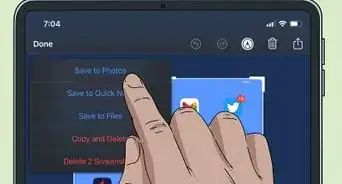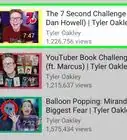This article was co-authored by wikiHow staff writer, Nicole Levine, MFA. Nicole Levine is a Technology Writer and Editor for wikiHow. She has more than 20 years of experience creating technical documentation and leading support teams at major web hosting and software companies. Nicole also holds an MFA in Creative Writing from Portland State University and teaches composition, fiction-writing, and zine-making at various institutions.
The wikiHow Tech Team also followed the article's instructions and verified that they work.
This article has been viewed 674,423 times.
Learn more...
This wikiHow teaches you how to download a YouTube video for offline viewing on your iPad. If you subscribe to YouTube Premium, downloading videos to watch offline is easy. If you aren't a subscriber, you'll need a workaround. Unfortunately, the workaround, which involves using a third-party downloader, violates YouTube's user agreement, and may also violate local copyright laws—make sure to only download videos you have permission to own.
Steps
Downloading Without YouTube Premium
-
1Download Documents by Readdle from the App Store. This free app comes with its own web browser and file management tools that make it easy to download videos to your iPad.
-
2Open Documents and move through the welcome screens. After installing Documents, tap Open in the App Store, or tap the Documents icon to launch the app. The first time you open it, you'll have to move through a few welcome screens that ultimately bring you to a screen called My Files. You can stop when you get there.
-
3Tap the compass icon. It's at the bottom of the screen. This opens the built-in web browser.
-
4Go to https://www.videosolo.com. To do this, tap the "Search any website" field, type www.videosolo.com, and tap the go key.
-
5Go to the Online Video Downloader page.
- If you see a menu icon with three horizontal lines at the top-left corner of the screen, tap it, select Video Downloader, and then tap Online Video Downloader.
- If not, tap Online Video Downloader at the top-right corner of the page.
-
6Open the YouTube app on your iPad. Now that Documents is on the right site, you'll need to enter the URL of the YouTube video you want to download. Return to the Home screen and launch the YouTube app to get started.
-
7Select a video. Tap the video that you want to download onto your iPad. This starts playing the video in the YouTube app.
-
8Copy the link to the video. To do so, tap Share below the video, and then tap Copy Link to save the link to your clipboard.
-
9Return to the Documents app and paste the copied URL into the field. Documents will still be open to the VideoSolo downloader site. Tap and hold the Paste the link here box, and then tap Paste when it appears.
-
10Tap Download to view downloading options. You'll see the sizes available for download.
-
11Download the video in the desired size. The higher the number in the "Quality" column, the larger the file, and the better the quality. Tap Download next to the size you want, and then tap Done to start the download.
- Some of the better-quality options may require a paid upgrade. Usually a lower-quality file will still look great on your iPad's awesome screen.
-
12Tap the rectangle icon to return to My Files. It's at the bottom-left corner.
-
13Tap the Downloads folder. This is where you'll find the video you saved.
-
14Move the video to the Photos app. This makes it easy for you to find the video so you can watch it later. You can move the video to a different folder if you prefer, but you'll definitely want to move it outside of Documents (unless you want to watch it in the Documents app—which you can do!):
- Tap the three dots at the bottom of the video and select Move. A list of locations you can move the video to will appear.
- Tap Photos (or the desired folder).
- Tap Allow Access to All Photos to continue (this will only appear the first time you try to move a file to Photos from Documents).
- Tap Move.
- You can now open the Photos app and tap the video in the Recents folder.
Using YouTube Premium
-
1Open the YouTube app. It's the icon of a white triangle on a red background.
- You will need to have a paid subscription to YouTube Premium to use this method. If you don't have one, tap the profile photo at the top-right corner of YouTube and select Get YouTube Premium.[1]
-
2Go to the video you want to download. You can search for the video or select something from your Library.
-
3Tap the Download icon. It's a downward-facing arrow icon below the video window.
-
4Select a quality. Tap the checkbox to the right of a quality setting (e.g., 720p) in the pop-up window. The higher the quality, the more space the video will take up on your iPad. Once you select a quality, the video will begin to download.
-
5Watch the video offline. When you're offline, just open the YouTube app, tap the Library tab, and then select the video.
- You can remove the downloaded video at any time by tapping the blue-and-white checkmark icon below the video and selecting Remove.
Community Q&A
-
QuestionWhat do I do if I can't get the app from the Canadian iTunes store?
 Community AnswerYou can check for another similar app.
Community AnswerYou can check for another similar app. -
QuestionCan I do it without installing an app?
 Community AnswerYes, there are various sites available for downloading YouTube videos, either in mp3 or mp4 format.
Community AnswerYes, there are various sites available for downloading YouTube videos, either in mp3 or mp4 format. -
QuestionWhy isn't the app on the AppStore? What other apps could I use?
 Community AnswerThere should be an app called video downloader. Once you install it click on Files and you can download the videos.
Community AnswerThere should be an app called video downloader. Once you install it click on Files and you can download the videos.
wikiHow Video: How to Download YouTube Videos to the iPad
Warnings
- At this time, YouTube does not support or promote the downloading of its videos to watch offline at a later date. Keep in mind that third-party video downloader apps and sites could stop working at any time or be removed from App Store without notice or warning.⧼thumbs_response⧽
References
About This Article
1. Download "Documents by Readdle" from the App Store.
2. Open the YouTube app and navigate to a vide you want to download.
3. Tap Share below the video playback and tap Copy Link.
4. Open Documents by Readdle" and tap Browser.
5. Navigate to https://bitdownloader.com/ in the Documents browser.
6. Paste the video URL in the white bar in the middle and tap Download.
7. Scroll down and tap Download next to the video format you want to download.
8. Enter a name for the video file and tap Done.
9. Navigate to the video using the Files app.