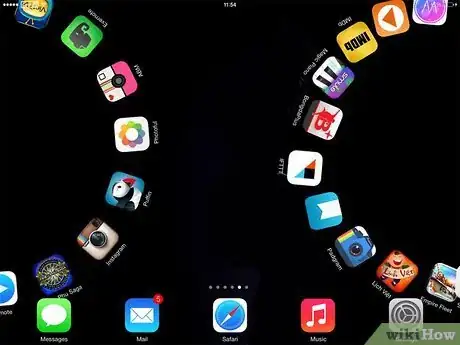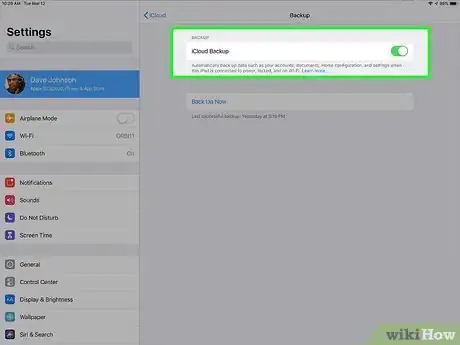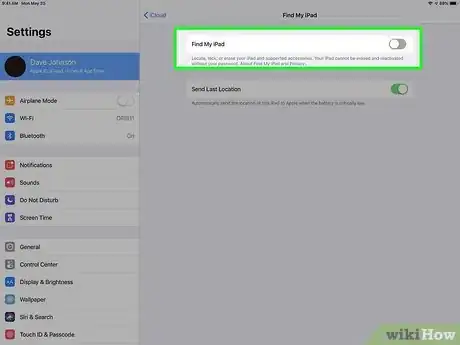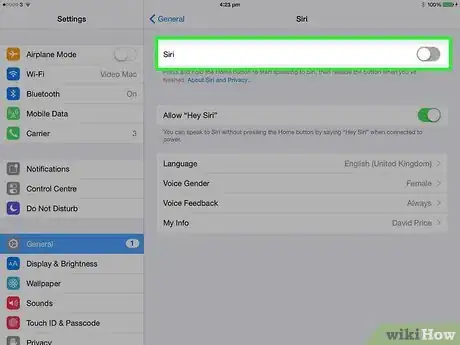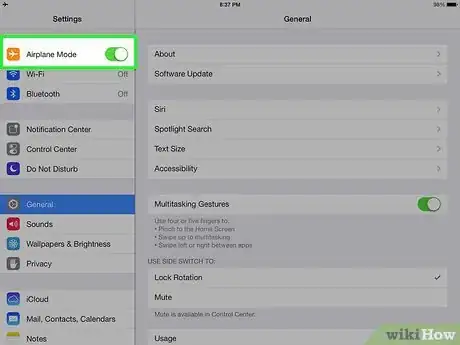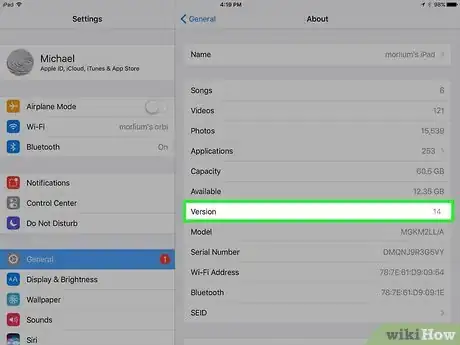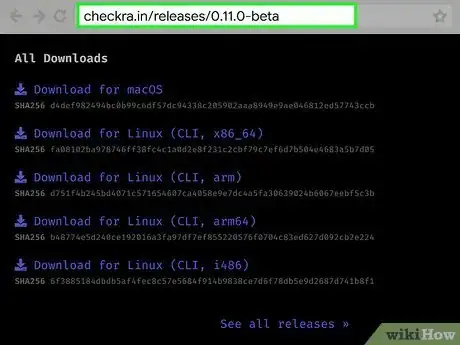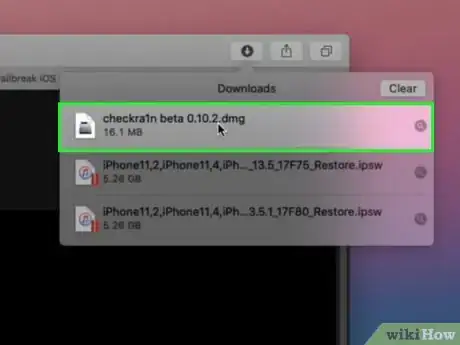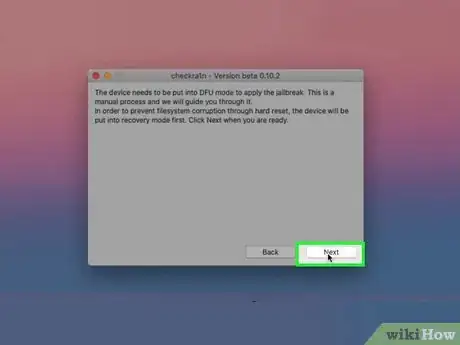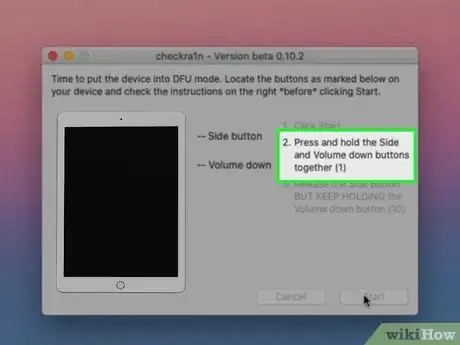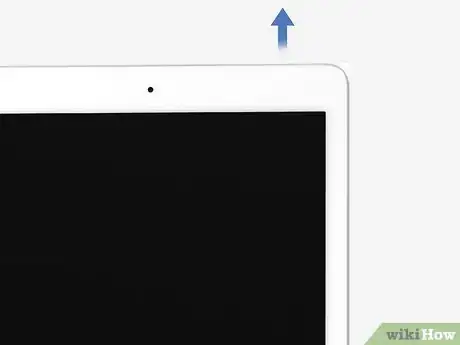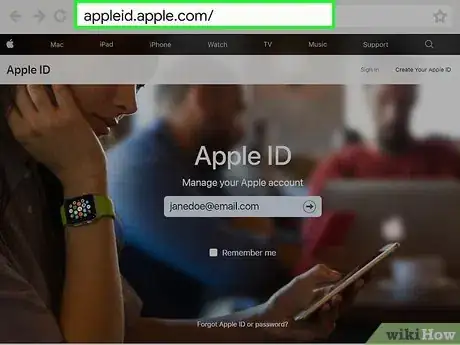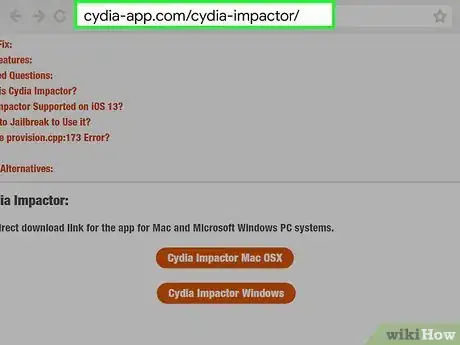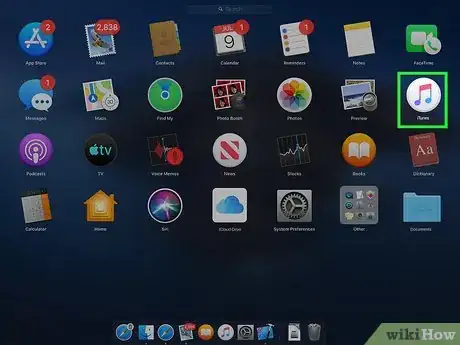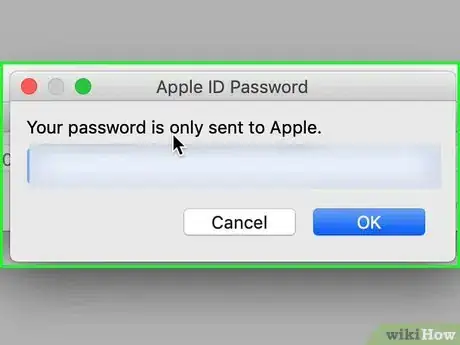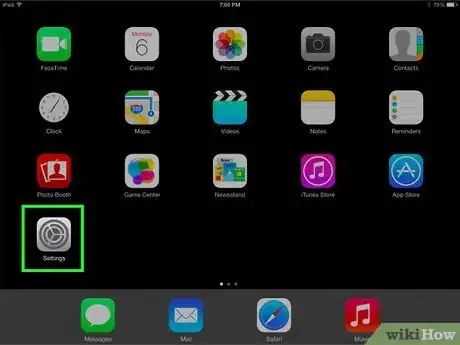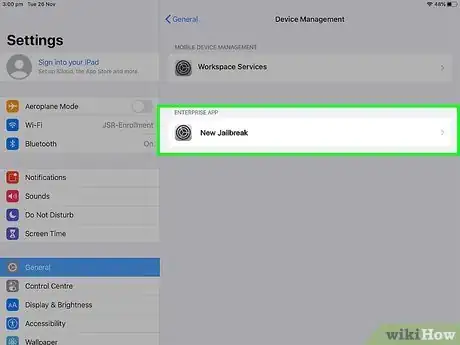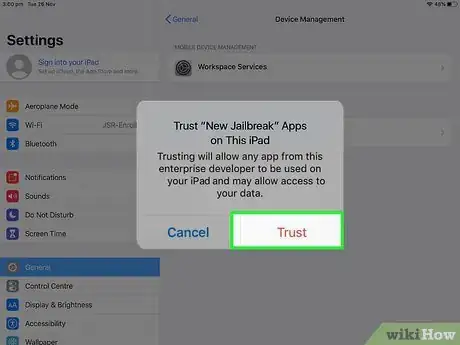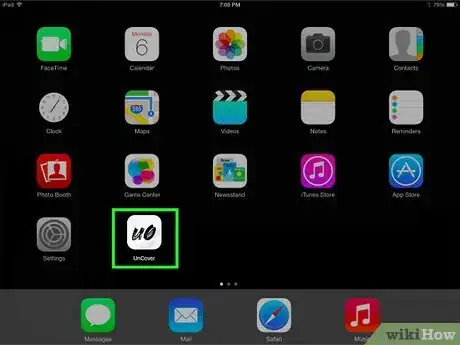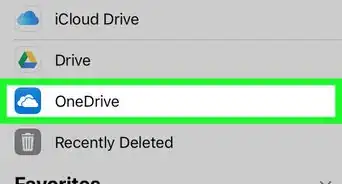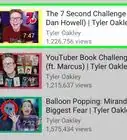This article was co-authored by wikiHow staff writer, Travis Boylls. Travis Boylls is a Technology Writer and Editor for wikiHow. Travis has experience writing technology-related articles, providing software customer service, and in graphic design. He specializes in Windows, macOS, Android, iOS, and Linux platforms. He studied graphic design at Pikes Peak Community College.
This article has been viewed 409,364 times.
Learn more...
Want to customize your iPad with apps, themes, and tweaks you can't get from the App Store? Jailbreaking your iPad gives you superuser permissions and root access, and it's not as hard to do as you may have heard! This wikiHow article will provide you two simple but effective options for jailbreaking your iPad, iPad Pro, or iPad Mini.
Steps
Preparing to Jailbreak
-
1Know the risk of jailbreaking. Jailbreaking allows you to access unofficial apps and tweaks for your iPad. This also bypasses security features put in place by Apple and makes your iPad more susceptible to viruses and other malware. In rare cases, the jailbreak process may render your iPad inoperable. Lastly, jailbreaking is not supported by Apple and will void any warranty you have on your iPad. Continue at your own risk.
- Semi-Untethered jailbreaking: Some jailbreaks are semi-untethered. This means that the jailbreak works until you reboot your iPad. Once your iPad has been restarted, you will need to use the jailbreak app on your computer again to re-activate the jailbreak.
-
2Back up your iPad. Before you jailbreak your iPad, it's a good idea to back it up incase anything goes wrong during the jailbreak process. This will allow you to restore your iPad to it's factory settings and recover your iPad data from the backup. You can backup your [iPad to iTunes or the Finder on Mac, or you can use the following steps to back it up to iCloud:
- Open the Settings app.
- Tap your Apple ID at the top.
- Tap iCloud.
- Tap iCloud Backup.
- Tap Back Up Now
Advertisement -
3Check your iPad model and iOS version. The jailbreak you use depends on which version of iOS. Also, the latest jailbreak for iOS 14 is only supported on certain iPad models. Use the following steps to check what iOS and iPad model you have:
- Open the Settings app
- Tap General.
- Tap About.
- Note the "Version" entry.
- Note the "Model" entry.
-
4Disable "Find My iPad." Some jailbreaks require you to disable Find My iPad. Use the following steps to disable Find My iPad:
- Open the Settings app,
- Tap your Apple ID
- Tap Find My
- Tap Find My iPad.
- Toggle "Find My iPad" off.
-
5Disable Siri. Some jailbreaks require you to disable Siri. Use the following steps to disable Siri:
- Open the Settings app.
- Tap Siri & Search.
- Toggle off "Press Home for Siri".
- Toggle off "Listen for 'Hey Siri'".
-
6Disconnect from your wireless network. It's essential that you disable wireless for most jailbreaks. The easiest way to do this is to turn on Airplane Mode. You can either swipe down from the upper-right corner and tap the icon that resembles an airplane, or you can use the following steps to turn on Airplane mode in the Settings app:
- Open the Settings app.
- Tap the toggle switch next to "Airplane Mode".
Jailbreaking with Checkra1n
-
1Check to make sure your iPad is compatible. Checkra1n works for most devices running iOS 12 - 13. It offers preliminary support for iOS 14 on iPad 5th generation, iPad Air 2, iPad mini 4, and iPad Pro 1st generation. Support for more newer models should be added in the coming weeks. Checkra1n also requires a Mac or Linux computer to install.
- Checkra1n is a semi-untethered jailbreak. If you restart your iPad, you will need to reactivate the jailbreak using the Checkra1n app on your Mac or Linux computer.
- Checkra1n is also supported on iPhone 6s, 6s Plus, SE, Apple TV 4 and 4K as well as iBridge T2 running iOS 14.
- Check back later for Windows support.
-
2Go to https://checkra.in/releases/0.11.0-beta in a web browser. This the official website to download Checkra1n.
-
3Scroll down and click Download for MacOS. This downloads the Checkra1n app for MacOS.
- If you are using a Linux computer, click the download link for the version of Linux you are using.
-
4Open the install file. When the file is finished downloading, open it in your web browser or Downloads folder. Then drag the Checkra1n file to the Downloads folder on Mac. If you are using a Linux computer, follow any instructions your are given to install Checkra1n.
-
5Connect your iPad to your computer. Use the lightning cable that came with your iPad and connect it to a free USB port on your computer.
-
6Open Checkra1n. It has a black icon that resembles two Chess pieces. Click the icon in your Applications folder to open Checkra1n. It should detect your iPad model when it opens. If it does not, disconnect your iPad and reconnect it.
-
7Click Start. It's in the lower right corner. This starts the jailbreak process.
- If you are using an unsupported iPad model, you can still try to use the Checkra1n jailbreak, however it may not work properly. Do so at your own risk. To install Checkra1n on an unsupported iPad model, click Options and check "Allow untested iOS/iPadOS/tvOS versions"..
-
8Click Next. This will put your iPad in in recovery mode. You will see an image of a lightning cable on your iPad screen. This should happen automatically, but if you see any instructions to manually put your iPad in recovery mode, follow the instructions.
-
9Read the instructions and click Start. You will need to put your iPad in DFU (Device Firmware Update) mode to install the Checkra1n. Read the instructions to put your device in DFU mode and click Start. For most supported iPad models, you will press and hold the Power button (upper-right shoulder) and the Home button (below the screen).
-
10Follow the instructions when prompted. Press the correct buttons mentioned in the instructions to put your iPad in DFU mode when prompted.
-
11Release the power button when prompted. The final step to activate DFU mode is to release the Power button when prompted. Continue to hold the Home button. Your iPad will reboot in DFU mode. You will see the Apple logo with the Checkra1n logo. Some text will also appear on-screen. When it is done installing Checkra1n, your iPad will reboot. The jailbreak will be activated after it reboots.
- If you open the Checkra1n app on your iPad, it has the option to install Cydia which is the unofficial app store where you can download jailbreak apps and tweaks.
Jailbreaking With Cydia Impactor
-
1Get an app-specific password. Since you will be side-loading an unofficial app that isn't approved by Apple, you'll need to get an app-specific password to get around Apple's two-factor authentication process. Use the following steps to get an app-specific password from Apple's website:
- Go to https://appleid.apple.com/ in a web browser.
- Log in to with your Apple ID and password.
- Enter your Two Factor Authentication code.
- Click Edit next to Security.
- Click Generate Password below "App-specific password".
- Type a name for the app or profile (i.g. "Cydia").
- Click Create.
- Write down the password.
-
2Download Cydia Impactor for your computer. Cydia Impactor is an application that is available for Mac and Windows that allows you to side-load applications onto your iPad. You can also use it to install a jailbreak. Use the following steps to download and install Cydia Impactor:
- Go to https://cydia-app.com/cydia-impactor/ in a web browser.
- Click Cydia Impactor MacOS for Mac, or Cydia Impactor Windows for the Windows version.
- Open the Impactor zip file for Windows, or the Impactor ".dmg" file for Mac.
- Extract the contents of the ZIP file on Windows or drag the Cydia Impactor app to the Applications folder on Mac.
-
3Download the jailbreak utility for the version of iOS you are running. You'll need to download the ".ipa" file for the jailbreak utility that is appropriate for whichever version of iOS you are running. Use the following links to go to the download page for the correct jailbreak utility:
- iOS 14: Checkra1n (Semi-untethered)
- iOS 13 - 13..6.1: Unc0ver (Semi-untethered)
- iOS 12.4.4: Checkra1n. (Semi-untethered)
- iOS 12 - 12.4.1: Unc0ver (Semi-untethered)
- iOS 11 - 11.4.1: Electra Jailbreak
- iOS 10 - 10.3.3: h3lix
- iOS 9 - 9.3.6: Pheonix Jailbreak
- iOS 8.0 - 8.4.1: Etason
-
4Open iTunes. You'll need to download the latest version of iTunes for Windows to use Cydia Impactor on Windows. Make sure your iTunes version is up-to-date.
-
5Connect your iPad to your computer. Use the lightning cable that came with your iPad to connect your iPad to a free USB port on your computer.
-
6Open Cydia Impactor. It has an icon that resembles a drill. On Windows, you can find it in your Windows Start menu. On Mac, you can find it in your Applications folder. When you open Cydia Impactor, it should detect your iPad model at the top of the window.
-
7Drag and drop the Jailbreak IPA file into Cydia Impactor. This will begin the process of side-loading the jailbreak onto your iPad. You will need to log in to your Apple ID to install the file.
-
8Log in with your Apple ID. You'll need to enter the email address and password associated with your Apple ID.
-
9Enter your app-specific password. Instead of using a two-factor authentication code, use the app-specific password you generated before you began.
-
10
-
11Tap General. It's the first option in the Settings menu. It's next to an icon that resembles a single gear.
-
12Tap Device Management. It's towards the bottom of the General menu.
-
13Tap your Apple ID or the name of the app you entered. This will open a new profile for your iPad
-
14Tap Trust. It's in the pop-up alert. This indicates that you trust the profile and want to install it. This will add the jailbreak app to your iPad.
-
15Tap the jailbreak icon. It's on your home screen. This will launch the jailbreak utility.
-
16Tap Jailbreak. This will begin the jailbreak process. Be sure to follow any additional instructions to finish the process. When you are finished, your iPad will reboot and the jailbreak will be active. Also Cydia will be installed on your iPad.
Community Q&A
-
QuestionAs one more question, is your warranty reapplied if you use a semi-untethered jailbreak, but then reboot and have the normal iOS system back?
 wikiHow Staff EditorThis answer was written by one of our trained team of researchers who validated it for accuracy and comprehensiveness.
wikiHow Staff EditorThis answer was written by one of our trained team of researchers who validated it for accuracy and comprehensiveness.
Staff Answer wikiHow Staff EditorStaff AnswerIf you've used jailbreak at all, your warranty is voided. Even if you remove the jailbreak.
wikiHow Staff EditorStaff AnswerIf you've used jailbreak at all, your warranty is voided. Even if you remove the jailbreak. -
QuestionIs it now legal to jailbreak your iPad? Sources say that as a tablet haven't been well defined to governments, Jailbreaking your iPad isn't protected under the law like jailbreaking an Iphone.
 wikiHow Staff EditorThis answer was written by one of our trained team of researchers who validated it for accuracy and comprehensiveness.
wikiHow Staff EditorThis answer was written by one of our trained team of researchers who validated it for accuracy and comprehensiveness.
Staff Answer wikiHow Staff EditorStaff AnswerYour sources are right: iPads/tablets are too loose of a term and only iPhones are legal to jailbreak. But, you most likely will not get sued by Apple if you jailbreak your iPad because it'll bring them bad press, and they will most likely lose the case.
wikiHow Staff EditorStaff AnswerYour sources are right: iPads/tablets are too loose of a term and only iPhones are legal to jailbreak. But, you most likely will not get sued by Apple if you jailbreak your iPad because it'll bring them bad press, and they will most likely lose the case. -
QuestionI have just purchased a used iPad, it will not turn on only flashes on briefly. is jailbreakin my iPad the best solution to restarting?
 wikiHow Staff EditorThis answer was written by one of our trained team of researchers who validated it for accuracy and comprehensiveness.
wikiHow Staff EditorThis answer was written by one of our trained team of researchers who validated it for accuracy and comprehensiveness.
Staff Answer wikiHow Staff EditorStaff AnswerJailbreaking will void any warranty. If you purchased it from the Apple Store, you can still return it or get it repaired under the warranty. Jailbreaking not only voids that warranty, but it can also make your issue worse and brick it.
wikiHow Staff EditorStaff AnswerJailbreaking will void any warranty. If you purchased it from the Apple Store, you can still return it or get it repaired under the warranty. Jailbreaking not only voids that warranty, but it can also make your issue worse and brick it.
Warnings
- Jailbreak your iPad at your own risk, and understand that the act of the jailbreaking is not supported by Apple. Apple is not responsible for damages to your iPad or computer that occur because of jailbreaking.⧼thumbs_response⧽
About This Article
1. Download Checkra1n from https://checkra.in/releases/0.11.0-beta on a Mac.
2. Connect your iPad to your Mac.
3. Open Checkra1n and click Start.
4. Click Next
5. Read the instructions to put your device in DFU mode and click Start.
6. Press the buttons on your iPad to put it in DFU mode when prompted.
7. Wait for your iPad to reboot.