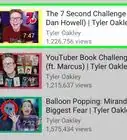X
This article was co-authored by wikiHow staff writer, Jack Lloyd. Jack Lloyd is a Technology Writer and Editor for wikiHow. He has over two years of experience writing and editing technology-related articles. He is technology enthusiast and an English teacher.
The wikiHow Tech Team also followed the article's instructions and verified that they work.
This article has been viewed 350,968 times.
Learn more...
This wikiHow teaches you how to find and interpret your iPad's model number, as well as how to locate the software version.
Steps
Part 1
Part 1 of 2:
Determining the Model Number
-
1Understand how model number variations work. Each iPad has a couple of different variations, typically comprising a Wi-Fi-only version as well as a version that supports both Wi-Fi and cellular data. This is why one iPad type (e.g., an iPad Mini) can have several different model numbers applied to it.
- Your iPad's type (according to the model number) does not change the device's physical dimensions (e.g., an iPad Air with cellular is the same size as an equivalent iPad air with Wi-Fi only).
-
2Remove your iPad's case if it has one. The model number is located at the bottom of the back of the iPad's housing, so anything covering this area must be removed.Advertisement
-
3Locate the model number. At the very bottom of the iPad's back, you should see a few lines of text; the model number is on the far-right side of the top line of text, right next to "Model".
- Your model number will be in A1234 format.
-
4Match your iPad's model number to the appropriate model. As of April 2017, all current iPads and their corresponding model numbers are as follows:[1]
- iPad Pro 9.7-inch - A1673 (Wi-Fi only); A1674 or A1675 (Wi-Fi and cellular).
- iPad Pro 12.9-inch - A1584 (Wi-Fi only); A1652 (Wi-Fi and cellular).
- iPad Air 2 - A1566 (Wi-Fi only); A1567 (Wi-Fi and cellular).
- iPad Air - A1474 (Wi-Fi only); A1475 (Wi-Fi and general cellular); A1476 (Wi-Fi and TD/LTE cellular).
- iPad mini 4 - A1538 (Wi-Fi only); A1550 (Wi-Fi and cellular).
- iPad mini 3 - A1599 (Wi-Fi only); A1600 (Wi-Fi and cellular).
- iPad mini 2 - A1489 (Wi-Fi only); A1490 (Wi-Fi and general cellular); A1491 (Wi-Fi and TD/LTE cellular).
- iPad mini - A1432 (Wi-Fi only); A1454 (Wi-Fi and general cellular); A1455 (Wi-Fi and MM cellular).
- iPad Generation 5 - A1822 (Wi-Fi only); A1823 (Wi-Fi and cellular).
- iPad Generation 4 - A1458 (Wi-Fi only); A1459 (Wi-Fi and general cellular); A1460 (Wi-Fi and MM cellular).
- iPad Generation 3 - A1416 (Wi-Fi only); A1430 (Wi-Fi and general cellular); A1403 (Wi-Fi and VZ cellular).
- iPad Generation 2 - A1395 (Wi-Fi only); A1396 (GSM cellular); A1397 (CDMA cellular).
- Original iPad - A1219 (Wi-Fi only); A1337 (Wi-Fi and 3G cellular).
-
5Use your iPad's model number to inform hardware decisions. For example, if you're buying a specific charger or a case for your iPad, knowing the model number will help you determine the size or type of the item.
Advertisement
Part 2
Part 2 of 2:
Determining the Software Version
-
1Open your iPad's Settings. This is the gray app with gears on it that you'll likely find on the Home Screen.
-
2Tap General. You'll see this tab on the left side of the page.
-
3Tap About. It's at the top of the "General" page.
-
4View the "Version" number. The number to the right of the "Version" tag on this page is your iPad's software version (e.g., 10.3.1). The software version determines the appearance and function of your iPad's programs and features.
Advertisement
Community Q&A
-
QuestionWhat year was iPad model #A1395 produced in?
 Community AnswerIt was produced in 2011, and is one of the older models of iPads.
Community AnswerIt was produced in 2011, and is one of the older models of iPads. -
QuestionHow do I find the release date for an iPad?
 Community AnswerFind the iPad model using the methods above. Once you found it, use Google to find the release date.
Community AnswerFind the iPad model using the methods above. Once you found it, use Google to find the release date. -
QuestionHow can I tell how many gigs my iPad has?
 Community AnswerFirst, open the "Settings" app, then go to "General," then to "About." It should say how many gigs are available and how many gigs the iPad has in total.
Community AnswerFirst, open the "Settings" app, then go to "General," then to "About." It should say how many gigs are available and how many gigs the iPad has in total.
Advertisement
References
About This Article
Article SummaryX
1. Take the iPad out of its case.
2. Flip it over.
3. Find the model number next to "Model."
4. Look up the model number.
Did this summary help you?
Advertisement