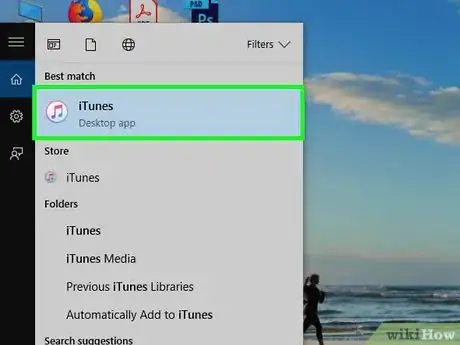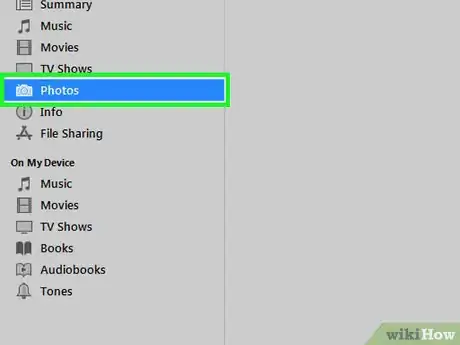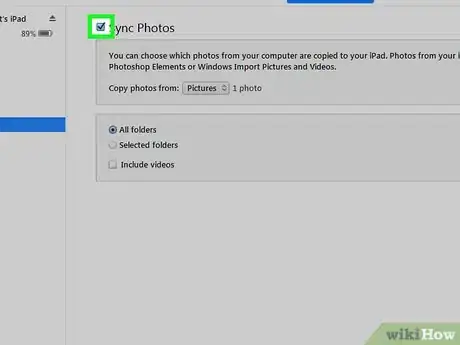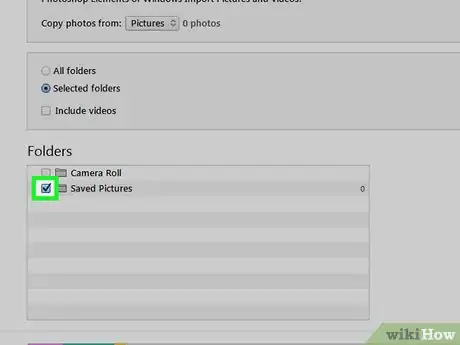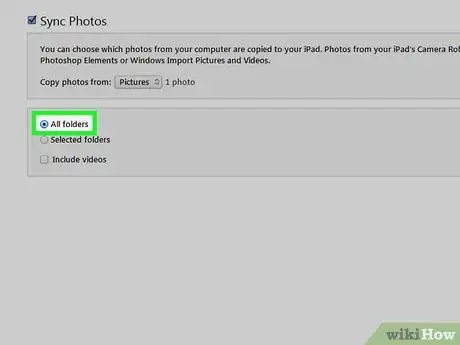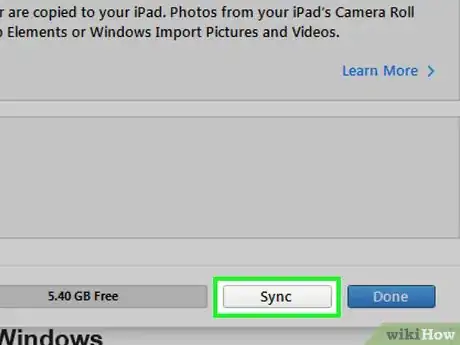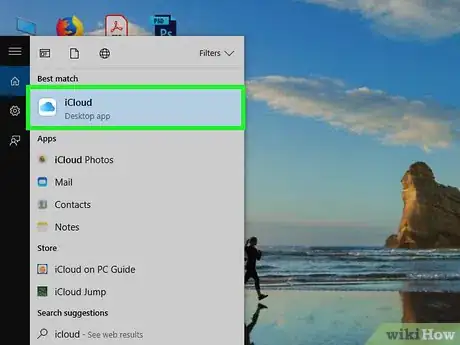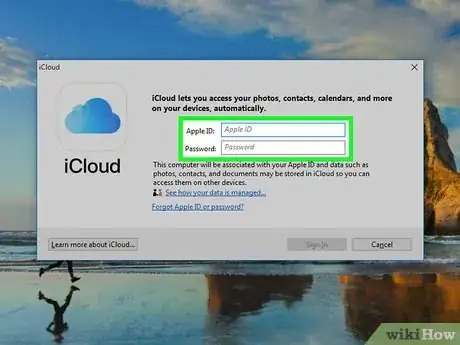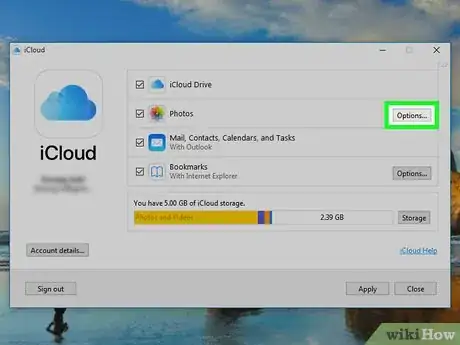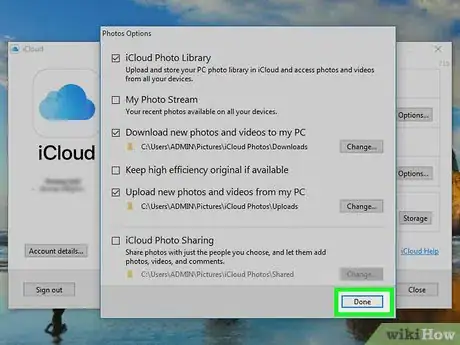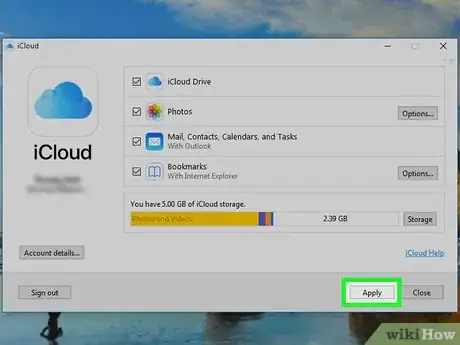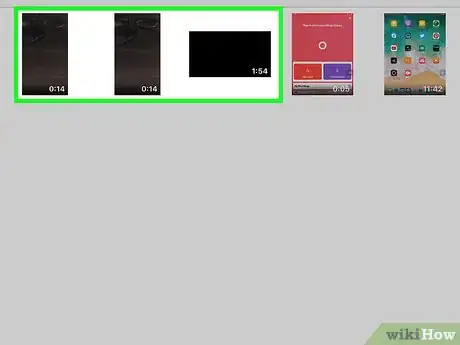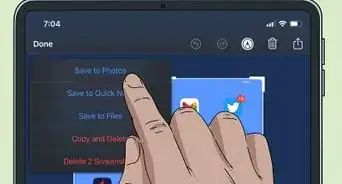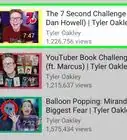X
This article was co-authored by wikiHow staff writer, Nicole Levine, MFA. Nicole Levine is a Technology Writer and Editor for wikiHow. She has more than 20 years of experience creating technical documentation and leading support teams at major web hosting and software companies. Nicole also holds an MFA in Creative Writing from Portland State University and teaches composition, fiction-writing, and zine-making at various institutions.
This article has been viewed 228,936 times.
Learn more...
This wikiHow teaches you how to sync or upload photos from your computer to an iPad using iTunes for Windows.
Steps
Method 1
Method 1 of 2:
Using iTunes
-
1Open iTunes on your PC. You’ll usually find it in the Start menu sometimes in a folder called All Apps.
- If you haven’t yet installed iTunes, download it now for free from https://www.apple.com/itunes/download.
-
2Connect the iPad to the PC. Use the USB cord that came with the iPad (or a compatible replacement). Once the iPad is connected, a small button will appear near the top-left corner of iTunes that looks like phone or tablet.Advertisement
-
3Click the iPad button. This is the new button that appeared near top-left corner of iTunes. Your iPad will now appear in the left column.
- If your iPad doesn’t show up in iTunes, make sure it’s powered on, the screen is unlocked, and that the home screen is accessible.[1]
- You may have to tap Trust on the iPad before it will appear in iTunes.
-
4Click Photos. It’s under the “Settings” header in the left panel.
-
5Check the box next to “Sync Photos.” It’s at the top of the right panel.
- If you see a message that says “iCloud Photos is on,” your iPad is set up to sync photos with your iCloud account instead of iTunes. You won’t be able to transfer photos with iTunes unless you turn off iCloud syncing for your photos.[2]
- If you don't want to stop syncing your iPad photos to iCloud, see this method to learn how to upload photos using iCloud for Windows.
- To disable iCloud photo syncing on your iPad so you can use iTunes to sync photos, open Settings on your iPad, tap your Apple ID at the top of the screen, tap iCloud, tap Photos, and then slide “iCloud Photos” to the Off position.
- If you see a message that says “iCloud Photos is on,” your iPad is set up to sync photos with your iCloud account instead of iTunes. You won’t be able to transfer photos with iTunes unless you turn off iCloud syncing for your photos.[2]
-
6Select the folder that contains the photos you want to sync. Click the “Copy photos from” menu at the top of the right panel, then select the folder where you store your photos.
- The Pictures folder is selected by default because that’s the default storage location for Windows photos. If you keep your photos elsewhere, click the menu, click Choose folder, and then select that folder.
-
7Select which photos (and videos) in the folder to sync.
- To sync every photo in the selected folder, select All folders in the right panel. If you want to specify sub-folders to sync, select Selected folders instead, and then check the box next to each sub-folder.
- Check the box that says “Include videos” in the right panel if you want to copy videos from these folders to your iPad.
-
8Click Sync. It’s near the bottom-right corner of iTunes. The selected photos will now sync to your iPad.
- When you’re finished syncing, click Done at the bottom-right corner of iTunes, and then click the Eject button at the top of the left column.
- To view your photos, tap the Photos app (a multicolored flower icon typically found on the home screen), and then tap See All under “From My Mac.” This is what the folder is called even if you’re using a PC.
-
9Stop syncing photos (optional). If you decide you no longer want to sync photos in iTunes, re-connect the iPad to the PC, click Photos in the left column, and then remove the check mark from “Sync Photos.[3] ”
Advertisement
Method 2
Method 2 of 2:
Using iCloud for Windows
-
1Install iCloud for Windows. Here’s how:
- Download the iCloud for Windows installer from the Apple support site.
- Double-click iCloudSetup.exe.
- Read the terms and select I accept the terms.
- Follow the on-screen instructions to install.
- If you see an error that says the app wasn't installed, uninstall all Apple software (including iTunes) and try again. If the app still won't install, see Apple's support page to learn more about troubleshooting this known issue.
-
2Open iCloud for Windows. You’ll find it in the Start menu (possibly in a folder called All Apps).
-
3Sign in with your Apple ID. Make sure to sign in with the same Apple ID you use to sign into your iPad.[4]
- You have 5 GB of free storage for all of your iCloud content. See this wikiHow to learn how to manage your iCloud storage (and how to get more if you run out).
-
4Check the box next to “Photos.” If you want to sync other types of data, you can select those options as well.
-
5Click Options next to “Photos.” A list of folders will appear.[5]
-
6Select iCloud Photo Library. It’s at the top of the window.
-
7Click Done. This returns you to the iCloud window.
-
8Click Apply. This saves your changes and syncs any data you’ve selected to iCloud.
-
9Add photos to the iCloud Photos “Uploads” folder. As long as the iCloud for Windows app is running, photos saved to the “Uploads” folder will sync to iCloud automatically. Here’s how to add photos to the folder:[6]
- Press ⊞ Win+E to open the File Explorer.
- Open the folder that contains photos you want to sync to your iPad.
- Select those photos and press Ctrl+C to copy them.
- Click the iCloud Photos folder in the left panel (usually under “Favorites” or “Quick Access”).
- Right-click the Uploads folder in the right panel.
- Click Paste.
-
10View synced photos on your iPad. Once the photos are uploaded to iCloud, they’ll be available for viewing in the iPad Photos app.
Advertisement
References
About This Article
Advertisement