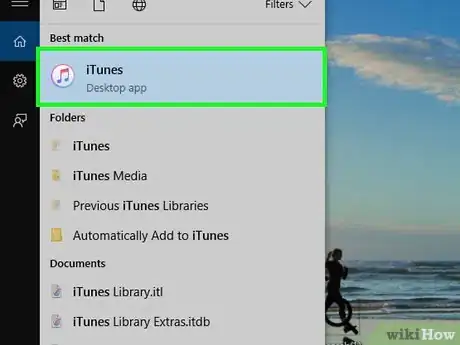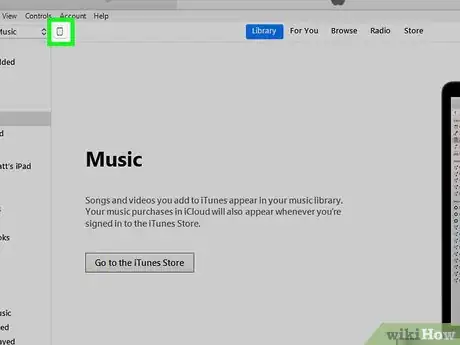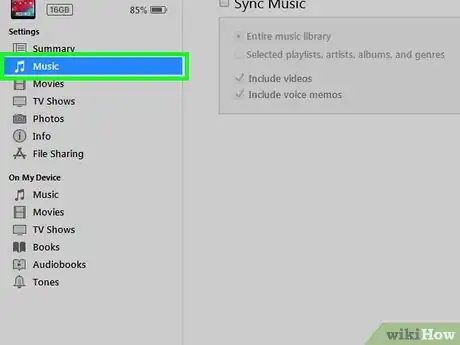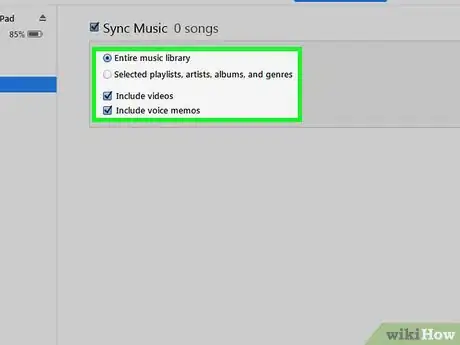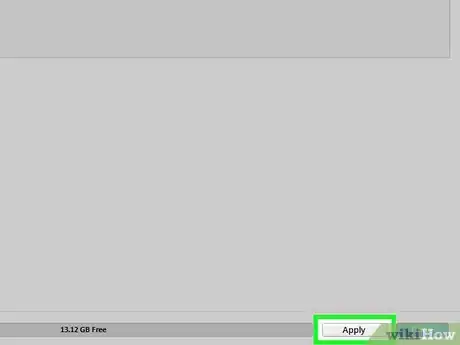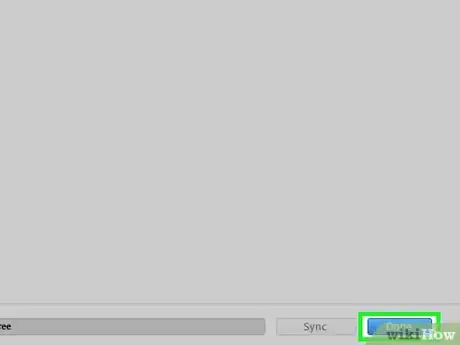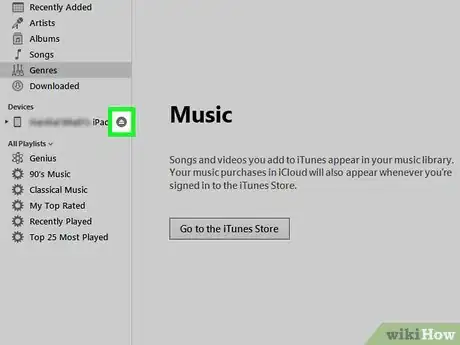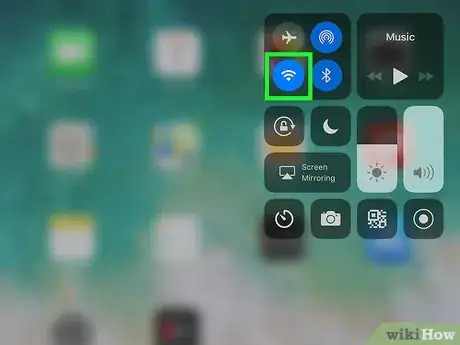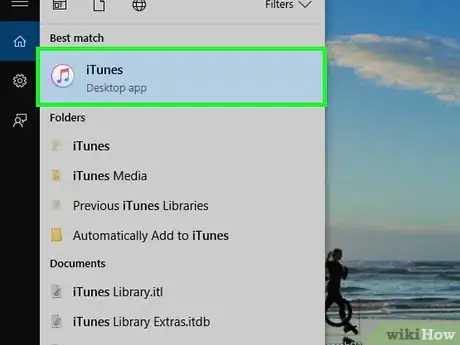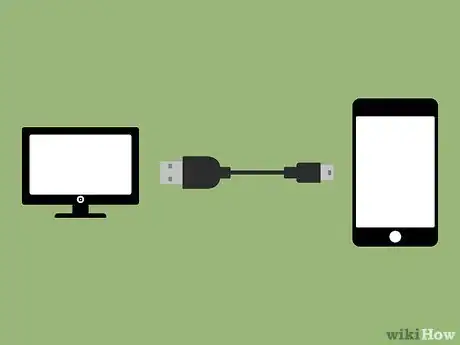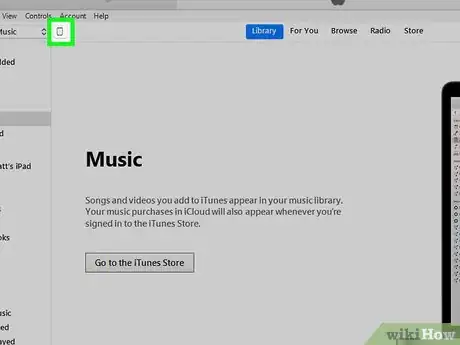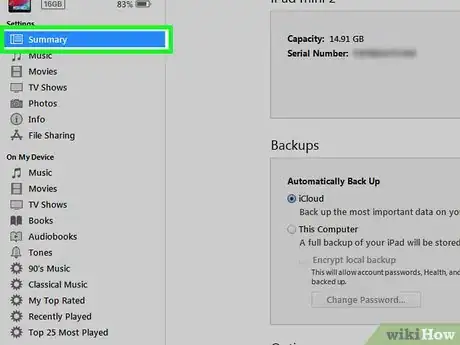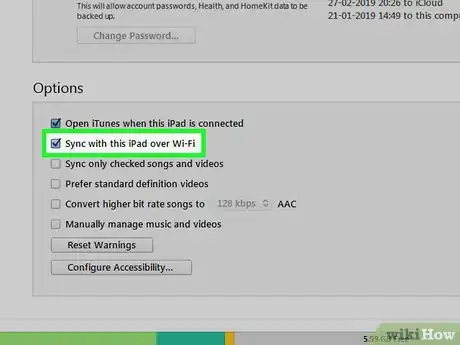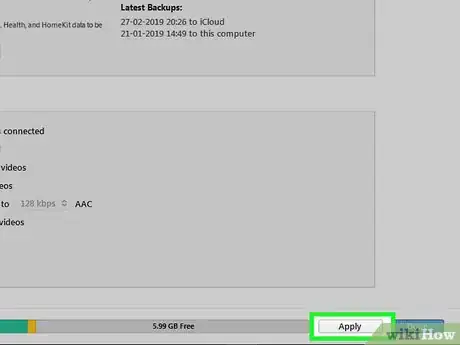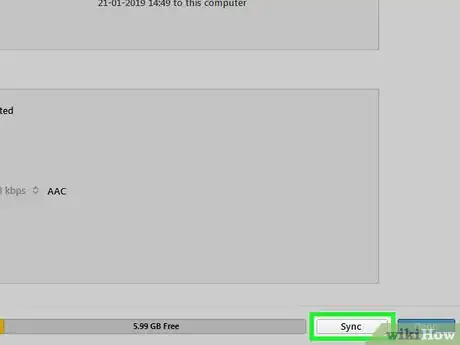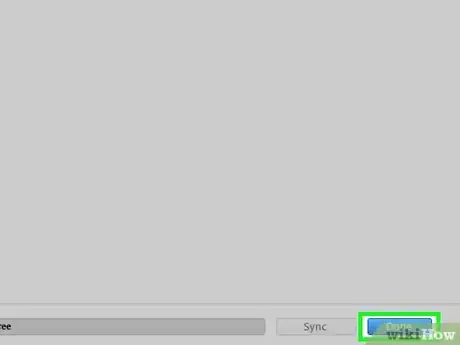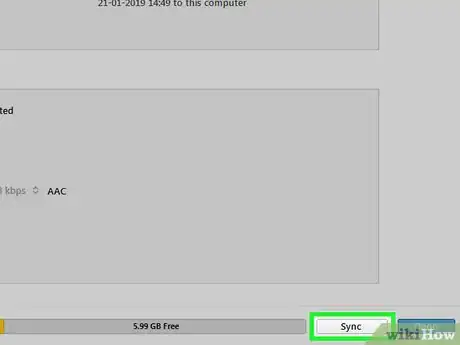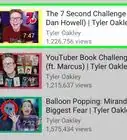This article was co-authored by wikiHow staff writer, Nicole Levine, MFA. Nicole Levine is a Technology Writer and Editor for wikiHow. She has more than 20 years of experience creating technical documentation and leading support teams at major web hosting and software companies. Nicole also holds an MFA in Creative Writing from Portland State University and teaches composition, fiction-writing, and zine-making at various institutions.
The wikiHow Tech Team also followed the article's instructions and verified that they work.
This article has been viewed 186,309 times.
Learn more...
This wikiHow teaches you how to sync an iPad with iTunes on a Windows or macOS computer. After connecting the iPad to the computer with a USB cable, you’ll also have the option to set up wireless syncing, eliminating the need for cables in the future.
Steps
Using a USB Cable to Sync
-
1Open iTunes on your PC or Mac. If you’re using Windows, you’ll find iTunes in the Start menu (sometimes in a folder called All Apps). If you’re using macOS, click the music note icon in the Dock that runs along the bottom of the screen.
- If you don’t have iTunes on your computer, you can download the latest version for free from https://www.apple.com/itunes/download.
-
2Connect the iPad to the computer using a USB cable. Use the cable that came with your iPad or a compatible replacement. After a few moments, a button that looks like an iPhone or iPad will appear near the top-left corner of iTunes (to the right of the drop-down menu).[1]Advertisement
-
3Click the iPad button. It’s the button near the top-left corner of iTunes next to the drop-down menu. Your iPad's name will appear at the top of the left panel.
- If you don’t see the button, make sure the iPad is turned on, unlocked, and open to the Home screen.[2]
- If you see an alert on your iPad that says “Trust this Computer,” tap Trust, and then follow the on-screen instructions.
-
4Click the type of content you want to sync. The options appear under the “Settings” header at the top of the left column.
- For example, if you want to sync music, click Music to open the Music settings in the main panel.
- To tune your preferences even further, click Summary in the left column, and then select (or deselect) items under “Options.”
-
5Select your syncing preferences. In the main (right) panel, check the boxes next to your desired preferences, and/or remove the checks from content you don’t want to sync.[3]
-
6Click Apply after making changes. If you changed your syncing preferences, click this button at the bottom-right corner of iTunes to sync. If you didn’t make changes, click Sync (also at the bottom-right corner) instead.
-
7Click Done when you’re ready to disconnect. It’s at the bottom-right corner.
-
8
Setting Up Wireless Syncing
-
1Connect your iPad to the same Wi-Fi network as the computer running iTunes. As long as your iPad and the computer with iTunes are connected to the same wireless network, you can use that network to sync content between devices without a USB cable. Here’s how to connect your iPad to a Wi-Fi network:
- Open Settings .
- Tap Wi-Fi.
- Tap the network you want to join and enter the passcode, if prompted.
- Once connected, a blue check mark will appear next to the network’s name.
-
2Open iTunes on your PC or Mac. If you’re using Windows, you’ll find iTunes in the Start menu (sometimes in a folder called All Apps). If you’re using macOS, click the music note icon in the Dock that runs along the bottom of the screen.
- If you don’t have iTunes on your computer, you can download the latest version for free from https://www.apple.com/itunes/download.
-
3Connect the iPad to the computer using a USB cable. Use the cable that came with your iPad or a compatible replacement. After a few moments, a button that looks like an iPhone or iPad will appear near the top-left corner of iTunes (to the right of the drop-down menu).[4]
-
4Click the iPad button. It’s the button near the top-left corner of iTunes next to the drop-down menu. Your iPad's name will appear at the top of the left panel.
- If you don’t see the button, make sure the iPad is turned on, unlocked, and open to the Home screen.[5]
- If you see an alert on your iPad that says “Trust this Computer,” tap Trust, and then follow the on-screen instructions.
-
5Click Summary. It’s the first option in the left panel (below the name of your iPad) under “Settings.”
-
6Check the box next to “Sync with this iPad over Wi-Fi.” It’s under the “Options” header near the bottom of the right panel.
-
7Click Apply. It’s near the bottom-right corner of iTunes (next to the “Done” button). Your iPad is now set up to sync to iTunes on this wireless network.
-
8Click Sync if you'd like to sync now. It's near the bottom-right corner of the screen.
-
9
-
10Sync over Wi-Fi. When you're ready to sync over Wi-Fi, simply connect both devices to the same Wi-Fi network, click the iPad button in iTunes, and then click Sync.
Community Q&A
-
QuestionHow do you connect a disabled iPad to iTunes?
 wikiHow Staff EditorThis answer was written by one of our trained team of researchers who validated it for accuracy and comprehensiveness.
wikiHow Staff EditorThis answer was written by one of our trained team of researchers who validated it for accuracy and comprehensiveness.
Staff Answer wikiHow Staff EditorStaff AnswerIf you can’t remember your password, you may have to erase and restore the iPad. Depending on the model, you’ll need to press the top button or the top and volume button until the “Power Off” slider appears. Then, connect the iPad to a computer and hold the top or home button until the recovery mode screen appears. Locate the iPad on your computer and choose the “Restore” option. Once you’ve restored the iPad and removed the passcode, you can set it up (or restore your old settings and data from backup) and connect to iTunes.
wikiHow Staff EditorStaff AnswerIf you can’t remember your password, you may have to erase and restore the iPad. Depending on the model, you’ll need to press the top button or the top and volume button until the “Power Off” slider appears. Then, connect the iPad to a computer and hold the top or home button until the recovery mode screen appears. Locate the iPad on your computer and choose the “Restore” option. Once you’ve restored the iPad and removed the passcode, you can set it up (or restore your old settings and data from backup) and connect to iTunes. -
QuestionWhy does my iPad not show up in iTunes?
 wikiHow Staff EditorThis answer was written by one of our trained team of researchers who validated it for accuracy and comprehensiveness.
wikiHow Staff EditorThis answer was written by one of our trained team of researchers who validated it for accuracy and comprehensiveness.
Staff Answer wikiHow Staff EditorStaff AnswerMake sure your iPad is unlocked and that you have the latest software installed on both your iPad and your computer. You’ll also need to select “Trust” if your iPad asks you whether to trust your computer. If none of that works, try a different USB port on your computer. You may also need to restart your computer and your iPad.
wikiHow Staff EditorStaff AnswerMake sure your iPad is unlocked and that you have the latest software installed on both your iPad and your computer. You’ll also need to select “Trust” if your iPad asks you whether to trust your computer. If none of that works, try a different USB port on your computer. You may also need to restart your computer and your iPad. -
QuestionHow do I reset my iPad without iTunes?
 wikiHow Staff EditorThis answer was written by one of our trained team of researchers who validated it for accuracy and comprehensiveness.
wikiHow Staff EditorThis answer was written by one of our trained team of researchers who validated it for accuracy and comprehensiveness.
Staff Answer wikiHow Staff EditorStaff AnswerGo to Settings, then General, then select “Reset.” You may be prompted to enter your Apple ID password or device password. Confirm that you’d like to erase and reset your iPad. This process usually takes a few minutes to complete.
wikiHow Staff EditorStaff AnswerGo to Settings, then General, then select “Reset.” You may be prompted to enter your Apple ID password or device password. Confirm that you’d like to erase and reset your iPad. This process usually takes a few minutes to complete.
References
About This Article
To connect an iPad to iTunes, open the iTunes program on your PC or Mac, then connect the iPad to the computer using a USB cable. Click the iPad button when it appears. When you see the prompt, choose the type of content you want to sync, such as music, and click “Sync.” After you’ve finished viewing or moving your files, click the blue “Done” button, then click “Eject” before you disconnect your iPad from the computer. Read on to learn how to set up wireless syncing!