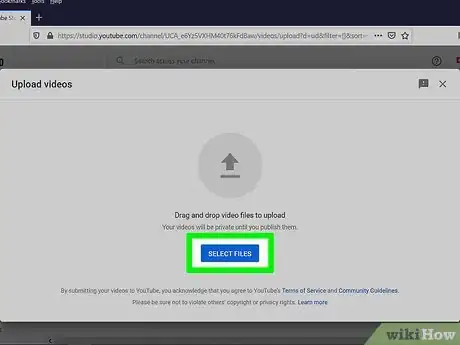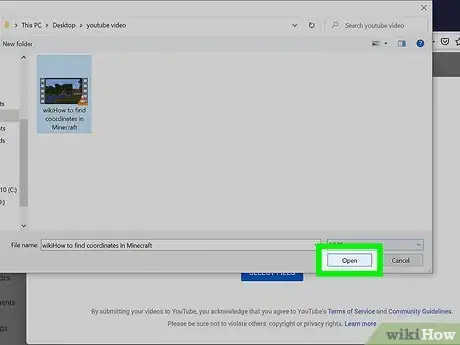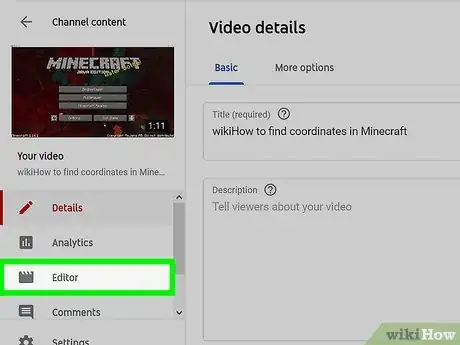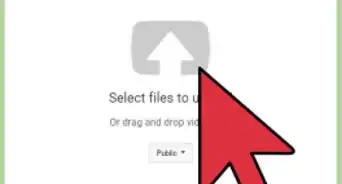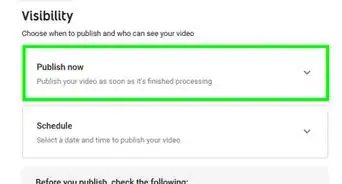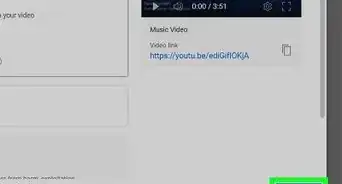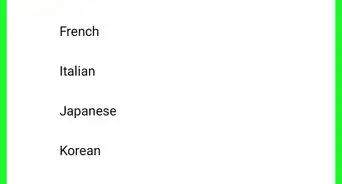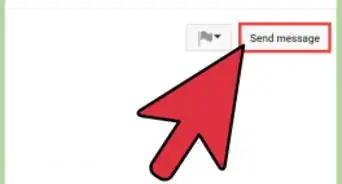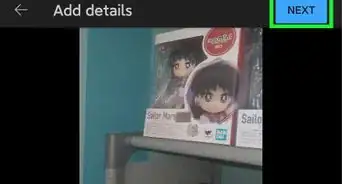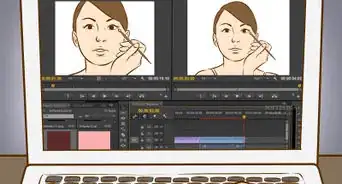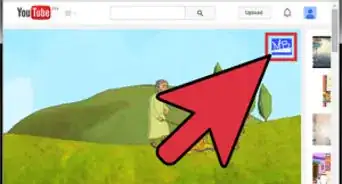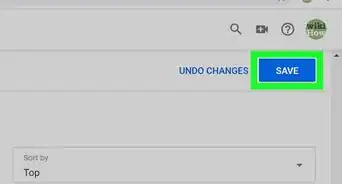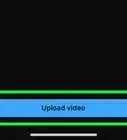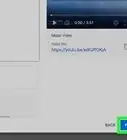This article was co-authored by wikiHow staff writer, Jack Lloyd. Jack Lloyd is a Technology Writer and Editor for wikiHow. He has over two years of experience writing and editing technology-related articles. He is technology enthusiast and an English teacher.
This article has been viewed 224,642 times.
Learn more...
This wikiHow teaches you how to add a music track to a YouTube video. Although it's no longer possible to swap the audio track in the mobile app, you can still get the job done in your computer's web browser. Since YouTube's terms don't allow you to use copyright-protected music, you can select from a large database of royalty-free tracks right in the YouTube Studio editor.
Steps
-
1Go to https://www.youtube.com in your computer's web browser. This brings you to your YouTube channel's dashboard if you're already logged in. If you're not logged in, click SIGN IN at the top-right corner to log in now.
- This feature is only available if your video is less than 6 hours long and has fewer than 100,000 views. The only exception to the 100,000 views restriction is if you're a part of the YouTube Partner Program.[1]
-
2Click the "Upload" icon. It's a video camera-shaped icon with a plus (+) at the top-right corner of the page. A menu will expand.Advertisement
-
3Click Upload video on the menu. This brings you to the "Upload videos" screen.
- If you've already uploaded the video you want to edit, just click the X at the top-right corner of the "Upload videos" screen and skip to Step 7.
-
4Click the SELECT FILES button. It's the blue button at the center of the screen. This opens a File Explorer (Windows) or Finder (Mac) window.
-
5Select a video and click Open. Go to the location of the video you want to upload, then click once the video to select it. You can then click Open to start uploading it to YouTube.
-
6Publish the video. First, you can edit the title, add a description, choose thumbnails, and make various other customizations. Click Next, and then follow the on-screen instructions to choose your desired settings. The video will continue processing in the background, even after you click CLOSE at the end of the walk-through.
-
7Click the thumbnail image of the video you want to edit. This opens the video 's details page.
- If you just uploaded the video and it's not finished processing, you won't see a thumbnail yet. Wait until the video is finished processing and the thumbnail appears before you click.
-
8Click the Editor menu. It's in the left menu toward the center.
-
9Click + next to the music note icon. Each element (video, audio, end screen, blur, etc.) has its own row below the video. The audio row is noted by the music note—click the + next to this icon to expand a list of free audio tracks.
-
10Click the Play button to preview a track. Each track has its own Play button (a sideways triangle), so scroll through the list and check out the options. To search for something specific, click the Search or filter library bar above the songs, select a category, and then enter your search terms.
-
11Click Add on the track you want to use. Hover the mouse cursor over the track to make the Add link visible, and then click it to add it to the audio row (the music note row).
-
12Edit the audio track as needed. The audio row now contains two sub-rows—one for the video's original sound (if it exists), and another for the audio you've added. The new audio appears in a blue bar with the name of the track inside. To edit the audio:
- Drag the blue bar with the inserted audio to any location in the video.
- To trim the audio, hover the mouse cursor over the beginning and/or end of the track's blue rectangle until the icon changes to a double-headed arrow, then click and drag to the desired position.
- If you want to keep the original audio and play the inserted audio in the background, click the icon of settings sliders and lower the mix level.
-
13Click the Save button. It's the blue button at the top-right corner of the page. This saves your audio changes to the video file and publishes them on YouTube.
Community Q&A
-
QuestionHow do I add multiple songs to YouTube videos?
 Community AnswerAfter completing this process, save as new video. Then repeat the process. The first track will be embedded, and you can add more as long as you do them one at a time like this.
Community AnswerAfter completing this process, save as new video. Then repeat the process. The first track will be embedded, and you can add more as long as you do them one at a time like this. -
QuestionWhat if the video is longer than the song? How does one add more music?
 Community AnswerIf the duration of the music you chose is less than the length of your video, you can drag additional tracks to the "Drag audio here" box. If the track is longer, however, YouTube will trim it to match your video.
Community AnswerIf the duration of the music you chose is less than the length of your video, you can drag additional tracks to the "Drag audio here" box. If the track is longer, however, YouTube will trim it to match your video. -
QuestionIs it possible to add background music to a video that already has audio in it?
 Community AnswerYes. You can just alter the saturation. You can take it all the way to the left and make it so the audio already you add to the recording is louder than the background music.
Community AnswerYes. You can just alter the saturation. You can take it all the way to the left and make it so the audio already you add to the recording is louder than the background music.
wikiHow Video: How to Add Music to YouTube Videos
About This Article
To add royalty-free music to your YouTube video, start by logging in to YouTube.com on your computer. Click the video camera icon in the top right corner of the screen and select ‘’Upload videos’’. Drag your video file to the window, or click ‘’SELECT FILES’' to choose one from your file manager. Follow the on-screen instructions to get your video ready to publish, and then click ‘’Close’' when you’re finished. Once the video is fully processed, navigate to the “Videos” page using the sidebar on the left. Click the video’s thumbnail image, and then the ‘’Editor’' menu. Below the video, click the plus (+) next to the music note to open YouTube’s royalty-free audio library. When you find a song you like, click ‘’Add’, and then drag it to the place you’d like it to start. You can crop the new audio track and adjust the volume if you’d like. When you’re satisfied, click ‘’SAVE’' to update your video on YouTube.