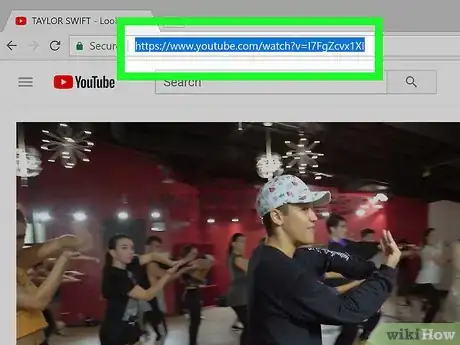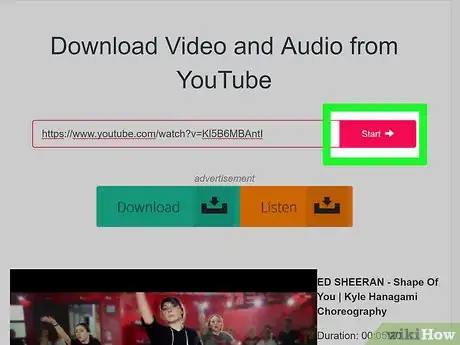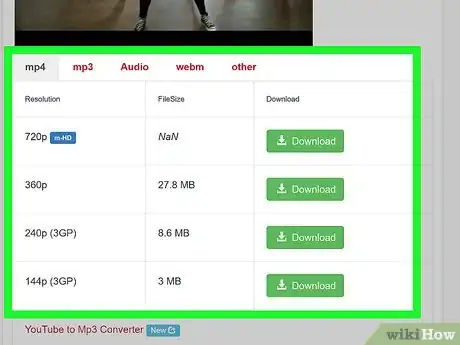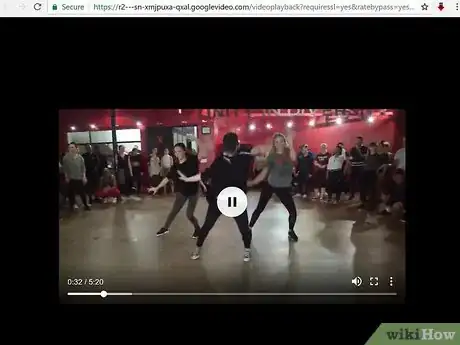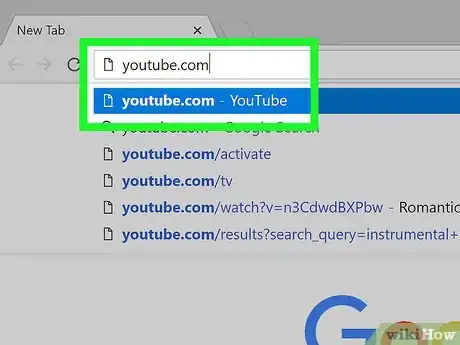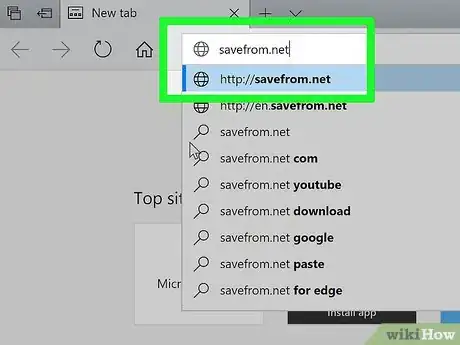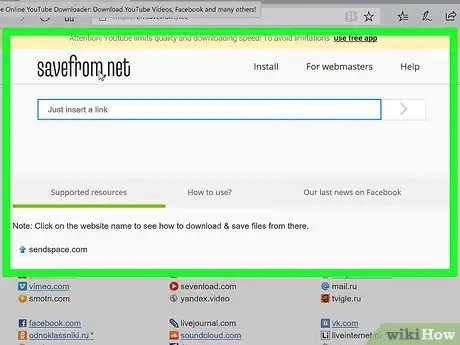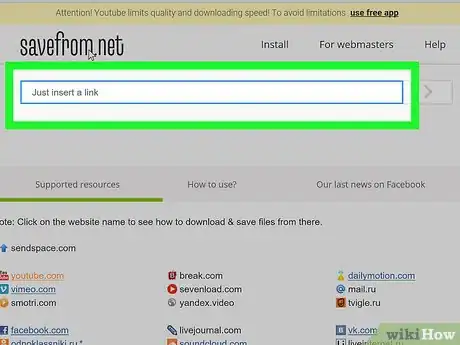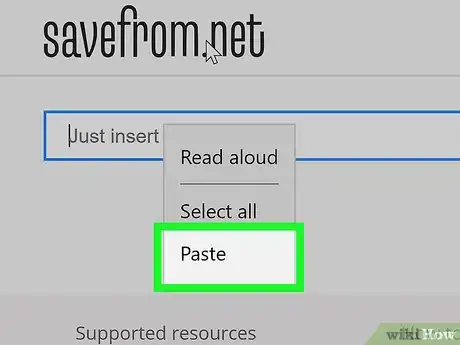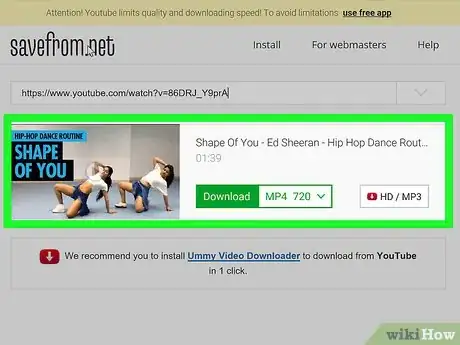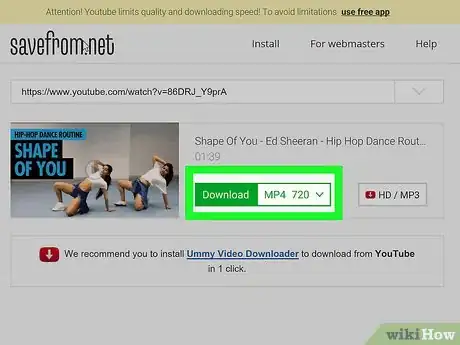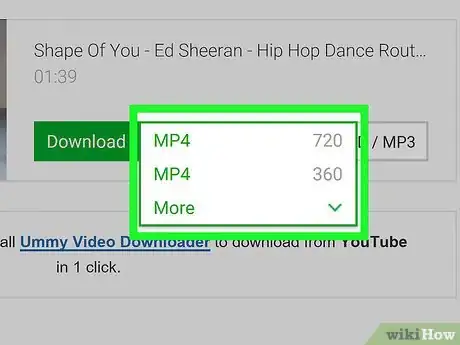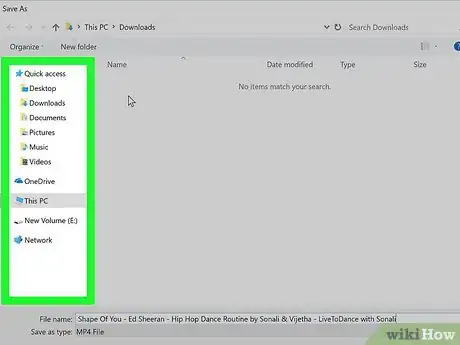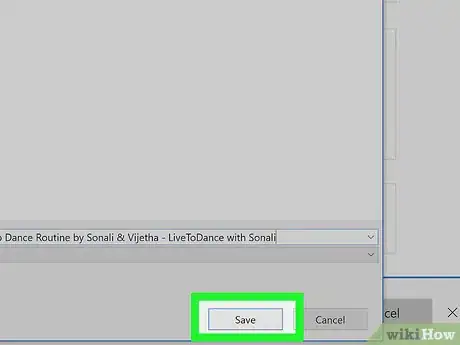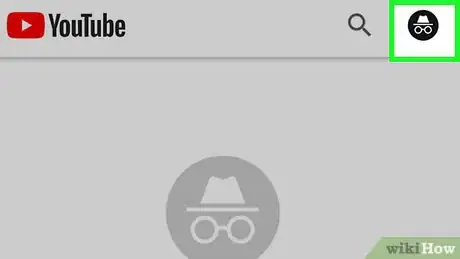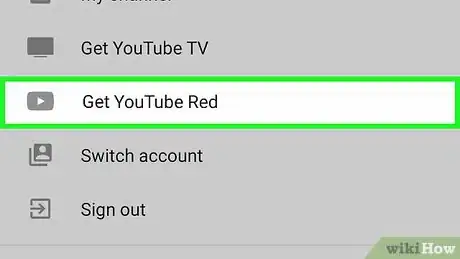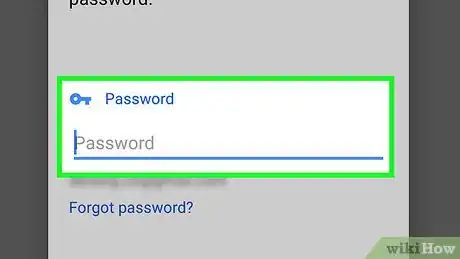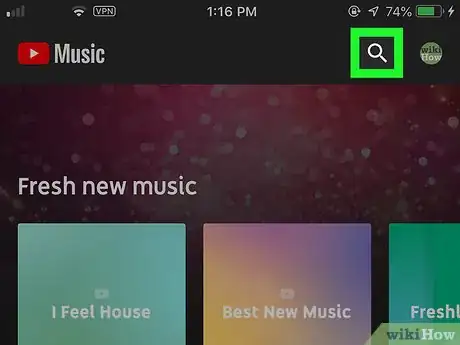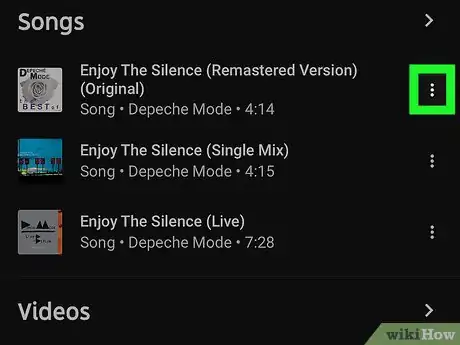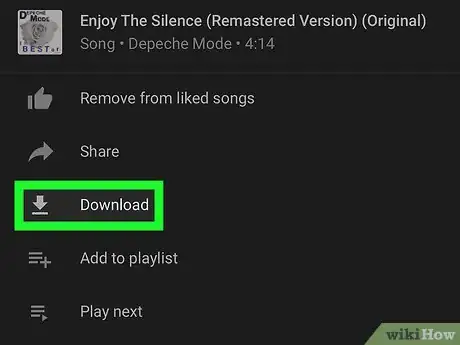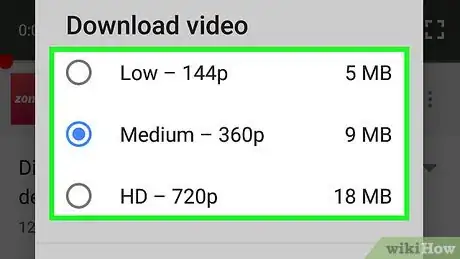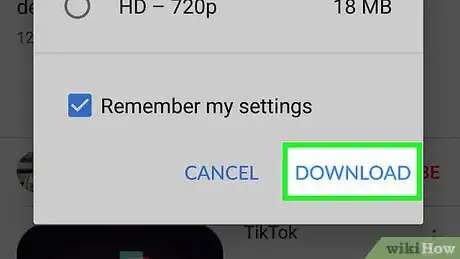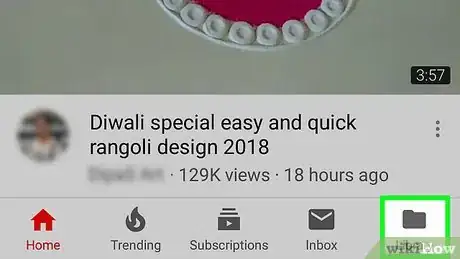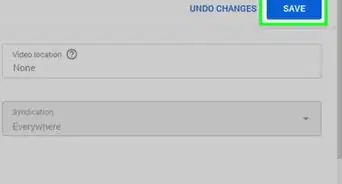This article was co-authored by Yaffet Meshesha. Yaffet Meshesha is a Computer Specialist and the Founder of Techy, a full-service computer pickup, repair, and delivery service. With over eight years of experience, Yaffet specializes in computer repairs and technical support. Techy has been featured on TechCrunch and Time.
The wikiHow Tech Team also followed the article's instructions and verified that they work.
This article has been viewed 289,128 times.
This wikiHow teaches you how to download a streaming video for offline viewing. Using a third-party app to download videos violates the terms of YouTube's user agreement, and possibly that of other sites, and may also violate copyright laws, so apps created to do so are often removed or disabled.
Steps
Using Y2Mate.com
-
1Go to a video streaming website. Use your web browser to go to a video streaming website, such as YouTube.com.
-
2Search for a video. Use the search bar at the top of the screen to type in the title or description of a video.Advertisement
-
3Click on a video. Do so to select a video you'd like to download.
-
4Copy the URL for the video. Do so by clicking in the search bar at the top of the browser, clicking on Edit in the menu bar, then clicking on Select All. Then click on Edit once again, and click on Copy.
-
5Go to Y2Mate.com. Type "y2mate.com" in the search bar at the top of the browser and tap ⏎ Return.
-
6Click in the link field. It's at the top of the browser window. Paste the YouTube link into the text field.
-
7Click on Start. It's the blue button to the right of the link you entered.
-
8Select a video quality. A list of available resolutions will be displayed, click on the video quality that works best for you.
-
9The video will begin downloading within seconds. Once it's fully loaded, you can watch the video in your browser whenever you like, even without an Internet connection.
Using Savefrom.net
-
1Go to a video streaming website. Use your web browser to go to a video streaming website, such as YouTube.com.
-
2Search for a video. Use the search bar at the top of the screen to type in the title or description of a video.
-
3Click on a video. Do so to select a video you'd like to download.
-
4Copy the URL for the video. Do so by clicking in the search bar at the top of the browser, clicking on Edit in the menu bar, then clicking on Select All. Then click on Edit once again, and click on Copy.
-
5Go to SaveFrom.net a popular youtube downloader site. Type "savefrom.net" in the search bar at the top of the browser and tap ⏎ Return.
-
6Click in the link field. It's just below "savefrom.net" in the browser window.
-
7Click on Edit in the menu bar at the top of the screen.
-
8Click on Paste. Doing so inserts the YouTube link into the text field.
-
9Click on >. It's the blue button to the right of the link you entered.
-
10Click on download video in browser. It's in the lower-right corner of the window.
-
11Select a video quality. Click the text to the right of the green "Download" button that appears below the link you entered. Doing so opens a menu of available video formats and qualities. Tap on a quality to select it.
-
12Click on Download. Doing so opens a dialog box in which you can rename the file if you like.
-
13Select a save location.
-
14Click on Save. It's the blue button in the lower-right corner of the dialog box. The video has been downloaded to your computer for offline viewing.
Using YouTube Red on Mobile
-
1Open YouTube. It's a white app that contains a red rectangle surrounding a white triangle.
-
2Tap your Google profile picture. It's in the upper-right corner of the screen.
- If you're not signed in, tap the red and white silhouette in the upper-right corner of the screen, then tap SIGN IN and enter your Google username and password.
-
3Tap Get YouTube Red. It's in the top section of the menu.
- YouTube Red is a paid subscription service that allows you to download videos to view them offline without violating YouTube's user agreement.
- Streaming is a way of watching videos without actually possessing a copy -- like watching TV -- but it does require an Internet connection. Streaming protects the copyrights of video creators.
- Downloaded videos take up storage on your iPad but are watchable without an Internet connection. If you didn't purchase or record the video yourself, or have permission from the creator, possessing a copy of the video probably violates copyright laws. Downloading a video from YouTube, in most all cases, violates YouTube's user agreement.
-
4Tap TRY IT FREE. It's a blue button on the right side of the screen.
- A 30-day free trial is available at the beginning of the membership.
- You can cancel in YouTube's Settings menu.
-
5Enter your password. Enter the password associated with Apple ID to confirm your purchase.
-
6Tap Okay.
-
7Tap the "search" icon. It's a magnifying glass in the upper-right part of the screen.
-
8Enter search terms. Use the search bar at the top of the screen to type in the title or description of a video.
-
9Tap ⋮. It's next to the title of the video you want to download.
-
10Tap Save offline. It's in the middle of the menu.
-
11Select a quality. Depending on the quality of the original video, you can choose the quality of the video you're downloading.
- Higher quality videos use more storage on your iPad.
-
12Tap OK. This downloads your video to your iPad's storage.
-
13Tap Library. It's a folder-shaped icon at the bottom of the screen.
-
14Tap Offline videos. It's in the left pane of the screen, in the "Available offline" section.
- Your downloaded videos will be displayed in the right pane.
- Tap a video to begin playback.
Reference
Warnings
- At this time, YouTube does not support or promote the downloading of its videos to watch offline at a later date. Keep in mind that third-party video downloader apps and sites could stop working at any time.⧼thumbs_response⧽