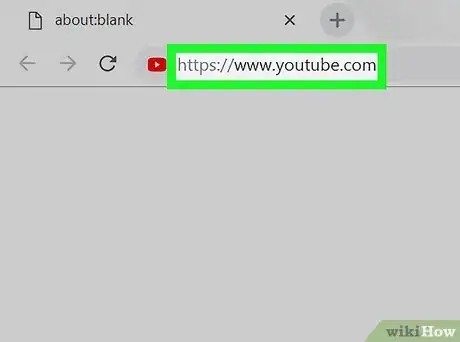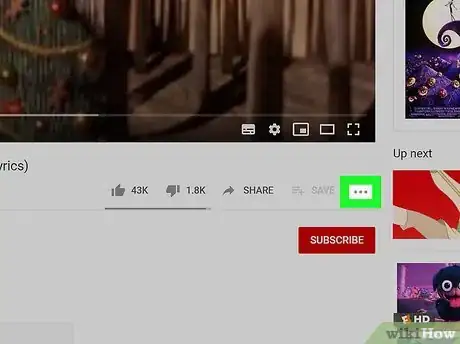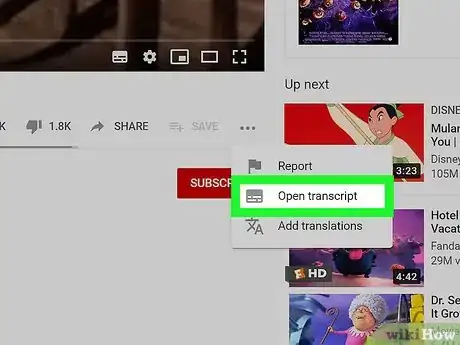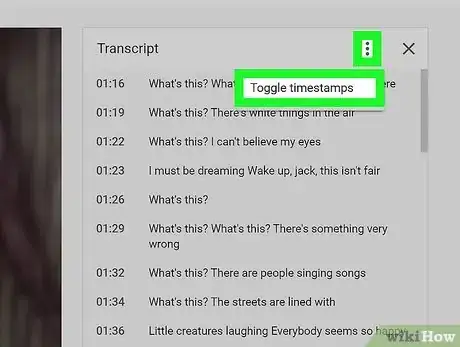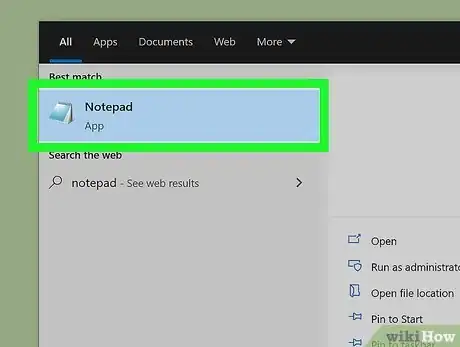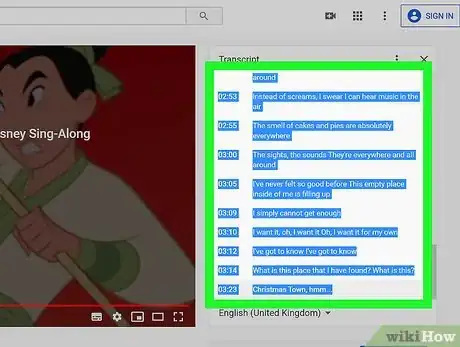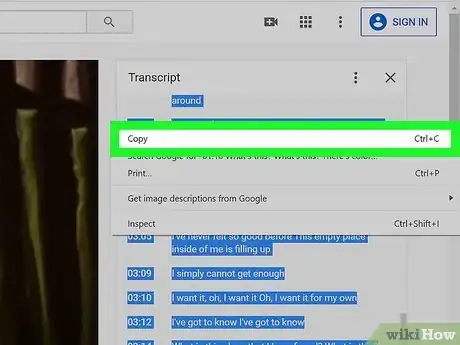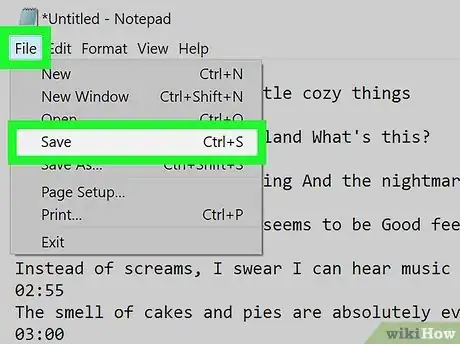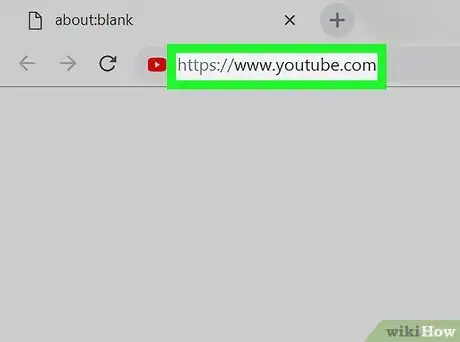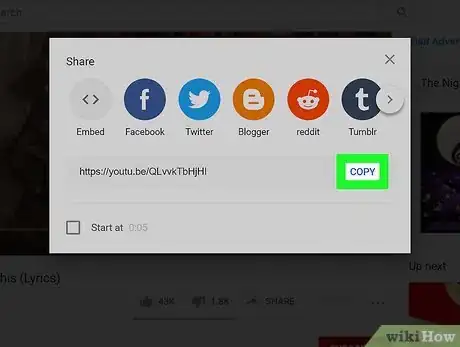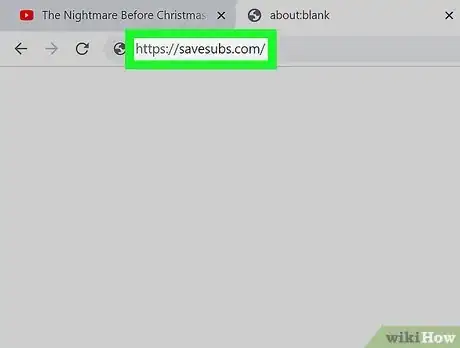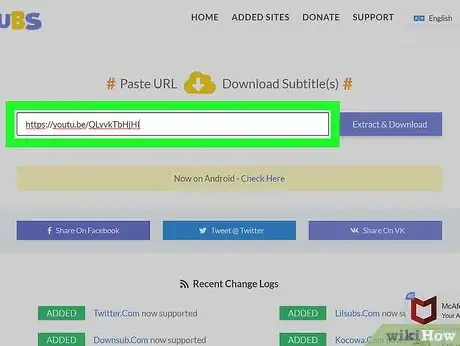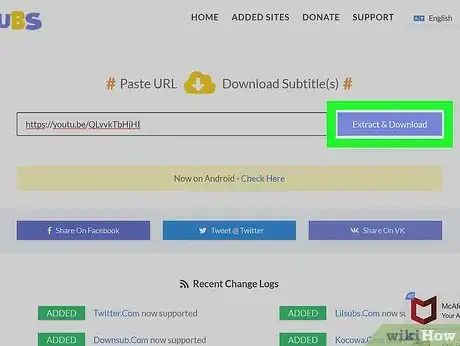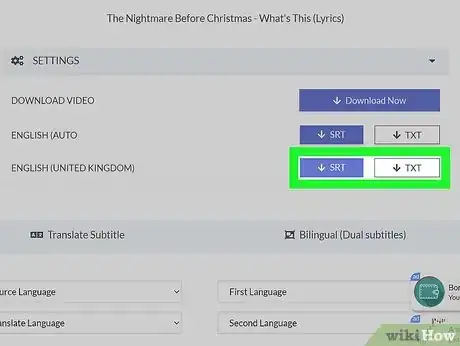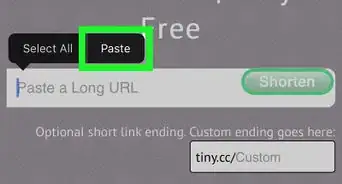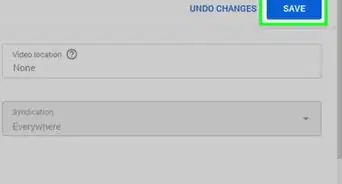This article was co-authored by wikiHow staff writer, Travis Boylls. Travis Boylls is a Technology Writer and Editor for wikiHow. Travis has experience writing technology-related articles, providing software customer service, and in graphic design. He specializes in Windows, macOS, Android, iOS, and Linux platforms. He studied graphic design at Pikes Peak Community College.
wikiHow marks an article as reader-approved once it receives enough positive feedback. In this case, 82% of readers who voted found the article helpful, earning it our reader-approved status.
This article has been viewed 738,165 times.
Learn more...
Want to save the closed captions from a YouTube video to your computer? YouTube makes it easy to download a transcript of subtitles from any captioned video. We'll show you simple ways to copy timestamped YouTube captions in your preferred language and paste them into a document, plus how to use a subtitle downloader to download TXT and SRT caption files you can use in other programs.
Steps
Copying Transcripts from YouTube
-
1Navigate to a YouTube video with subtitles. Go to https://www.youtube.com in a web browser and use the search bar at the top or other options to find a video that has subtitles. To see if a video has subtitles, play the video and click the icon that resembles a box with "CC" in the bottom right corner fo the video playback. If the video has subtitles, you will see them on screen.
- Most YouTube videos have auto-generated transcripts. However the transcript may not be 100% accurate in some cases.
-
2Click … below the video. It's the icon with three dots below the video playback on the right. This displays a pop-up menu.Advertisement
-
3Click Open Transcript. It's the second option in the pop-up menu that appears when you click the menu icon below the video. This opens a transcript of the video in a window to the right of the video.
-
4Click ⋮ followed by Toggle Timestamps (Optional). If you don't want the timestamps to appear next to each line of text in the transcript, you can click the icon with three dots above the window with the transcript and to the right. Then click Toggle Timestamps to turn them off.
-
5
-
6Highlight and copy the entire transcript text. The easiest way to highlight the text is to start from the bottom and go to the top. Drag the slider bar to the right of the transcript box all the way down. Click and drag from bottom to top to highlight the entire transcript.
-
7Copy and paste the transcript. Right-click the highlighted text in the transcript on YouTube. Then click Copy. Then right-click your blank text document and click Paste.
-
8Save the transcript. To save the transcript, click File and click Save as (or Save on Mac). Type a name for the file next to "Filename" and click Save.
Using A Subtitle Downloader
-
1Navigate to a YouTube video with subtitles. Go to https://www.youtube.com in a web browser and use the search bar at the top or other options to find a video that has subtitles. To see if a video has subtitles, play the video and click the icon that resembles a box with "CC" in the bottom right corner of the video playback. If the video has subtitles, you will see them on screen.
-
2Copy the video URL. To copy the video URL, click Share below the video and then click Copy next to the video URL in the box. You can also highlight the URL in the address bar at the top, right-click it and click Copy.
-
3Go to https://savesubs.com/ in a web browser. This is the URL for a web application that can be used to download video transcripts from YouTube videos.
-
4Paste the URL of the video you want to extract subtitles from. To paste the video URL, right-click the box that says "Enter any URL to extract subtitles" and click Paste.
-
5Click Extract & Download. It's the purple button to the side. This extracts the subtitle files from the video.
-
6Scroll down and click SRT or TXT. If you want a Subrip subtitle (.srt) file, click SRT. This will download the file to your Downloads folder on your computer. If you just want the subtitles in plain text, click .txt. Both file formats can be viewed and edited using a text editor such as Notepad, TextEdit, or Word.
- Subrip Subtitle (.srt) files are subtitle text files that are used alongside video players and video editors to display and embed subtitles in videos. They contain the subtitle text as well as timecodes that indicate the starting and stopping points of each subtitle. They can be viewed and edited using Notepad or a dedicated subtitle editor like Aegisub.
Community Q&A
-
QuestionCan I download subtitles from YouTube in a plain text?
 Community AnswerIn your browser, on the page where you can view or unpublish subtitles on a video, click the button that says "Actions." From here, you can download the captions in a .srt, .sbv, or .vtt format. It doesn't seem like there's an option to download a .txt file without third party / file conversion software.
Community AnswerIn your browser, on the page where you can view or unpublish subtitles on a video, click the button that says "Actions." From here, you can download the captions in a .srt, .sbv, or .vtt format. It doesn't seem like there's an option to download a .txt file without third party / file conversion software.
wikiHow Video: How to Download YouTube Video Subtitles
About This Article
If a YouTube video has subtitles, you can easily download a full transcript using tools built into YouTube. First, open the YouTube video in your web browser. Then, click the video to pause it—if you see a tiny ""CC"" near the bottom-right corner, captions are available. Click the three horizontal dots below the video's bottom-right corner, then select Open transcript from the menu. To toggle timestamps on or off, click the three vertical dots above the transcript's top-right corner and select Toggle timestamps. Now, select the entire transcript—the easiest way to do this is to scroll all the way down to the bottom of the transcript, click-and-hold mouse after the last word, and then drag the mouse all the way to the top. To copy the transcript, press Ctrl + C on a PC, or Command + C on a Mac. Now you can paste the copied subtitles into any text editor, like Notepad, Notes, and even Microsoft Word by right-clicking the typing area and selecting Paste.