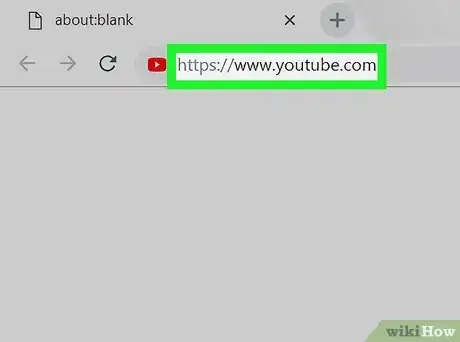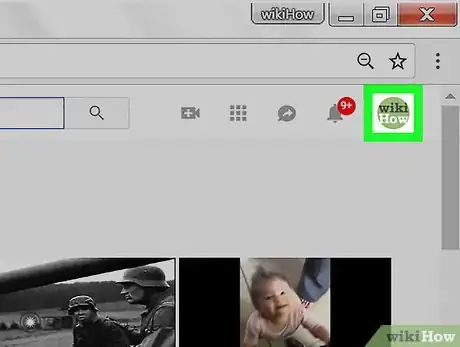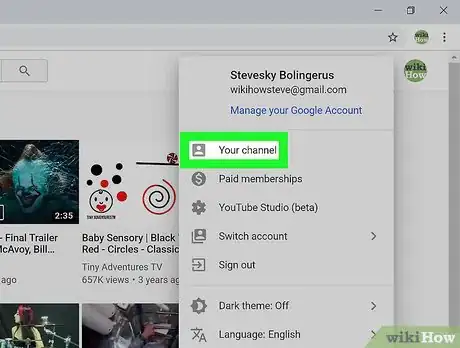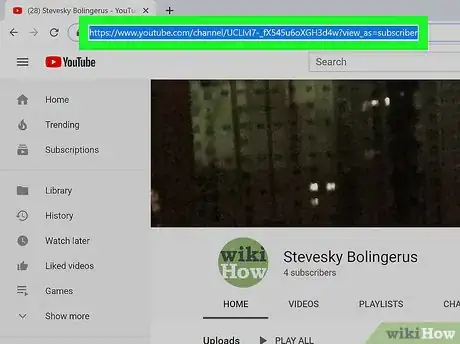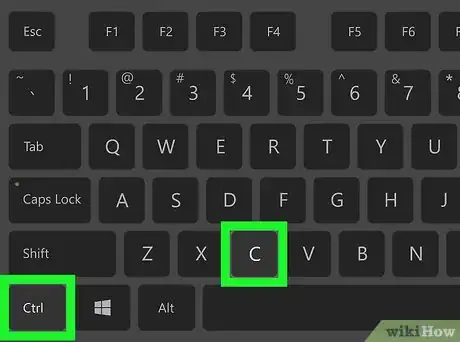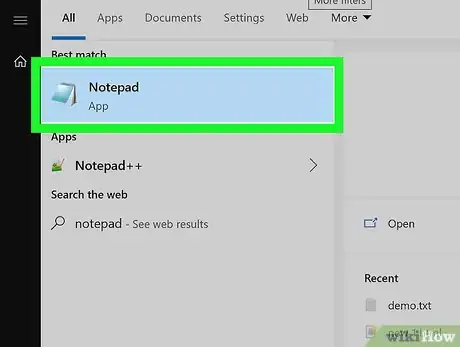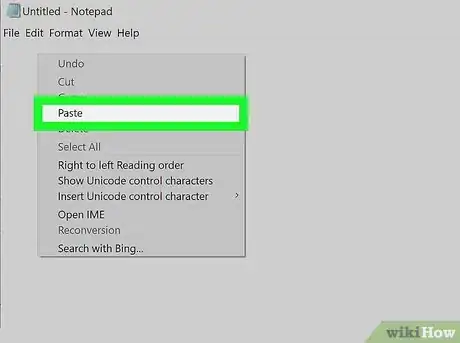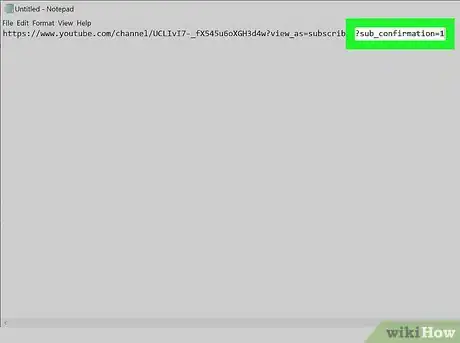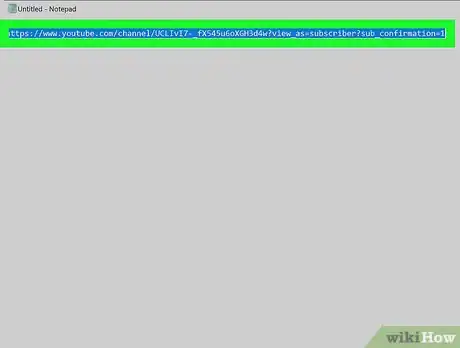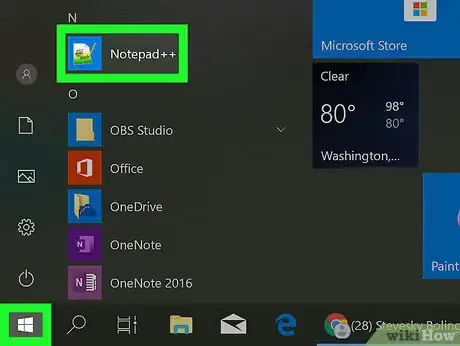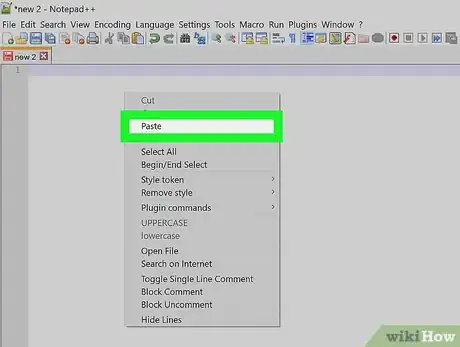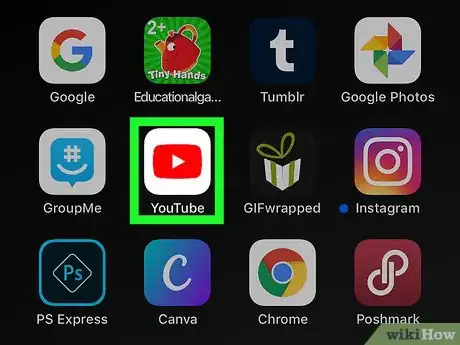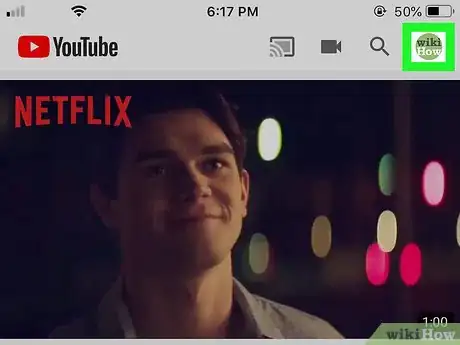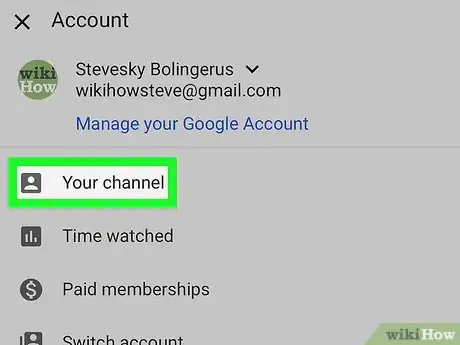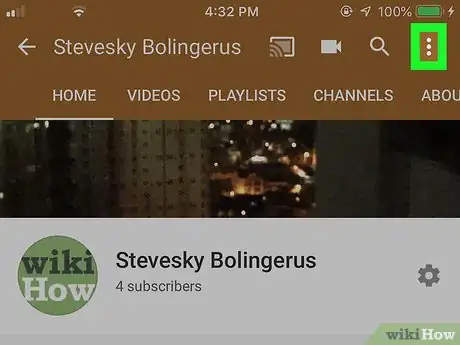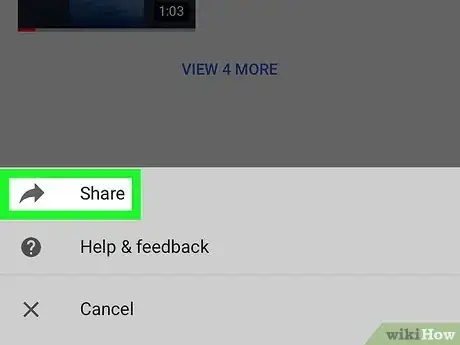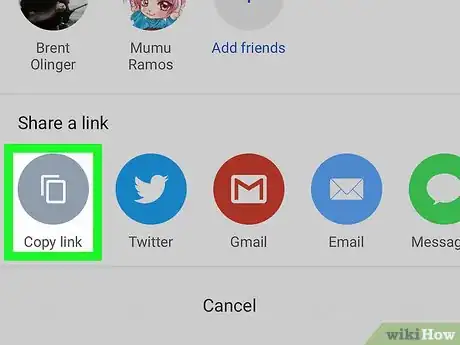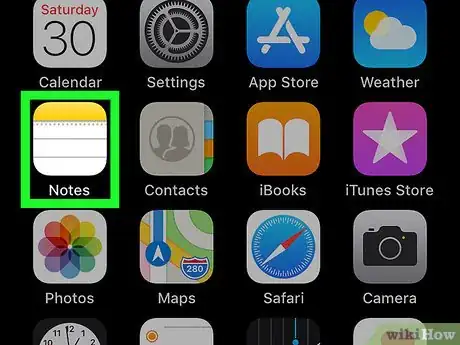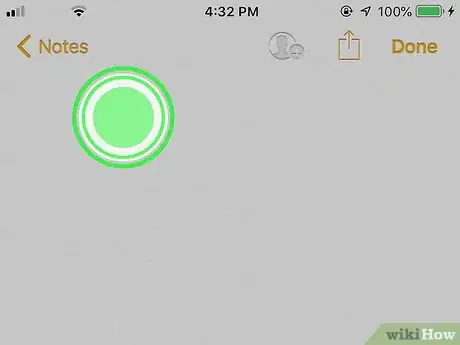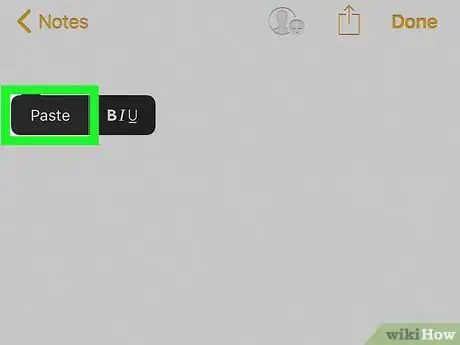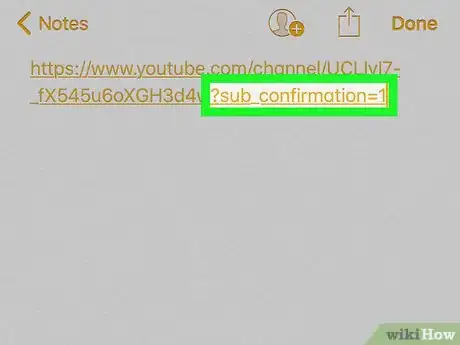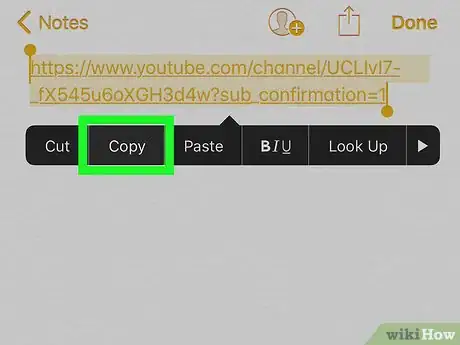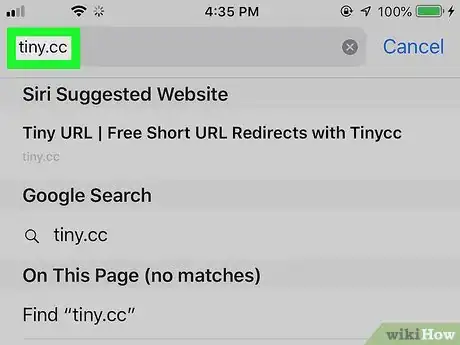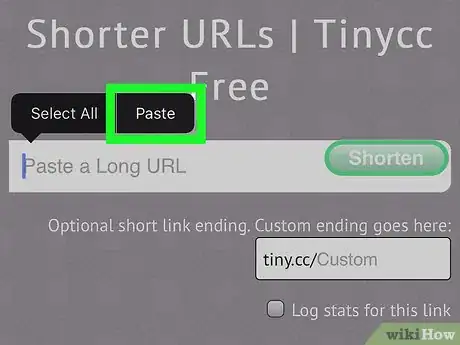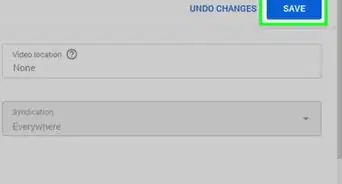This article was co-authored by wikiHow staff writer, Nicole Levine, MFA. Nicole Levine is a Technology Writer and Editor for wikiHow. She has more than 20 years of experience creating technical documentation and leading support teams at major web hosting and software companies. Nicole also holds an MFA in Creative Writing from Portland State University and teaches composition, fiction-writing, and zine-making at various institutions.
This article has been viewed 317,893 times.
Learn more...
This wikiHow teaches you how to generate a special link that allows people to subscribe to your YouTube channel from any website. When someone clicks or taps this link on your website or social media profile, they'll be taken directly to your subscription page.
Steps
Using a Computer
-
1Go to https://www.youtube.com in a web browser. If you're not already signed in to your account, click the SIGN IN button at the top-right corner of the page to do so now.
-
2Click your profile icon. It's at the top-right corner of the page. A menu will expand.Advertisement
-
3Click Your channel. It's near the top of the menu. This opens your channel's main page.
-
4Highlight the URL in the address bar. You can usually do this just by clicking the address at the top of your web browser.
-
5Press ⌘ Cmd+C (Mac) or Ctrl+C (PC). This copies the URL to your computer's clipboard.
-
6Open a text editor on your computer. If you're using Windows, try Notepad or Wordpad in the Start menu. If you're using a Mac, try TextEdit or Pages in the Applications folder.
-
7Right-click the blank page and select Paste. The copied URL now appears on the page.
-
8Add ?sub_confirmation=1 to the end of the URL. Don't insert a space, just start typing it after the last letter of the URL.
- For example, if the URL you pasted is https://www.youtube.com/user/WikiHow?view_as=subscriber, it should now look like https://www.youtube.com/user/WikiHow?view_as=subscriber?sub_confirmation=1.
-
9Copy the new URL to your clipboard. You can do this by highlighting the URL and pressing ⌘ Cmd+C (Mac) or Ctrl+C (PC).
-
10Open the location where you want to insert the link. This can be anywhere that allows you to enter a URL, including your website's HTML code, many social media profiles, and your email signature. If you're using a social media profile, you'll usually need to insert the link into a field labeled "Website" or "URL."
- See How to Create a Link Using HTML to learn how to add the link to your website's raw HTML code.
- If you're inserting the code into a social media profile like Instagram or Twitter, you may want to use a URL shortening service so the address doesn't look so long and messy. Some popular options are Tiny.cc or Bitly.
-
11Right-click the typing area and select Paste. The copied URL now appears on the page.
- Be sure to save your code and/or update the page to save your changes.
Using a Phone or Tablet
-
1Open YouTube on your phone or tablet. It's the red rectangle icon with a white sideways triangle inside. You'll find it on the home screen or in the app drawer.
- If you're using an Android, make sure you have an app that allows you to edit text. You can download any free text editor from the Play Store, such as Monospace, Google Docs, or Text Editor.
-
2Tap your profile photo. It's at the top-right corner of the screen.
-
3Tap Your channel. It's near the top of the menu.
-
4Tap the three-dot ⁝ menu. It's at the top-right corner of YouTube.
-
5Tap Share. This opens your phone or tablet's sharing options.
-
6Tap the Copy link option. This may just be called Copy on some versions of Android. This copies your channel's URL to your clipboard.
-
7Open your Notes app. If you're using an iPhone or iPad, use the Notes app, which looks like a yellow, white, and gray sheet of notepaper. If you're using an Android, you can use Google Docs or any other app that allows you to type.
-
8Tap and hold the typing area. In a few seconds, a small menu will appear.
-
9Tap Paste. The copied URL will appear on the page.
-
10Add ?sub_confirmation=1 to the end of the URL. Don't insert a space, just start typing it after the last letter of the URL.
- For example, if the URL you pasted is https://www.youtube.com/user/WikiHow?view_as=subscriber, it should now look like https://www.youtube.com/user/WikiHow?view_as=subscriber?sub_confirmation=1.
-
11Copy the new complete URL. To do this, tap and hold part of the URL, drag the sliders so that the entire URL is highlighted a different color, and then tap Copy on the menu.
- You may have to tap and hold the highlighted link to see the Copy option on the menu.
-
12Open the location where you want to insert the link. This can be anywhere that allows you to enter a URL, including your website's HTML code or social media profile. If you're using a social media profile, you'll usually need to insert the link into a field labeled "Website" or "URL."
- See How to Create a Link Using HTML to learn how to add the link to your website's raw HTML code.
- If you're inserting the code into a social media profile like Instagram or Twitter, you may want to use a URL shortening service so the address doesn't look so long and messy. Some popular options are Tiny.cc or Bitly.
-
13Tap and hold the typing area and select Paste. The direct URL to subscribe to your channel now appears in this location.
- Be sure to save your code and/or update the page to save your changes.
Community Q&A
-
QuestionAre there any methods that will work for mobile?
 Community AnswerYou could always use desktop mode in a browser to accomplish the same. If you are using Chrome for Android, you can right click the 3 dots and select desktop mode (or similar) when at YouTube. Then do the same steps as above.
Community AnswerYou could always use desktop mode in a browser to accomplish the same. If you are using Chrome for Android, you can right click the 3 dots and select desktop mode (or similar) when at YouTube. Then do the same steps as above. -
QuestionHow can I make an unsubscribe link for my YouTube channel?
 Community AnswerThis isn't a feature that's currently available.
Community AnswerThis isn't a feature that's currently available. -
QuestionWhat do I do if this isn't working for me?
 Community AnswerThis will not work in mobile devices. Only in desktop or tablet may work. If you send the link through email, it will work better.
Community AnswerThis will not work in mobile devices. Only in desktop or tablet may work. If you send the link through email, it will work better.
About This Article
1. Open YouTube.
2. Click your profile picture.
3. Click Your Channel.
4. Copy the URL.
5. Paste it into a text editor.
6. Add ?sub_confirmation=1 to the end of the URL.
7. Paste the full URL into your code or profile.