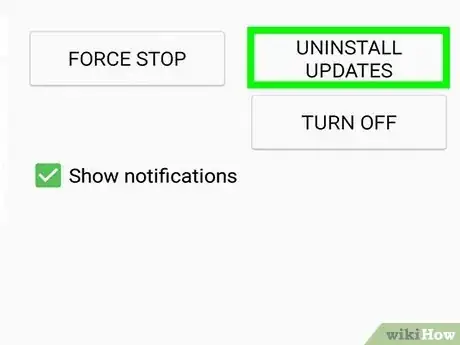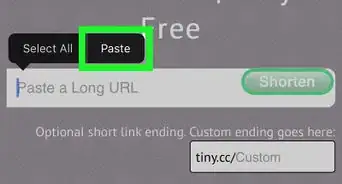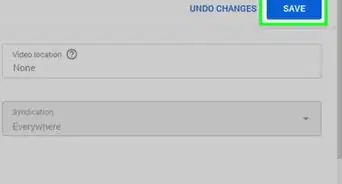While you can't disable YouTube Shorts in your settings, these workarounds will help
This article was co-authored by wikiHow staff writer, Nicole Levine, MFA. Nicole Levine is a Technology Writer and Editor for wikiHow. She has more than 20 years of experience creating technical documentation and leading support teams at major web hosting and software companies. Nicole also holds an MFA in Creative Writing from Portland State University and teaches composition, fiction-writing, and zine-making at various institutions.
This article has been viewed 310,471 times.
Learn more...
Are you tired of seeing YouTube Shorts as you scroll through the app? You're definitely not alone! But whether we like short-form video or not, YouTube Shorts, YouTube's answer to TikTok, is here to stay. Fortunately, there are still very easy ways to hide YouTube Shorts on a computer, including the "Not Interested" trick and several free web browser extensions. On an Android, iPhone, or iPad, YouTube Shorts are a little more pervasive, but there are still some workarounds! This wikiHow article will cover the most effective ways to turn off or hide YouTube Shorts on any device.
Things You Should Know
- Click the X on the Shorts section of the website to disable Shorts for 30 days.
- Browser extensions like Hide YouTube Shorts, ShortsBlocker, and BlockYT will turn off YouTube shorts on your computer.
- On Android, you can also downgrade your version of YouTube, uninstall updates, or use a modded version of the YouTube app.
Steps
Use ReVanced (Android)
-
1Download and install MicroG for ReVanced. ReVanced is an app that patches YouTube to give you more control over what you see. One of its most popular features is its ability to turn off YouTube Shorts. Before you install ReVanced, you'll need MicroG, a utility that lets you sign in to your YouTube account. To use ReVanced and MicroG, you'll need to be comfortable installing APK files on your Android, and have Android 8 or higher.[2]
- To get MicroG, download the APK file from APK Mirror.
- Once downloaded, tap the APK file, and follow the on-screen instructions to give your browser permission to install the file (if prompted). Then, tap the file again to install it.
-
2Download the latest APK of ReVanced Manager. You can get it from https://github.com/revanced/revanced-manager/releases.[3] Just tap the file in the Assets section ending with .apk.
-
3Open ReVanced Manager and select Patcher. This tool allows you to patch other apps you've installed, including YouTube.
-
4Tap Select applications and tap YouTube. You'll see a version number here—write or copy this version number, as you'll need to download that exact version of the YouTube APK file to use it with ReVanced.
-
5Install the YouTube APK. Now that you have the version number you need, go to https://www.apkmirror.com/apk/google-inc/youtube and select that version of YouTube. Download the version that says APK in gray. Make sure you don't choose the version called "bundle." Once downloaded, tap the APK file to install it.
-
6Return to ReVanced Manager and tap Storage at the bottom-right. A list of files on your Android will appear.
-
7Select the YouTube APK file you downloaded. Now you can apply patches to this file.
-
8Select your preferences and tap Patch. For a quick installation, choose Recommended. However, you'll want to remove the checkmark from "debugging," as it's been known to cause some issues.[4]
- The Recommended option should automatically select the option that disables YouTube Shorts. But to be sure, type shorts into the search bar at the top, and make sure the Shorts blocking option is selected.
-
9Tap Install. Once you've installed the patches, you can open the ReVanced app in your app list, sign in to YouTube with your regular Google account, and browse the app with Shorts removed.